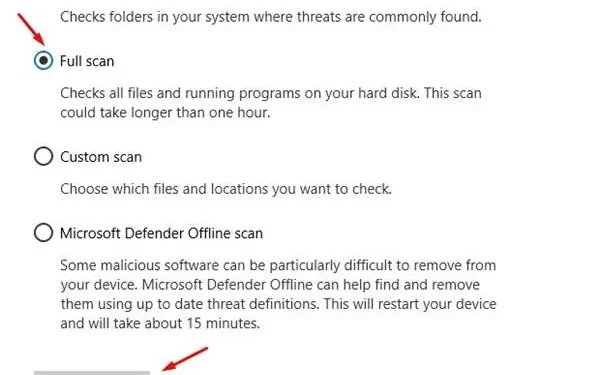
Microsoft Outlook ir viens no labākajiem e-pasta klientiem, ko izvēlas daudzi lietotāji. Tā ir daļa no Office 365 komplekta. Neskatoties uz tā uzticamību, tādas problēmas kā kļūda “neizveidojas savienojums ar serveri”, var traucēt Outlook parasto funkcionalitāti.
Šī problēma bieži rodas tādu iemeslu dēļ kā lēns internets, kļūdaini/kļūdaini paplašinājumi, bojāti datu faili vai nepareizi konta iestatījumi. Šajā rokasgrāmatā mēs apspriedīsim problēmu novēršanas darbības, lai novērstu Outlook kļūdu “Netiek izveidots savienojums ar serveri”.
Izlabojiet Outlook neveidojas savienojuma ar serveri kļūdu
Pirms apspriežam problēmu novēršanas darbības, pārliecinieties, ka jūsu internets nav lēns; lai to pārbaudītu, apmeklējiet vietni fast.com. Ja jūsu internets ir stabils, varat turpināt tālāk norādītās darbības.
1. Restartējiet programmu Outlook
Ja programma Outlook saskaras ar šo problēmu un neizveido savienojumu ar serveri, iespējams, ar pašu lietotni kaut kas nav kārtībā. Pirms citu metožu izmantošanas ir svarīgi restartēt programmu Outlook.
- Augšējā izvēlnē noklikšķiniet uz cilnes Fails un pēc tam atlasiet Iziet .

- Uzgaidiet dažas sekundes un pēc tam atkārtoti palaidiet programmu Outlook .
2. Atspējojiet bezsaistes režīmu
Viena no Outlook funkcijām ir bezsaistes režīms, kas ļauj piekļūt saviem e-pastiem pat tad, ja nav izveidots savienojums ar tīklu. Ja ieslēdzat šo režīmu, strādājot programmā Outlook, e-pasts netiks sinhronizēts ar serveri un tiks parādīts servera kļūdas ziņojums. Varat izslēgt šo režīmu, veicot tālāk norādītās darbības, lai novērstu problēmu.
- Izvēlņu joslā noklikšķiniet uz cilnes Sūtīt/saņemt .
- Skatiet, vai poga Darbs bezsaistē ir iezīmēta vai nav; ja tā ir, noklikšķiniet uz tā, lai to izslēgtu.

3. Atjauniniet programmu Outlook
Tāpat kā jebkura cita lietotne, programma Outlook ir jāatjaunina uz jaunāko versiju, lai tā darbotos pareizi. Pārliecinieties, vai programma Outlook ir atjaunināta, un, ja tā nav, veiciet tālāk norādītās darbības.
- Outlook logā noklikšķiniet uz Fails augšējā kreisajā stūrī.
- Kreisajā rūtī noklikšķiniet uz Office konts .
- Pēc tam noklikšķiniet uz Atjaunināšanas opcijas un pēc tam uz Atjaunināt tūlīt .

4. Labojiet Outlook kontu
Bojāti konta iestatījumi ir vēl viens iemesls, kāpēc programmā Outlook tiek parādīta kļūda “Netiek izveidots savienojums ar serveri”. Lai atrisinātu šo problēmu, programmā varat labot Outlook konta iestatījumus.
- Atveriet programmu Outlook un noklikšķiniet uz Fails .
- Pēc tam noklikšķiniet uz Informācija un pēc tam uz Konta iestatījumi .
- Vēlreiz noklikšķiniet uz opcijas Konta iestatījumi .
- Atlasiet problemātisko kontu un noklikšķiniet uz pogas Labot .
- Vēlreiz noklikšķiniet uz pogas Labot .
5. Atspējojiet paplašinājumus
Paplašinājumi var radīt problēmas ar fona procesiem, kas darbojas programmā Outlook, un jūs varat saskarties ar šo problēmu. Ja programmā Outlook ir instalēti paplašinājumi, apsveriet iespēju tos atspējot.
- Noklikšķiniet uz Fails augšējā labajā stūrī un pēc tam uz Opcijas .
- Izvēlnē Opcijas noklikšķiniet uz Pievienojumprogrammas .
- Noklikšķiniet uz nolaižamās izvēlnes blakus Pārvaldīt un atlasiet COM pievienojumprogrammas ; noklikšķiniet uz Iet, lai turpinātu.
- Nākamajā ekrānā noņemiet atzīmi no visiem paplašinājumiem un noklikšķiniet uz Labi, lai tos atspējotu.
6. Atkārtoti pievienojiet Outlook e-pasta kontu
Ja paplašinājumu atspējošana un konta labošana neatrisināja problēmu, mēģiniet noņemt un atkārtoti pievienot e-pasta kontu programmai Outlook.
- Augšējā izvēlņu joslā noklikšķiniet uz cilnes Fails .
- Dodieties uz Informācija un noklikšķiniet uz Konta iestatījumi .
- No norādītajām opcijām noklikšķiniet uz Konta iestatījumi .
- Šeit, cilnē Datu faili , noklikšķiniet uz Pievienot un Labi .
- Dodieties uz cilni E-pasts un noklikšķiniet uz Noņemt un nospiediet Jā .
- Pēc tam noklikšķiniet uz Jauns un pievienojiet savu kontu.
7. Labojiet Outlook datu failu
Programma Outlook lokāli saglabā datus datora cietajā diskā. Ja šie dati tiek bojāti kāda iemesla dēļ, iespējams, tiks parādīta Outlook kļūda “Netiek izveidots savienojums ar serveri”. Varat labot šos datus, veicot tālāk norādītās darbības.
- Programmā Outlook dodieties uz Fails > Informācija .
- Noklikšķiniet uz opcijas Konta iestatījumi un pēc tam vēlreiz uz Konta iestatījumi .
- Atlasiet cilni Datu faili un pēc tam noklikšķiniet uz Atvērt faila atrašanās vietu .
- Jūs redzēsiet ceļu uz datu failiem zem kolonnas Atrašanās vieta ; kopējiet to.
- Tagad nospiediet Windows + E taustiņus kopā un dodieties uz kādu no tālāk norādītajiem ceļiem atkarībā no jūsu Outlook versijas.
-
Outlook 2019- C:\Program Files (x86)\Microsoft Office\root\Office16 -
Outlook 2016- C:\Program Files (x86)\Microsoft Office\root\Office16 -
Outlook 2013- C:\Program Files (x86)\Microsoft Office\Office15 -
Outlook 2010- C:\Program Files (x86)\Microsoft Office\Office14 -
Outlook 2007- C:\Program Files (x86)\Microsoft Office\Office12
-
- Šeit atrodiet failu SCANPST.exe un izpildiet to.
- Pēc tam noklikšķiniet uz opcijas Pārlūkot un ielīmējiet ceļu, ko kopējāt iepriekš 4. darbībā.
- Noklikšķiniet uz pogas Sākt .
- Kad tiek parādīts uzaicinājums, noklikšķiniet uz pogas Labot .
Bottom Line
Lai programma Outlook varētu sinhronizēt jūsu e-pastus, tai ir jābūt savienotai ar serveri. Iepriekš minētajā rakstā aprakstītajām darbībām vajadzētu palīdzēt novērst Outlook kļūdu “Netiek izveidots savienojums ar serveri”. Tomēr, ja esat sasniedzis šīs rokasgrāmatas beigas un joprojām saskaraties ar problēmu, apsveriet iespēju atkārtoti instalēt programmu Outlook, lai sāktu no jauna.




Atbildēt