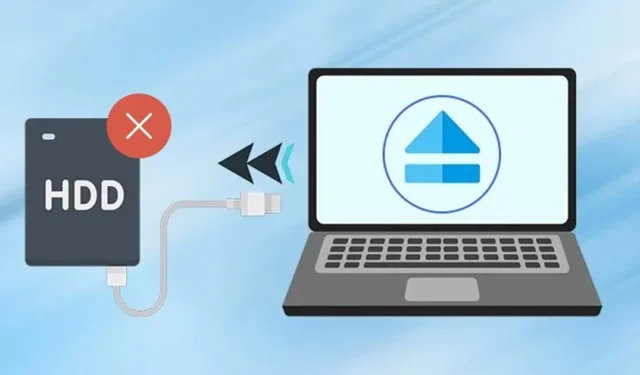
Nesen kļūdas vai kļūmes dēļ daudzi Windows 11 lietotāji saskaras ar problēmām, mēģinot izņemt ārējos cietos diskus vai USB zibatmiņas diskus. Mēģinot izņemt USB disku operētājsistēmā Windows 11, sistēma var sastingt vai negaidīti restartēties.
Daudzi lietotāji, mēģinot noņemt savus USB diskus, ir ziņojuši par kļūdas ziņojumu “Problēma ar USB lielapjoma atmiņas ierīces izņemšanu”.
Ja tikko saskārāties ar šo kļūdu vai nevarat izņemt USB disku, esat nonācis īstajā vietā. Šajā rakstā ir aprakstītas dažas vienkāršas darbības, lai atrisinātu problēmu saistībā ar USB ierīču izņemšanu operētājsistēmā Windows 11. Iedziļināsimies.
Kāpēc sistēmai Windows 11 neizdodas izņemt ārējos cietos diskus vai USB diskus?
Pirms sākat meklēt risinājumus, ir lietderīgi saprast, kāpēc sistēma Windows 11, iespējams, nevarēs izņemt jūsu ārējo disku. Šeit ir daži iespējamie šīs problēmas iemesli.
- Disks, kuru mēģināt izņemt, tiek aktīvi izmantots.
- USB draiveri jūsu ierīcē ir novecojuši.
- Bojāti ierīču draiveri.
- Ļaunprātīgas programmatūras traucējumi, kas neļauj sistēmai Windows 11 izņemt USB disku.
- Bojāti sistēmas faili.
Tagad, kad esat informēts par izplatītākajiem iemesliem, kādēļ operētājsistēmā Windows 11 neizdodas izņemt ārējo cieto disku vai USB disku, izpētīsim iespējamos risinājumus. Šeit ir norādītas labākās metodes, kuras varat izmēģināt.
1. Pārliecinieties, vai USB ierīce netiek lietota
Vispirms pārliecinieties, vai USB zibatmiņas disks netiek izmantots. Iespējams, pārsūtāt failus uz disku vai no tā, kas neļauj izstumšanas funkcijai darboties.
Tāpēc vēlreiz pārbaudiet, vai neviena programma pašlaik nepiekļūst USB ierīcei, kad mēģināt to izņemt.
2. Restartējiet datoru
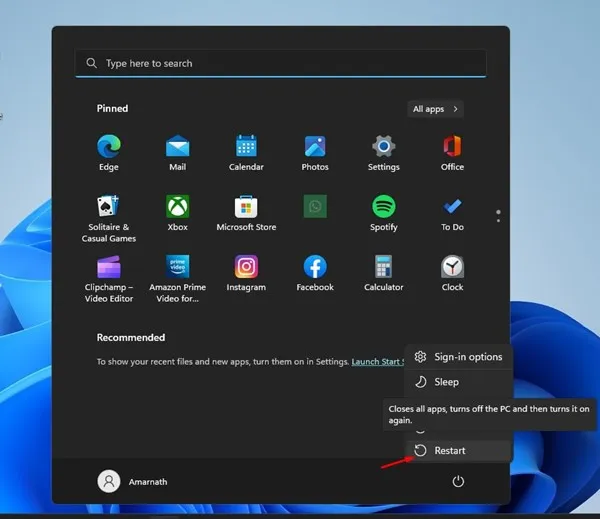
Lai gan jūs varat izņemt ārējo disku, neizmantojot izņemšanas opciju, tas var izraisīt datu zudumu. Lai no tā izvairītos, ieteicams restartēt datoru.
Kad sistēma ir restartēta, mēģiniet vēlreiz izņemt ārējo cieto disku vai USB disku. Varat arī izslēgt datoru un droši noņemt pievienoto disku, jo tas pārtrauks visas lietojumprogrammas un trešo pušu procesus.
3. Atjauniniet USB draiverus
Ja operētājsistēmā Windows 11 bieži rodas problēma ar USB lielapjoma atmiņas ierīces izņemšanas kļūdu, ir svarīgi atjaunināt USB draiverus.
Šī problēma var rasties novecojušu vai bojātu USB draiveru dēļ. Lūk, kā jūs varat tos atjaunināt:
1. Noklikšķiniet uz Windows 11 meklēšanas joslas un ierakstiet Ierīču pārvaldnieks . Sarakstā atveriet lietojumprogrammu Ierīču pārvaldnieks.
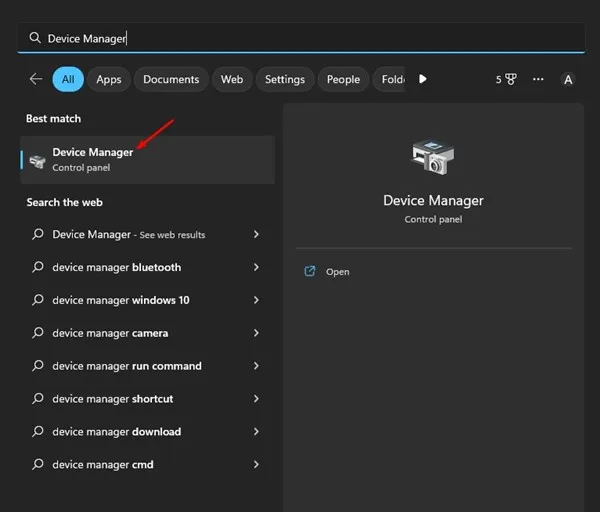
2. Ierīču pārvaldniekā izvērsiet sadaļu Universal Serial Bus Controllers .
3. Ar peles labo pogu noklikšķiniet uz katra ieraksta, kas atzīmēts ar dzeltenu izsaukuma zīmi, un atlasiet Atjaunināt draiveri .
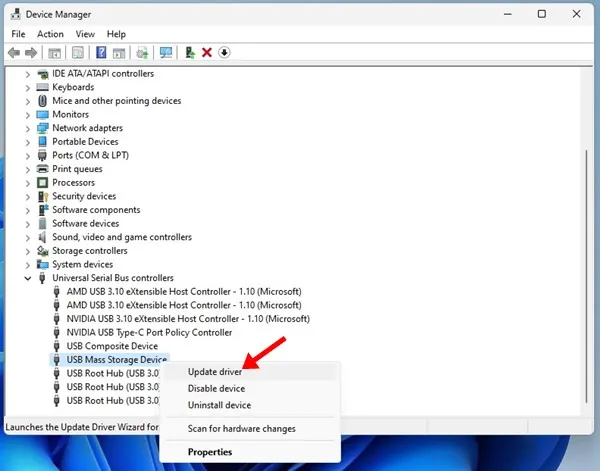
Jums tiks piedāvāts izvēlēties, kur vēlaties, lai sistēma Windows 11 meklētu draiveri vai pievienotu savu. Atlasiet pirmo opciju un izpildiet ekrānā redzamos norādījumus, lai pabeigtu draivera atjaunināšanas procesu.
4. Palaidiet Windows aparatūras un ierīču problēmu risinātāju
Ja joprojām rodas problēmas ar USB diska izņemšanu operētājsistēmā Windows 11, apsveriet iespēju palaist Windows aparatūras un ierīču problēmu risinātāju. Veiciet tālāk norādītās darbības.
1. Noklikšķiniet uz Windows meklēšanas ikonas un ierakstiet CMD . Ar peles labo pogu noklikšķiniet uz CMD un atlasiet Palaist kā administratoram .
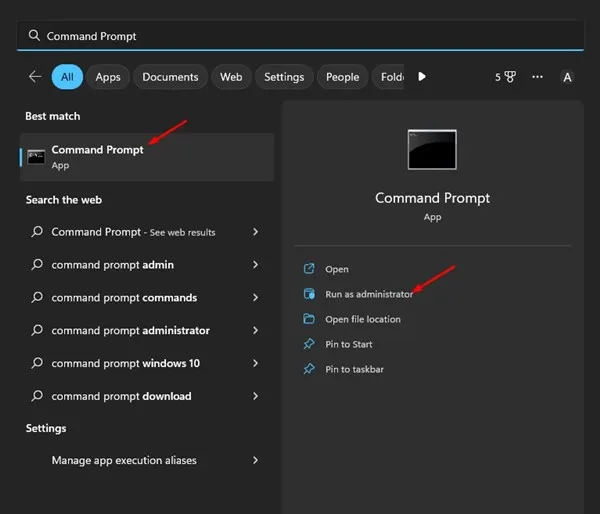
2. Komandu uzvednes logā ielīmējiet šo komandu un nospiediet taustiņu Enter :
msdt.exe -id DeviceDiagnostic
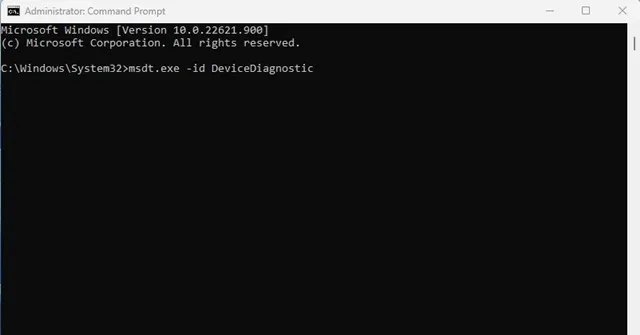
3. Šī komanda palaidīs aparatūras un ierīču problēmu risinātāju. Noklikšķiniet uz pogas Tālāk un izpildiet ekrānā redzamos norādījumus.
5. Aizveriet Nevajadzīgos uzdevumus
Ja jums ir aizdomas, ka kāda lietojumprogramma neļauj izņemt USB disku vai ārējo cieto disku, aizveriet to kopā ar visiem tās procesiem uzdevumu pārvaldniekā. Tālāk ir norādīts, kā rīkoties.
1. Atveriet Windows 11 meklēšanas joslu un ierakstiet Task Manager, pēc tam sarakstā atveriet lietojumprogrammu Task Manager .
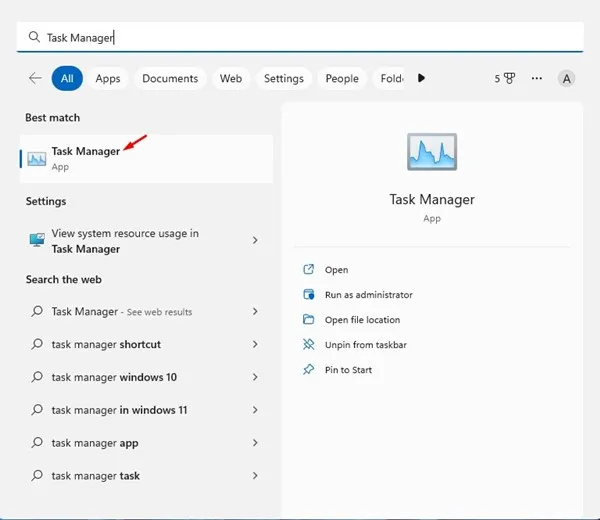
2. Uzdevumu pārvaldniekā atrodiet lietojumprogrammu, par kuru jums ir aizdomas. Ar peles labo pogu noklikšķiniet uz visas filiāles un atlasiet Beigt uzdevumu .
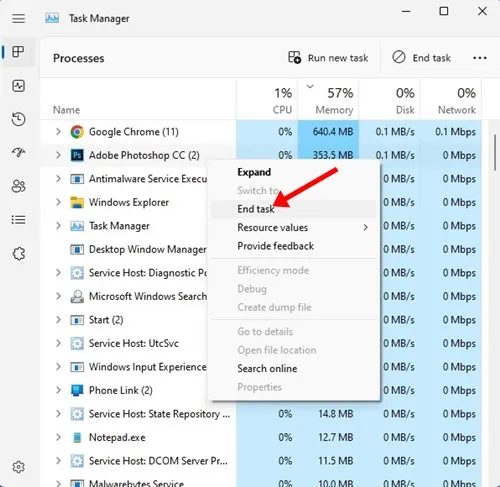
Atkārtojiet šo procesu visām citām lietojumprogrammām, kuras, jūsuprāt, varētu traucēt USB izņemšanas funkciju operētājsistēmā Windows 11.
6. Piekļūstiet utilītai Safely Remove Hardware, izmantojot CMD
Varat arī piekļūt utilītai Droša aparatūras noņemšana, izmantojot CMD. Tiks atvērta diska pārvaldības utilīta, kas ļaus droši izņemt ārējo cieto disku.
1. Atveriet Windows 11 meklēšanas joslu un ierakstiet “CMD”. Ar peles labo pogu noklikšķiniet uz CMD un atlasiet Palaist kā administratoram .
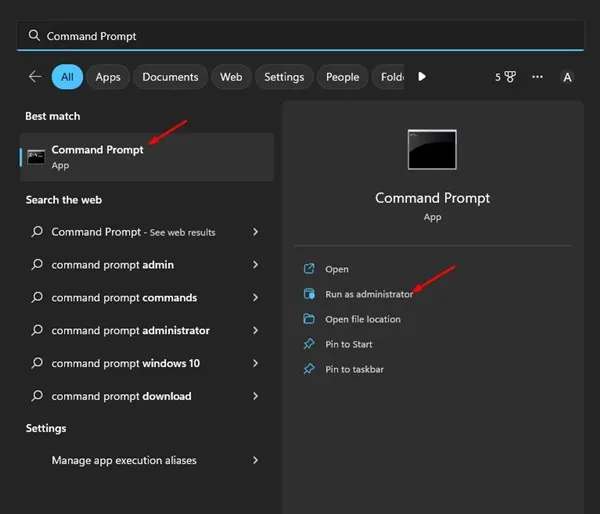
2. Komandu uzvednē izpildiet šo komandu un nospiediet taustiņu Enter:
RunDll32.exe shell32.dll,Control_RunDLL hotplug.dll

3. Šī komanda parādīs utilītu Droši noņemt aparatūru. Izvēlieties disku, kuru vēlaties izņemt, un noklikšķiniet uz Apturēt .

7. Izņemiet USB disku, izmantojot iestatījumus
Ir dažādas metodes, kā izņemt USB disku operētājsistēmā Windows 11. Ja nevarat noņemt disku, izmantojot sistēmas tekni, lietotne Iestatījumi nodrošina alternatīvu. Tālāk ir norādīts, kā droši izņemt USB disku, izmantojot lietotni Iestatījumi.
1. Atveriet Windows 11 meklēšanas joslu un izvēlieties Iestatījumi .
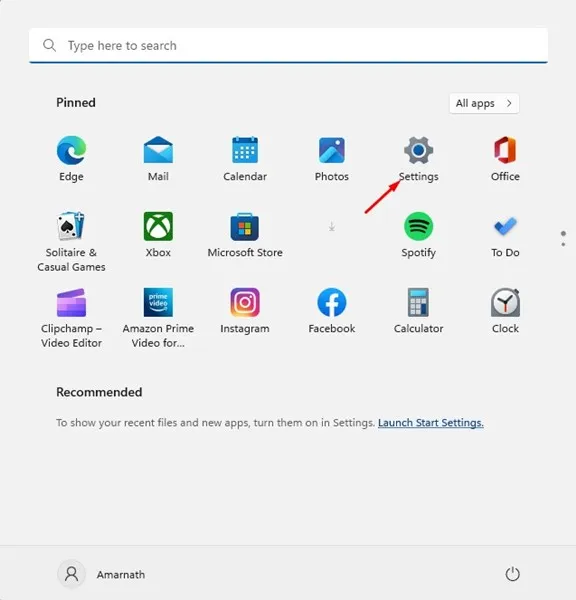
2. Iestatījumos pārejiet uz sadaļu Bluetooth un ierīces .
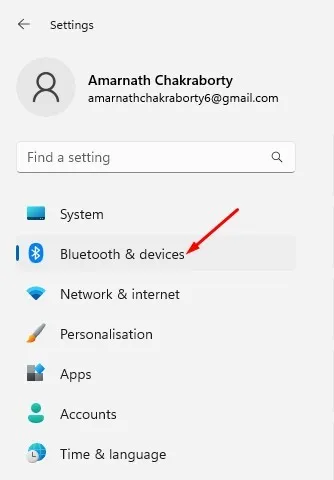
3. Labajā pusē noklikšķiniet uz Ierīces .
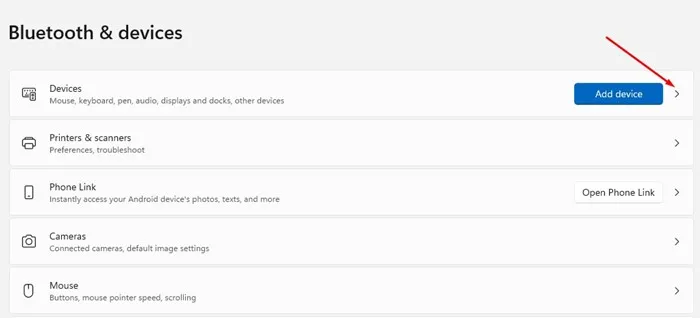
4. Atrodiet savu USB disku un noklikšķiniet uz trim punktiem blakus tam. Pēc tam atlasiet Noņemt ierīci .
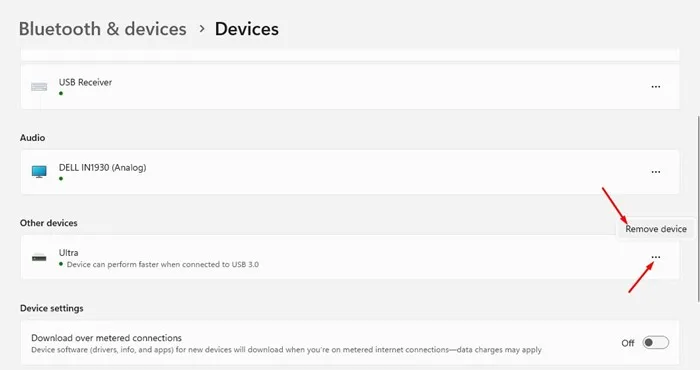
8. Atjauniniet Windows 11
Ja nevarat izņemt USB disku operētājsistēmā Windows 11, mēģiniet atjaunināt operētājsistēmu. Ir zināms, ka operētājsistēmas Windows 11 beta un Dev versijas satur kļūdas, kas neļauj izņemt USB diskus.
Lai atjauninātu Windows 11, veiciet šīs darbības:
1. Noklikšķiniet uz Windows 11 pogas Sākt un atlasiet Iestatījumi .
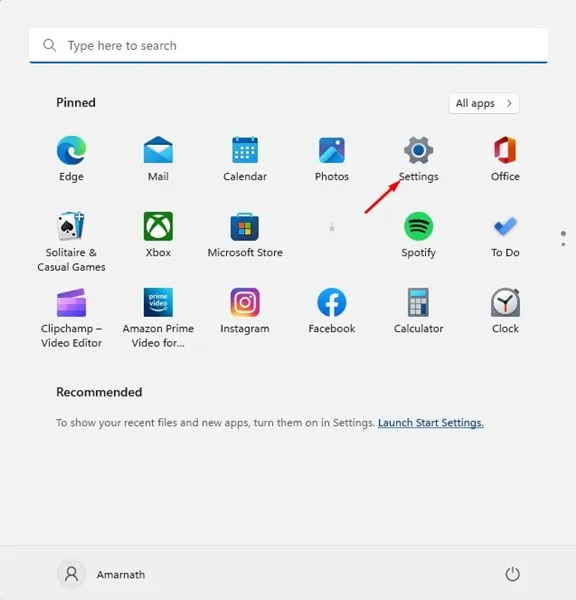
2. Iestatījumos atveriet sadaļu Windows atjaunināšana .
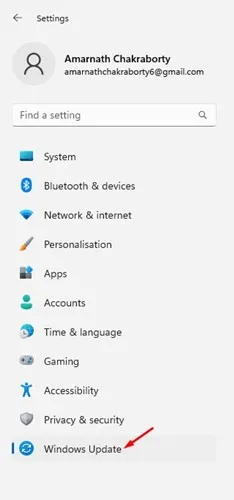
3. Labajā pusē noklikšķiniet uz pogas Pārbaudīt atjauninājumus .
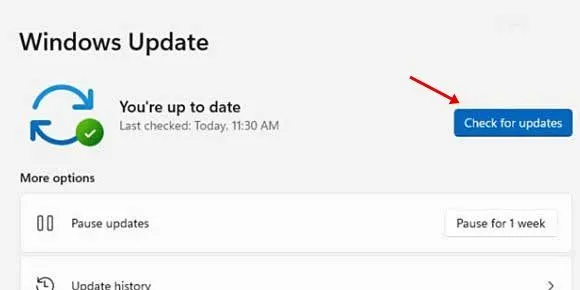
Windows 11 meklēs pieejamos atjauninājumus. Ja tiek atrasts atjauninājums, tas tiks automātiski lejupielādēts un instalēts jūsu ierīcē.
9. Papildu problēmu novēršanas darbības
Ja joprojām rodas problēmas, izņemot USB vai ārējo cieto disku, apsveriet iespēju izslēgt datoru un atvienot disku. Pēc tam vēlreiz ieslēdziet datoru, pievienojiet disku un izvairieties no piekļuves failiem. Pēc tam mēģiniet izņemt cieto disku, izmantojot sistēmas tekni.
Ja kļūda joprojām pastāv, iespējams, ka sistēma Windows indeksē jūsu ārējo cieto disku vai drošības programmatūra skenē disku. Varat atspējot ārējā cietā diska indeksēšanu un apturēt visas notiekošās pārbaudes no drošības programmām, pirms mēģināt izņemt disku.
Bieži uzdotie jautājumi:
Kāpēc es nevaru izņemt cieto disku operētājsistēmā Windows 11?
Ja nevarat izņemt cieto disku operētājsistēmā Windows 11, iespējams, tas tiek izmantots. Alternatīvi, problēmas var rasties novecojušu vai bojātu draiveru dēļ.
Kas man jādara, ja ārējais cietais disks netiek izņemts?
Vienkāršākais risinājums ir restartēt vai izslēgt datoru. Tas bieži atrisina problēmu.
Kā es varu noteikt, kura programma izmanto manu ārējo cieto disku?
Var būt sarežģīti noteikt, kura programma piekļūst jūsu ārējam cietajam diskam. Ātrs risinājums būtu atteikties un vēlreiz pieteikties, pēc tam droši noņemt atmiņas ierīci.
Kā piespiedu kārtā izņemt USB ierīci operētājsistēmā Windows 11?
Varat piespiedu kārtā izņemt USB ierīci, izmantojot 6. un 7. sadaļā aprakstītās metodes. Vēl viena iespēja ir atteikties, pieteikties un izņemt pievienoto disku no sistēmas teknes.
Šīs vienkāršās metodes var atrisināt problēmu, kas saistīta ar nespēju izņemt USB disku operētājsistēmā Windows 11. Ja jums nepieciešama papildu palīdzība ar drošu USB diska izņemšanu operētājsistēmā Windows 11, lūdzu, atstājiet komentāru tālāk. Ja šis raksts ir bijis noderīgs, dalieties tajā ar draugiem.


Atbildēt