
Ja jūsu Windows 11 dators bieži tiek atvienots no Wi-Fi tīkla, iespējams, operētājsistēmas kļūdu dēļ, kas rada savienojamības problēmas. Cēlonis var būt arī novecojuši tīkla draiveri vai nepareizi enerģijas pārvaldības iestatījumi. Atkarībā no galvenā iemesla ir jāapsver vairāki risinājumi, kas var palīdzēt stabilizēt interneta savienojumu. Par laimi, šie labojumi ir vienkārši, un to ieviešana prasīs tikai dažas minūtes.
Izmēģiniet dažus pamata labojumus
Pirms iedziļināties izvērstā problēmu novēršanā, apsveriet iespēju piemērot dažus pamata labojumus, ja Wi-Fi savienojums joprojām tiek pārtraukts operētājsistēmā Windows 11. Sāciet ar maršrutētāja restartēšanu, lai novērstu visus traucējumus, kas varētu traucēt savienojumu. Šī vienkāršā darbība var mudināt jūsu datoru atkārtoti izveidot savienojumu ar tīklu, iespējams, atrisinot nelielas savienojuma problēmas.
Ja maršrutētājam ir barošanas poga, nospiediet to, lai to izslēgtu, un pēc tam uzgaidiet dažas sekundes, pirms to atkal ieslēdzat. Ja nē, atvienojiet maršrutētāju, pauzējiet apmēram desmit sekundes un pēc tam pievienojiet to atpakaļ. Turklāt, ieslēdzot un izslēdzot lidmašīnas režīmu uz dažām sekundēm, var palīdzēt atiestatīt savienojumu. Ja iespējams, mēģiniet pietuvoties maršrutētājam, pirms turpināt tālāk norādītos labojumus.
1. risinājums: aizmirstiet un atkārtoti izveidojiet savienojumu ar tīklu
Ja maršrutētāja restartēšana nepalīdz, noņemiet tīklu no datora saglabāto tīklu saraksta un pēc tam atkārtoti izveidojiet savienojumu ar to.
- Atveriet lietotni Windows iestatījumi, nospiežot
Win + I, pēc tam kreisajā sānjoslā noklikšķiniet uz Tīkls un internets.
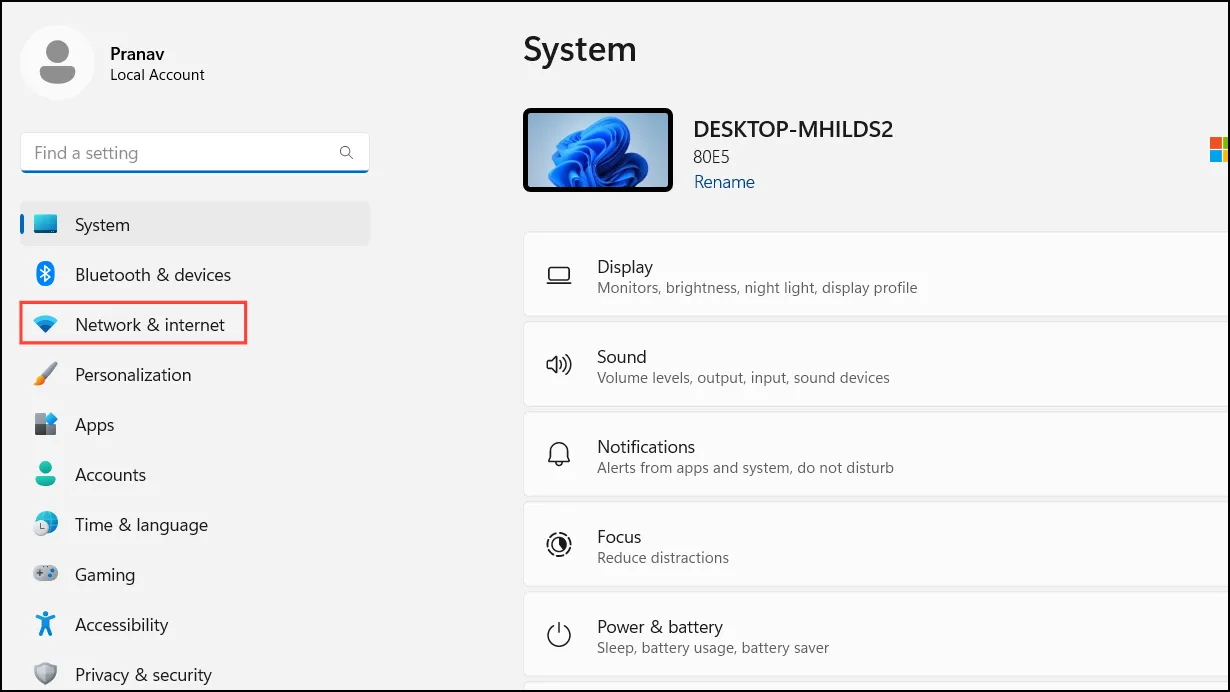
- Lapā Tīkls un internets noklikšķiniet uz ‘Wi-Fi’.
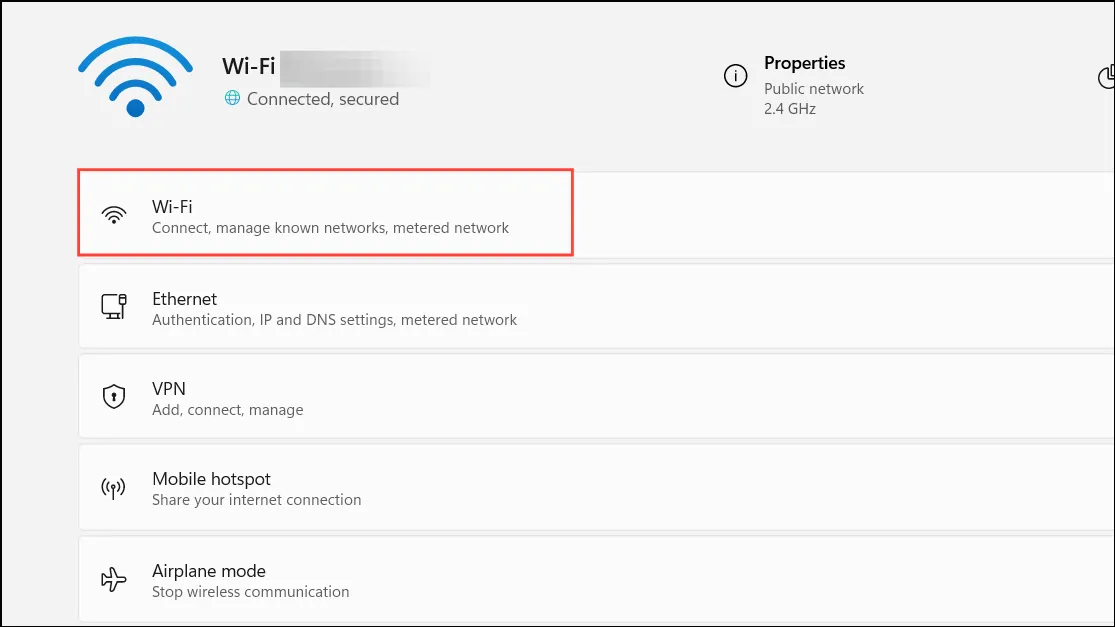
- Noklikšķiniet uz “Pārvaldīt zināmos tīklus”.
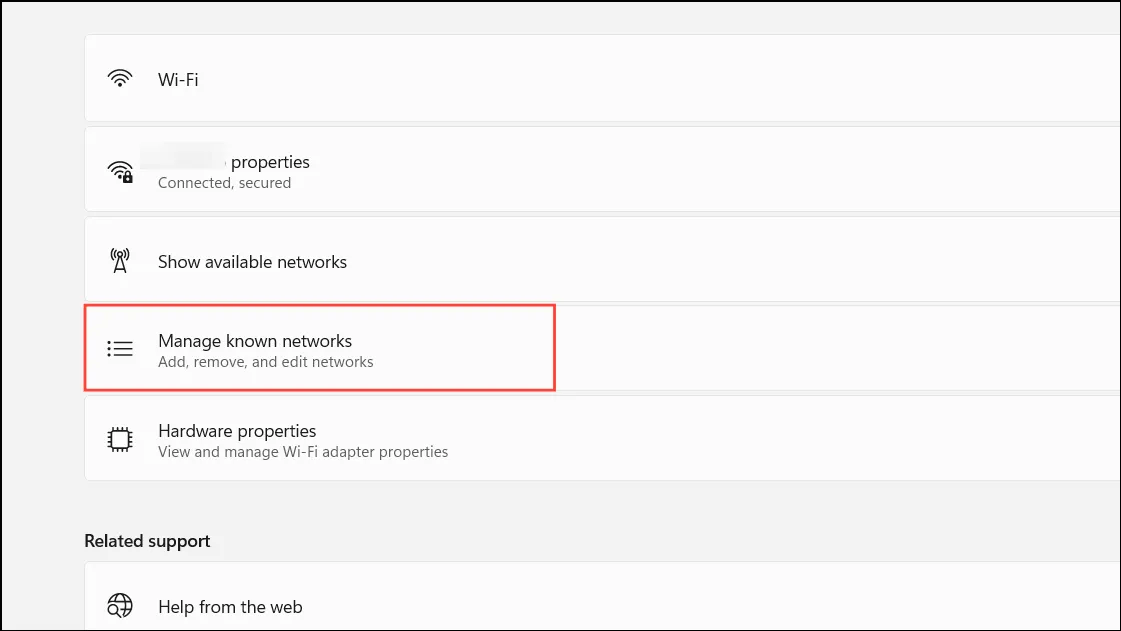
- Noklikšķiniet uz pogas “Aizmirst” blakus savam Wi-Fi tīklam.
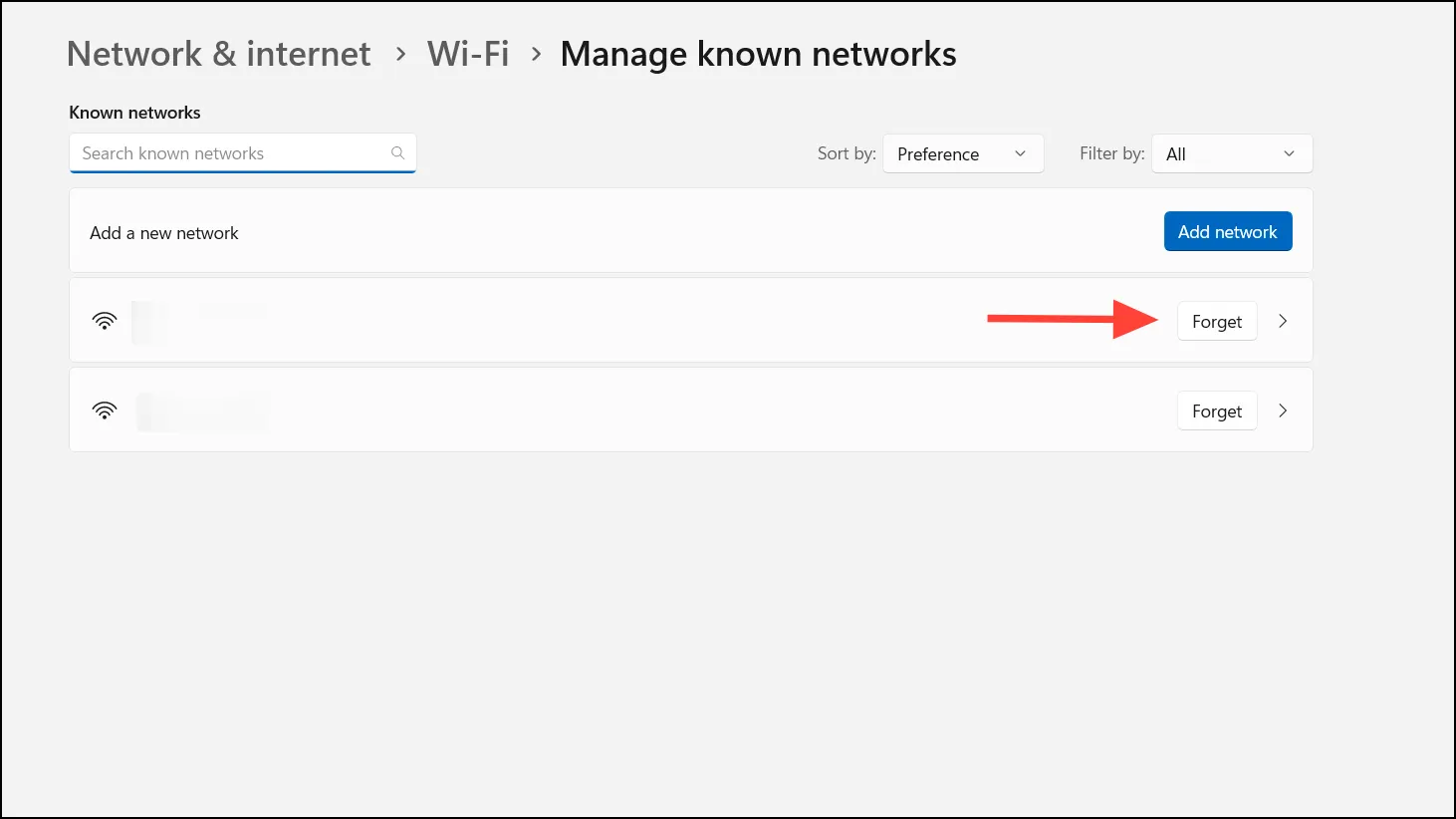
- Kad sistēma ir aizmirsusi tīklu, uzdevumjoslā noklikšķiniet uz Wi-Fi ikonas un atkārtoti izveidojiet savienojumu, ievadot paroli. Ideālā gadījumā tam vajadzētu atrisināt visas ar tīklu saistītas problēmas.
2. risinājums: saglabājiet tīkla savienojumu privātajā režīmā
Kad sistēma Windows 11 izveido savienojumu ar Wi-Fi tīklu, pēc noklusējuma tiek iestatīts režīms “Publisks”, kas ierobežo atklājamību un uzlabo privātumu. Diemžēl tas dažkārt var radīt savienojamības problēmas, kuras var atrisināt, pārejot uz privāto režīmu.
Privātajā režīmā jūsu dators kļūst atrodams tīklā un iespējo failu un printeru koplietošanas opcijas. Izmantojiet šo iestatījumu, kad ir izveidots savienojums ar uzticamu tīklu, pārejot uz publisko režīmu, kad izmantojat nedrošus tīklus. Lai pārslēgtos uz privāto režīmu:
- Piekļūstiet Wi-Fi iestatījumiem no Windows iestatījumu lietotnes, kā aprakstīts iepriekš.
- Izvēlieties savu Wi-Fi tīklu no pieejamajiem savienojumiem.
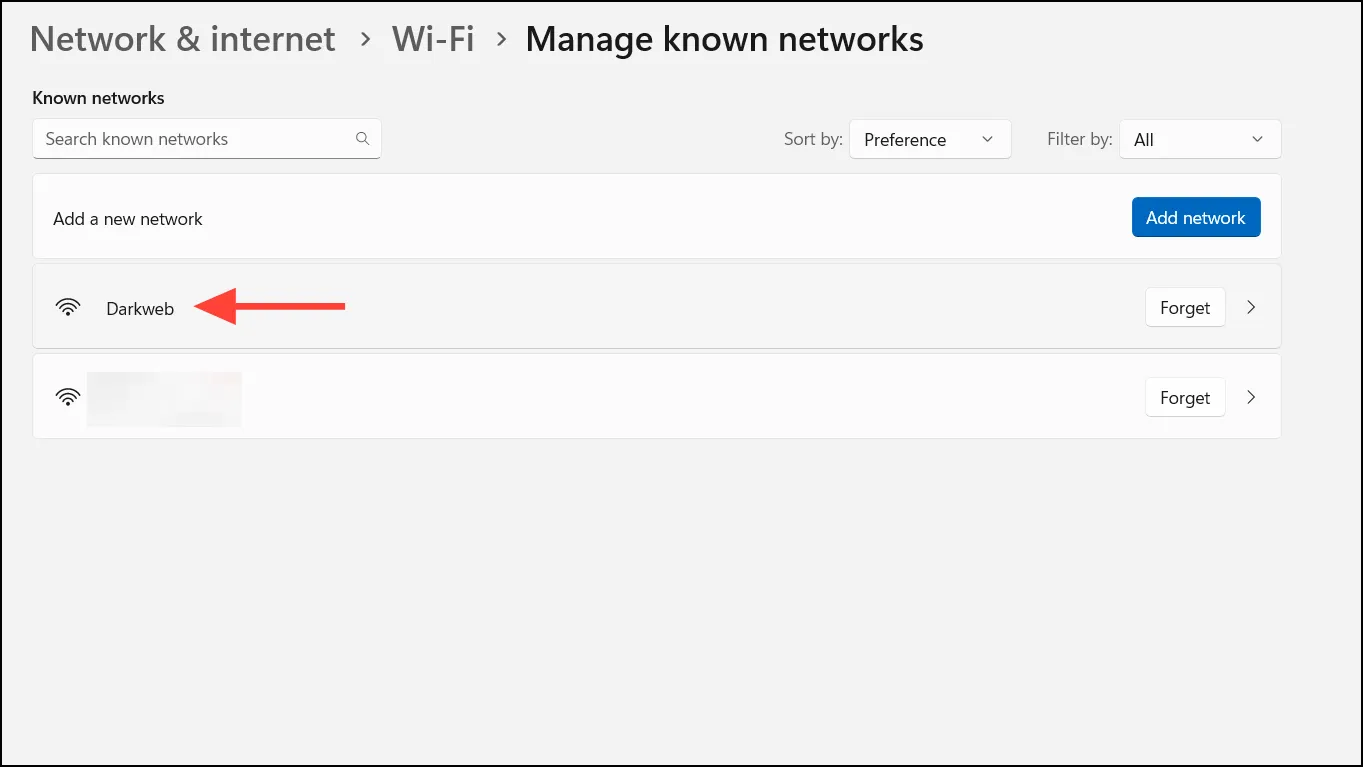
- Sadaļā “Tīkla profila veids” izvēlieties “Privātais tīkls”.
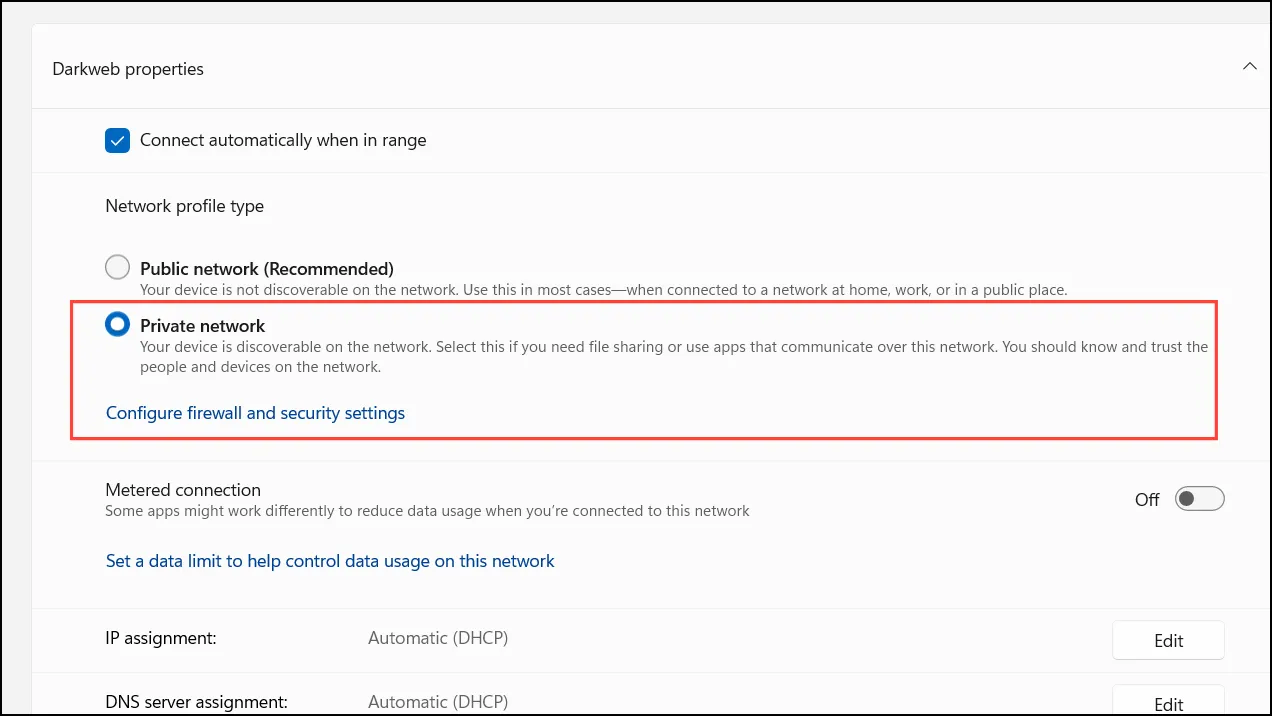
3. risinājums: atjauniniet tīkla adaptera draiverus
Ja tīkla adaptera draiveri ir novecojuši vai bojāti, var rasties Wi-Fi savienojuma problēmas. Tīkla draiveru atjaunināšana var atrisināt šo problēmu.
- Ar peles labo pogu noklikšķiniet uz pogas Sākt un atlasiet “Ierīču pārvaldnieks”.

- Ierīču pārvaldniekā izvērsiet sadaļu Tīkla adapteri.
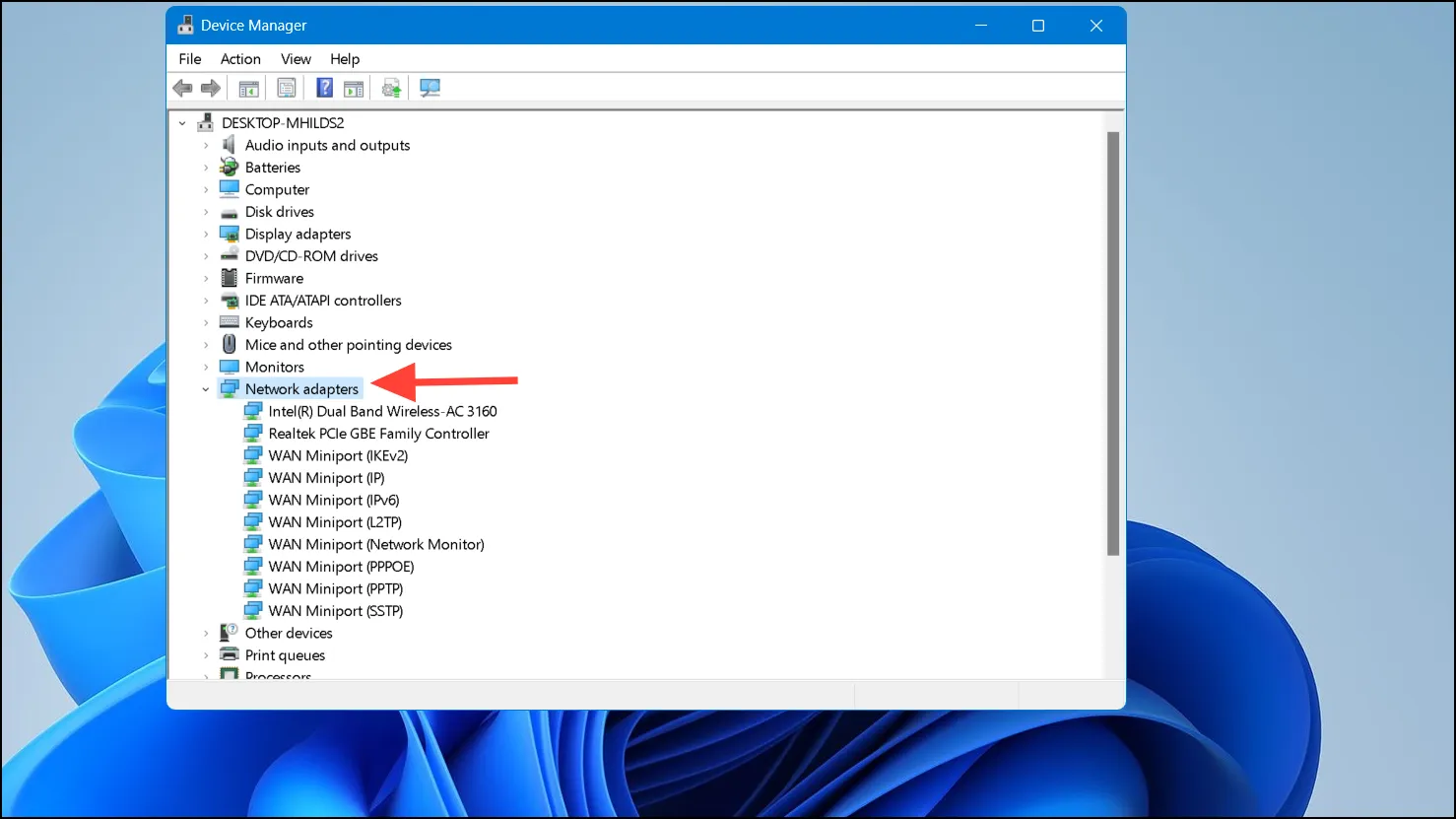
- Ar peles labo pogu noklikšķiniet uz sava bezvadu adaptera un atlasiet “Atjaunināt draiveri”.
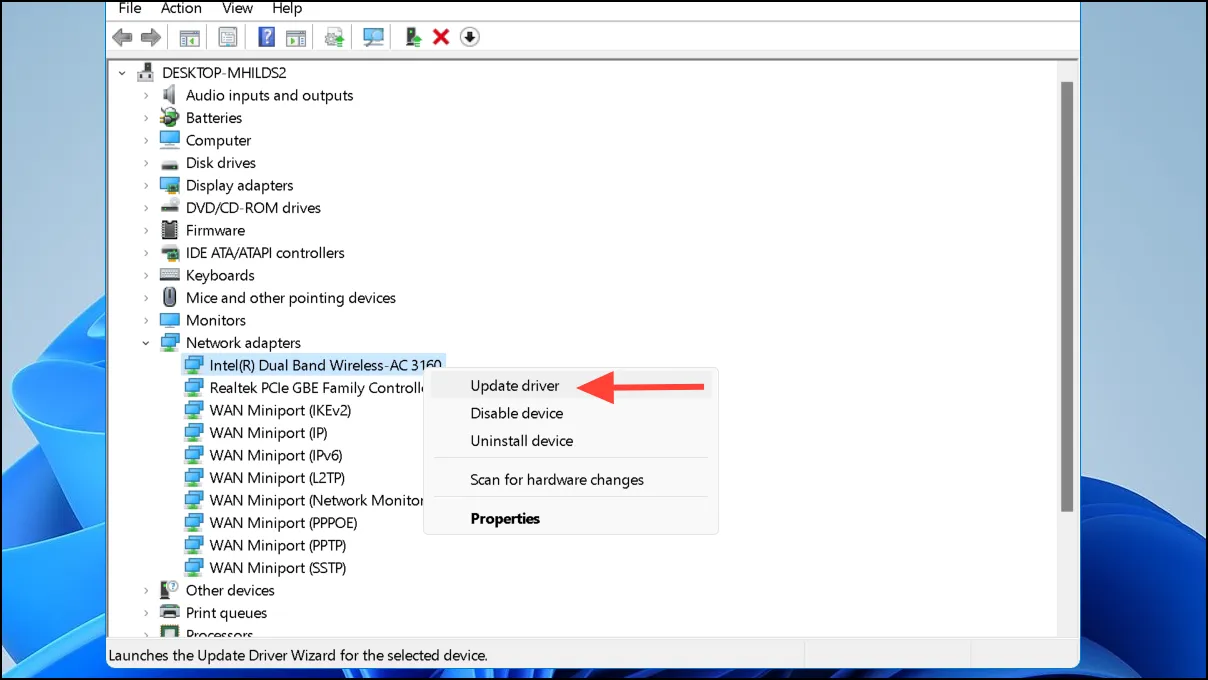



Atbildēt