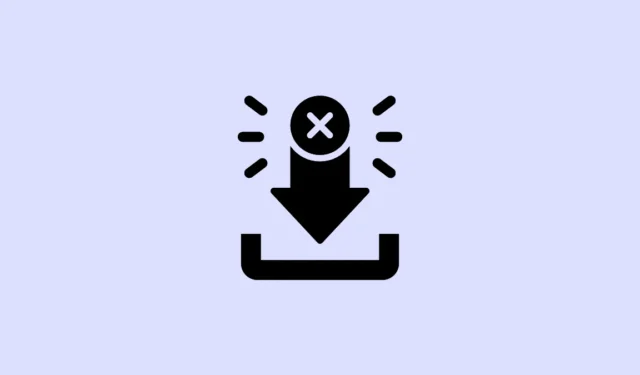
“Lejupielādes neizdevās tīkla kļūda” ir izplatīta problēma, kas var traucēt jums lejupielādēt failus no interneta, izmantojot Google Chrome. Šo kļūdu var izraisīt bojāti kešatmiņas faili, problemātiski paplašinājumi, pretvīrusu programmatūras vai trešo pušu lietojumprogrammu traucējumi un pat novecojuši tīkla draiveri. Pamatcēloņa identificēšana var būt sarežģīta, jo var būt iesaistīti vairāki faktori. Tāpēc ir ieteicams izpētīt dažādus risinājumus problēmas risināšanai.
Sākotnējās pārbaudes
Pirms mēģināt dažādus risinājumus “Lejupielādes neizdevās tīkla kļūdai”, ieteicams veikt dažas pamata pārbaudes, kas varētu atrisināt problēmu ar minimālu piepūli.
Pirmkārt, pārliecinieties, vai jums ir ātrs un stabils interneta savienojums, jo visas problēmas šajā jomā var izraisīt Chrome lejupielādes kļūmi. Maršrutētāja pārstartēšana var arī palīdzēt atsvaidzināt interneta savienojumu.
Turklāt jūsu sistēmā var būt kļūme, kas neļauj lejupielādēt failus no Chrome. Restartējiet datoru un mēģiniet lejupielādēt vēlreiz. Visbeidzot, apstipriniet to failu formātu un lielumu, kurus mēģināt lejupielādēt. Ja fails ir pārāk liels vai neatbalstītā formātā, pārlūks Chrome to nevarēs lejupielādēt. Ja pēc šīm pārbaudēm kļūda joprojām pastāv, veiciet dažādus tālāk norādītos labojumus.
1. labojums: notīriet Chrome sīkfailus un kešatmiņu
Bojāti kešatmiņas faili un pārlūkošanas dati pārlūkā Chrome var izraisīt tīkla kļūdu “Lejupielāde neizdevās”. Lai to atrisinātu, pārlūkprogrammas Chrome iestatījumos ir jādzēš pārlūkošanas dati.
- Atveriet pārlūku Chrome un noklikšķiniet uz trim punktiem augšējā labajā stūrī.

- Kad tiek parādīta nolaižamā izvēlne, apakšā atlasiet “Iestatījumi”.

- Lapas Iestatījumi kreisajā pusē noklikšķiniet uz “Privātums un drošība”.

- Tagad noklikšķiniet uz opcijas “Notīrīt pārlūkošanas datus”.

- Visbeidzot uznirstošajā logā atlasiet opcijas “Sīkfaili un citi vietnes dati” un “Kešatmiņā saglabātie attēli un faili”, pēc tam noklikšķiniet uz pogas “Notīrīt datus”.

2. labojums: atspējojiet paplašinājumus
Daži paplašinājumi var traucēt Chrome lejupielādes darbību, izraisot kļūmes. To īslaicīga atspējošana var palīdzēt noteikt, vai kāds izraisa kļūdu.
- Atveriet pārlūku Chrome, pēc tam noklikšķiniet uz pogas Paplašinājumi blakus adreses joslai augšpusē un atlasiet Pārvaldīt paplašinājumus.

- Jūs redzēsit instalēto paplašinājumu sarakstu. Lai to atspējotu, noklikšķiniet uz tā pārslēgšanas slēdža.

- Pēc paplašinājumu atspējošanas mēģiniet vēlreiz lejupielādēt failus. Ja kļūda neparādās, visticamāk, vainojams paplašinājums.
- Kad fails ir lejupielādēts, atkārtoti iespējojiet paplašinājumus atsevišķi, lai identificētu vainīgo.
3. labojums: mainiet pretvīrusu iestatījumus
Pretvīrusu programmām bieži ir tīkla pārraudzības funkcijas, piemēram, HTTPS skenēšana, kas aizsargā jūsu datoru no ļaunprātīgas programmatūras, taču var arī traucēt Chrome spēju lejupielādēt failus. Lai atrisinātu problēmu, iespējams, būs īslaicīgi jāatspējo šīs funkcijas.
- Noklikšķiniet uz uzdevumjoslas pārpildes pogas (bultiņa), lai atklātu slēptās ikonas.

- Kad tiek parādītas slēptās ikonas, ar peles labo pogu noklikšķiniet uz pretvīrusu programmas, lai to atvērtu.

- Pārejiet uz iestatījumu lapu. Piekļuve tam var atšķirties atkarībā no pretvīrusu zīmola; AVG Free Antivirus, noklikšķiniet uz “Izvēlne”, lai atrastu iestatījumu opciju.

- Noklikšķiniet uz “Pamata aizsardzība”. Tas var parādīties atšķirīgi atkarībā no jūsu pretvīrusu programmatūras.

- Jūs redzēsiet vairākas aizsardzības zonas; atlasiet to, kas saistīts ar internetu (pazīstams kā “Web Shield” AVG).

- Atspējojiet opciju Iespējot HTTPS skenēšanu. Ja pastāv porta pārbaudes opcija, atspējojiet arī to. Pēc tam mēģiniet vēlreiz lejupielādēt failus no pārlūka Chrome. Kad esat veiksmīgi lejupielādējis failus, atcerieties vēlreiz iespējot HTTPS skenēšanu.

4. labojums: rediģējiet reģistru
Reģistra redaktora izmantošana var palīdzēt novērst “Lejupielādes neizdevās tīkla kļūdu”. Tomēr pirms jebkādu modifikāciju veikšanas ir svarīgi dublēt reģistru, jo nepareizas izmaiņas var sabojāt datoru.
- Atveriet izvēlni Sākt, ierakstiet
regeditun izvēlieties Palaist kā administratoram.

- Pārejiet uz šo direktoriju reģistra redaktorā:
HKEY_LOCAL_MACHINE\Software\Microsoft\Windows\CurrentVersion\Policies

- Kreisajā pusē esošajā direktorijā Politikas izvērsiet mapi “Pielikumi”, pēc tam veiciet dubultklikšķi uz ieraksta “ScanWithAntivirus” labajā pusē.

- Mainiet tā vērtību no 0 uz 1, pēc tam noklikšķiniet uz Labi, aizveriet reģistra redaktoru un restartējiet datoru.

5. labojums: izmantojiet inkognito režīmu
Ja nevēlaties īslaicīgi atspējot paplašinājumus failu lejupielādes laikā, varat izmantot inkognito režīmu, kurā paplašinājumi tiek automātiski atspējoti. Pēc nepieciešamo failu lejupielādes vienkārši aizveriet inkognito režīma logu, un jūsu paplašinājumi darbosies parastajā Chrome logā. Pārlūkā Chrome varat atvērt inkognito režīmu, nospiežot Ctrl + Shift + N.
6. labojums: atjauniniet Chrome
Novecojusi Chrome versija var radīt problēmas, tostarp “Neizdevās lejupielādēt tīkla kļūdu”. Pārlūkprogrammas atjaunināšana var palīdzēt atrisināt šo problēmu.
- Atveriet pārlūku Chrome un noklikšķiniet uz trim punktiem augšējā labajā stūrī.
- Virziet kursoru virs “Palīdzība” un noklikšķiniet uz “Par Google Chrome”.

- Chrome pārbaudīs pieejamos atjauninājumus un instalēs tos. Pēc instalēšanas restartējiet pārlūkprogrammu un mēģiniet lejupielādēt vēlreiz.

7. labojums: atiestatiet Google Chrome
Ja iepriekšējie risinājumi nav atrisinājuši problēmu, var būt nepieciešams atiestatīt Chrome noklusējuma iestatījumus. Ņemiet vērā, ka tādējādi tiks dzēsti visi sīkfaili un kešatmiņas dati, kā arī trešo pušu paplašinājumi.
- Atveriet Chrome iestatījumus un kreisajā pusē atlasiet Atiestatīt iestatījumus.

- Noklikšķiniet uz “Atjaunot iestatījumus uz sākotnējiem noklusējuma iestatījumiem” un apstipriniet, uznirstošajā logā noklikšķinot uz pogas “Atiestatīt iestatījumus”.

8. labojums: atjauniniet vai atkārtoti instalējiet tīkla draiverus
Ja, izmantojot pārlūku Chrome operētājsistēmā Windows, saskaraties ar ziņojumu “Lejupielādes neizdevās tīkla kļūda”, tas var norādīt uz problēmu ar tīkla draiveriem, kas var būt novecojuši vai bojāti. To atjaunināšana vai atkārtota instalēšana var atrisināt problēmu.
- Ar peles labo pogu noklikšķiniet uz pogas Sākt un atlasiet “Ierīču pārvaldnieks”.

- Ierīču pārvaldniekā izvērsiet sadaļu Tīkla adapteri.

- Ar peles labo pogu noklikšķiniet uz vēlamā tīkla draivera un atlasiet “Atjaunināt draiveri”.

- Nākamajā logā izvēlieties “Automātiski meklēt draiverus”.

- Ļaujiet Windows meklēt un instalēt jaunākos draiverus, pēc tam restartējiet datoru. Lai atkārtoti instalētu draiveri, ar peles labo pogu noklikšķiniet uz tā un atlasiet “Atinstalēt ierīci”.

- Kad ierīce ir atinstalēta, restartējiet datoru un pēc tam atkārtoti atveriet Ierīču pārvaldnieku.
- Augšpusē noklikšķiniet uz cilnes “Darbība” un izvēlieties “Meklēt aparatūras izmaiņas”. Windows automātiski atradīs un instalēs vislabākos ierīces draiverus.

9. labojums: pielāgojiet Windows pielikumu pārvaldnieka iestatījumus
Windows pielikumu pārvaldnieks var bloķēt to failu lejupielādi, kurus tas uzskata par nedrošiem, iespējams, izraisot “Neizdevās lejupielādēt tīkla kļūdu”. Lai atļautu failu lejupielādi no interneta, ir jāpielāgo pielikumu pārvaldnieka iestatījumi.
- Atveriet dialoglodziņu Palaist, nospiežot
Win + R, ierakstietinetcpl.cplun nospiediet taustiņu Enter.

- Dodieties uz cilni “Drošība” un atlasiet “Pielāgots līmenis”.

- Dialoglodziņā Drošības iestatījumi ritiniet uz leju līdz sadaļai Lejupielādes un pārliecinieties, vai ir iespējota opcija Failu lejupielāde.

- Pēc tam ritiniet līdz sadaļai “Dažādi”, sadaļā “Lietojumprogrammu un nedrošu failu palaišana” atlasiet “Uzvedne (ieteicams)” un noklikšķiniet uz “OK”.

- Visbeidzot dialoglodziņā “Internet Properties” vēlreiz noklikšķiniet uz “OK” un restartējiet datoru.

10. labojums: mainiet lejupielādes atrašanās vietu
Vēl viens potenciāls risinājums ‘Lejupielādes neizdevās tīkla kļūdai’ ir mainīt failu lejupielādes vietu pārlūkā Chrome.
- Atveriet Google Chrome un pārejiet uz lapu Iestatījumi.
- Kad esat tur, noklikšķiniet uz “Lejupielādes” kreisajā pusē.

- Lapā Lejupielādes noklikšķiniet uz pogas Mainīt un atlasiet jaunu mapi savai lejupielādes vietai. Pēc tam restartējiet datoru.

11. labojums: rediģējiet saimniekdatoru failu
Netīša Hosts faila rediģēšana var neļaut jums piekļūt noteiktām vietnēm un traucēt failu lejupielādes iespēju. Lai to labotu, jums ir jāmaina Hosts fails.
- Atveriet File Explorer un dodieties uz šo direktoriju:
C:\Windows\System32\drivers\etc. - Ar peles labo pogu noklikšķiniet uz Hosts faila un atlasiet Rediģēt, izmantojot Notepad.

- Kad fails tiek atvērts, meklējiet
127.0.0.1 clients2.google.comun izdzēsiet šo rindiņu. Pēc tam saglabājiet izmaiņas.

Svarīgi apsvērumi
- Ja Chrome atiestatīšana neatrisina problēmu, apsveriet iespēju to atkārtoti instalēt. Lai to izdarītu, pārejiet uz lapu Lietotnes Windows lietotnē Iestatījumi un noklikšķiniet uz opcijas Atinstalēt blakus Chrome. Lejupielādējiet jaunāko Chrome iestatījumu un palaidiet to, lai to atkārtoti instalētu.
- Ja datorā ir instalētas citas pārlūkprogrammas, varat pārslēgties uz citu pārlūkprogrammu, lai mēģinātu lejupielādēt failus. Ja tas neizdodas, iespējams, ir cita pamata problēma, kas neļauj lejupielādēt.
- Papildus pretvīrusu atspējošanai apsveriet iespēju īslaicīgi izslēgt ugunsmūri, kas var arī bloķēt lejupielādes.
- Trešo pušu programmas dažkārt var izraisīt lejupielādes kļūmes pārlūkā Chrome; noņemiet visas problemātiskās lietojumprogrammas un mēģiniet lejupielādēt vēlreiz pirms programmatūras atkārtotas instalēšanas.




Atbildēt