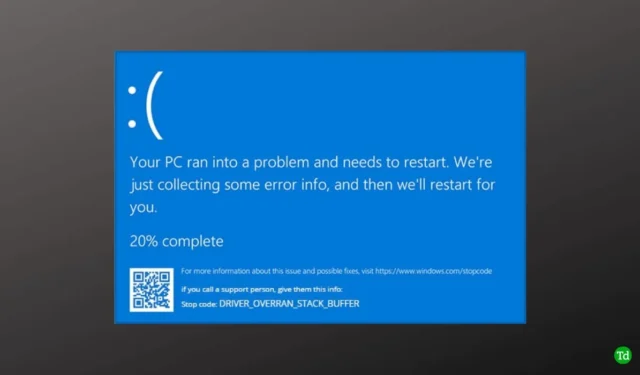
Lai gan Windows ir ļoti efektīva un kompakta operētājsistēma, laika gaitā tajā var rasties dažādas kļūdas. Viena no bēdīgi slavenākajām problēmām ir Blue Screen of Death (BSOD). Vēl viena izplatīta BSOD kļūda, ar ko saskaras daudzi lietotāji, ir draivera pārpildīta steka bufera kļūda operētājsistēmā Windows, kas var būt diezgan nomākta.
Ja jūs cīnāties ar šo kļūdu, jūs esat īstajā vietā. Šeit mēs izpētīsim draivera pārpildītās steka bufera BSOD kļūdas cēloņus un sniegsim efektīvus risinājumus tās novēršanai.
Izplatītākie draivera pārslodzes steka bufera BSOD kļūdas cēloņi
Pirms sākat problēmu novēršanu, ir svarīgi saprast šīs problēmas izplatītos cēloņus. Šo cēloņu atpazīšana ir ļoti svarīga, lai izprastu kļūdas būtību. Šeit ir daži tipiski iemesli:
- Novecojuši draiveri.
- Bojāti sistēmas faili.
- Nesen instalētās lietojumprogrammas un programmatūra.
- Nesen pievienota RAM vai citi aparatūras komponenti.
- Vīrusu un ļaunprātīgas programmatūras infekcijas.
Kā labot draivera pārsniegšanas steka bufera BSOD kļūdu
Lai jūsu sistēma nesaskartos ar šo zilā ekrāna kļūdu, esam izveidojuši efektīvu problēmu novēršanas metožu sarakstu problēmas novēršanai.
1. Veiciet aparatūras problēmu novēršanas rīku
Tā kā šo kļūdu var izraisīt aparatūras problēmas, ir ļoti svarīgi veikt aparatūras un ierīces problēmu novēršanu.
- Nospiediet Windows + R vai meklējiet rīku Palaist , lai to atvērtu.
- Ierakstiet šo komandu rīkā Palaist un nospiediet taustiņu Enter :
msdt.exe -id DeviceDiagnostic  Kad tiek parādīts aparatūras un ierīču problēmu novēršanas rīka logs, noklikšķiniet uz pogas Tālāk .
Kad tiek parādīts aparatūras un ierīču problēmu novēršanas rīka logs, noklikšķiniet uz pogas Tālāk .
- Problēmu novēršanas rīks meklēs problēmas. Ja tiek atklātas problēmas, noklikšķiniet uz Lietot labojumu, lai tās atrisinātu.

2. Atjauniniet Windows
Daudzos gadījumos novecojusi programmatūra var veicināt draivera pārpildīto steka bufera BSOD kļūdu. Sistēmas atjaunināšana ir būtiska.
- Nospiediet Windows > Iestatījumi > Windows atjaunināšana .

- Jūs redzēsit visus pieejamos atjauninājumus, ko lejupielādēt un instalēt . Ja sarakstā nav neviena atjauninājuma, vienkārši noklikšķiniet uz Pārbaudīt atjauninājumus, lai izgūtu visus jaunākos atjauninājumus.

3. Atjauniniet Windows draiveri
Novecojuši draiveri ir galvenais draivera steka bufera BSOD kļūdas iemesls. To atjaunināšana var atrisināt problēmu.
- Nospiediet Windows > meklējiet Ierīču pārvaldnieks > un noklikšķiniet uz Atvērt .

- Noklikšķiniet uz mazās bultiņas blakus vienumam Skaņas, video un spēļu kontrolleri .
- Ar peles labo pogu noklikšķiniet uz pievienotās ierīces draivera un atlasiet Atjaunināt draiveri .

- Atlasiet Meklēt automātiski draiverus, lai draiveri atjauninātu automātiski.

4. Atinstalējiet vai noņemiet jaunākās vai problemātiskās lietotnes/trešās puses programmatūru
Ja jums ir aizdomas, ka jaunākās lietotnes vai trešās puses programmatūra varētu radīt problēmas, vislabāk ir nekavējoties tās noņemt. Pretējā gadījumā BSOD kļūda var turpināties.
- Nospiediet Windows > meklējiet vadības paneli > un noklikšķiniet uz Atvērt .

- Noklikšķiniet uz Programmas un līdzekļi .

- Atrodiet visas nesen instalētās vai problemātiskās lietotnes, ar peles labo pogu noklikšķiniet uz tām un atlasiet Atinstalēt , lai noņemtu visus saistītos datus.

5. Labojiet bojātos sistēmas failus, izmantojot SFC skenēšanu
Ja jums ir darīšana ar bojātiem failiem, ļoti ieteicams veikt SFC skenēšanu. Šī metode ir efektīva arī, lai novērstu draivera zilā ekrāna kļūdu. Veiciet tālāk norādītās darbības.
- Nospiediet Windows > meklējiet komandu uzvedni > un atlasiet Palaist kā administratoram .

- Komandu uzvednē ierakstiet šādu komandu:
sfc /scannow  Tādējādi tiks meklēti un laboti visi bojāti sistēmas faili .
Tādējādi tiks meklēti un laboti visi bojāti sistēmas faili .
6. Atinstalējiet draiveri un pēc tam instalējiet to vēlreiz
Ja draiveru atjaunināšana neatrisināja problēmu, draivera atinstalēšana un pēc tam atkārtota instalēšana var uzlabot saderību.
- Nospiediet Windows > meklējiet Ierīču pārvaldnieks > un noklikšķiniet uz Atvērt .

- Atrodiet problemātisko draiveri, ar peles labo pogu noklikšķiniet uz tā un atlasiet Atinstalēt ierīci .

- Pēc tam restartējiet datoru; draiveris tiks automātiski pārinstalēts.

7. Meklēt vīrusus
Vīrusi un ļaunprātīga programmatūra var nopietni ietekmēt jūsu sistēmu un izraisīt BSOD kļūdas. Skenēšanas veikšana, lai noteiktu un novērstu šos draudus, ir ļoti svarīga jūsu sistēmas veselībai.
- Nospiediet Windows > atlasiet Iestatījumi > pēc tam Konfidencialitāte un drošība .
- Noklikšķiniet uz Windows drošība .

- Atlasiet Aizsardzība pret vīrusiem un draudiem .

- Noklikšķiniet uz Skenēšanas opcijas .

- Atlasiet Pilna pārbaude un pēc tam noklikšķiniet uz Skenēt tūlīt, lai atklātu nevēlamus vīrusus un ļaunprātīgu programmatūru.

8. Veiciet Check Disk Utility
Līdzīgi kā SFC skenēšana, arī Check Disk Utility ir vēl viena vērtīga metode ne tikai BSOD kļūdu, bet arī ar disku saistīto problēmu novēršanai.
- Nospiediet Windows > meklējiet komandu uzvedni > un atlasiet Palaist kā administratoram .

- Kopējiet un ielīmējiet šo komandu CMD, aizstājot C ar atbilstošo diska burtu:
chkdsk C: /R  Jums tiks piedāvāts nospiest Y , lai apstiprinātu atsāknēšanu, lai veiktu pārbaudi.
Jums tiks piedāvāts nospiest Y , lai apstiprinātu atsāknēšanu, lai veiktu pārbaudi.
9. Atgriezt draiveri
Tā kā šī problēma pēc būtības ir draivera problēma, problēmu bieži var atrisināt, atgriežoties pie iepriekšējās draivera versijas.
- Nospiediet Windows > meklējiet Ierīču pārvaldnieks > un noklikšķiniet uz Atvērt .

- Tāpat kā iepriekš, noklikšķiniet uz mazās bultiņas, ar peles labo pogu noklikšķiniet uz draivera un atlasiet Rekvizīti .

- Dodieties uz cilni Draiveris un noklikšķiniet uz Atgriezt draiveri .

- Visbeidzot, noklikšķiniet uz pogas Labi , lai pabeigtu procesu.
Nobeiguma vārdi
Jebkāda veida BSOD kļūdu piedzīvošana var būt neticami nomākta, it īpaši, ja rodas draivera steka bufera BSOD kļūda. Tomēr iepriekš aprakstītajām metodēm vajadzētu palīdzēt atrisināt problēmu un sniegt vērtīgu ieskatu. Ja jums ir kādi jautājumi saistībā ar šo kļūdu, lūdzu, sazinieties ar to komentāru sadaļā.




Atbildēt