
Kad esat atlasījis filmu, ko baudīt savā Windows datorā, un apraides to televizorā vai ārējā displejā, izmantojot HDMI, skaņas problēmas atklāšana var radīt vilšanos. Ja neesat pieredzējis audio, jūs neesat viens; tā ir izplatīta problēma. Vainīgo bieži var izsekot HDMI konfigurācijas problēmām, novecojušiem draiveriem, bojātiem savienojumiem vai pat sistēmas kļūdām. Par laimi, ir pieejami mērķtiecīgi risinājumi. Šajā rokasgrāmatā ir aprakstīts, kā novērst HDMI audio, kas nedarbojas operētājsistēmā Windows 11 .
HDMI audio problēmu risināšana operētājsistēmā Windows 11
Operētājsistēma Windows 11 uzlabo lietotāja pieredzi ar savu racionalizēto saskarni, padarot problēmu novēršanu lietotājam draudzīgāku. Ja saskaraties ar HDMI audio problēmām, šeit ir vairākas efektīvas stratēģijas, lai problēmu efektīvi atrisinātu.
1. Pārbaudiet HDMI kabeli un portu
Sāciet ar HDMI kabeļa un portu savienojumu pārbaudi. Vaļīgs vai bojāts kabelis var viegli traucēt audio pārraidi. Lūk, kā veikt pārbaudi:
- Atvienojiet HDMI kabeli gan no datora, gan no ārējās ierīces, pēc tam droši pievienojiet to vēlreiz.
- Pārbaudiet, vai kabelim nav redzamu nodiluma vai bojājumu pazīmju.
- Ja jūsu ierīcei ir vairāki HDMI porti, mēģiniet pārslēgties uz citu portu. Ja skaņa tiek atsākta, problēma varētu būt saistīta ar sākotnējo portu.
2. Izmantojiet Windows skaņas problēmu novēršanas rīku
Sistēmā Windows 11 ir iebūvēts problēmu risinātājs, kas var identificēt un atrisināt audio problēmas.
- Pārejiet uz Windows Sākt > Iestatījumi > Problēmu novēršana.
- Atlasiet Citi problēmu risinātāji.
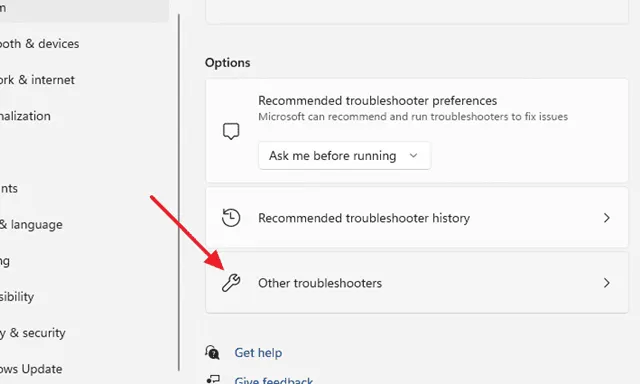
- Noklikšķiniet uz Palaist blakus vienumam Audio atskaņošana, lai sāktu problēmu novēršanas procesu.

- Izpildiet problēmu risinātāja norādītās darbības, lai novērstu visas atklātās problēmas.
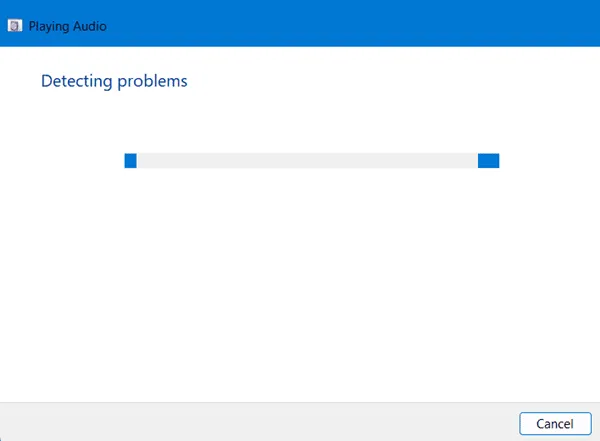
3. Atjauniniet skaņas draiverus
Novecojuši skaņas draiveri bieži var izraisīt audio problēmas. Ir ieteicams pārliecināties, ka jūsu draiveri ir aktuāli:
- Nospiediet Windows taustiņu un meklējiet vienumu Ierīču pārvaldnieks. Tam var piekļūt arī, izmantojot Windows + X.
- Izvērsiet sadaļu Skaņas, video un spēļu kontrolleri .
- Ar peles labo pogu noklikšķiniet uz sava audio draivera un atlasiet Atjaunināt draiveri.

- Izvēlieties Meklēt draiverus automātiski, lai atrastu un lietotu atjauninājumus.
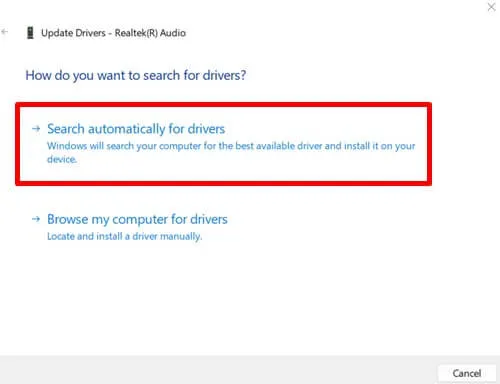
4. Iestatiet HDMI kā noklusējuma atskaņošanas ierīci
Dažreiz sistēma Windows pēc noklusējuma neizmanto pieejamo atskaņošanas ierīci. Varat manuāli iestatīt HDMI kā noklusējuma izvadi:
- Atveriet dialoglodziņu Palaist, nospiežot Windows + R. Ierakstiet mmsys.cpl un nospiediet taustiņu Enter.
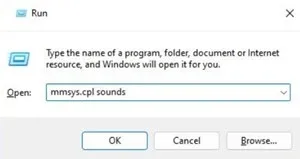
- Skaņas iestatījumu logā atlasiet savu HDMI ierīci un noklikšķiniet uz Iestatīt noklusējumu. Pārliecinieties, vai šī procesa laikā ir pievienots HDMI kabelis.
5. Restartējiet audio pakalpojumus
Audio pakalpojumu restartēšana var atrisināt pamata problēmas. Lūk, kā to izdarīt:
- Nospiediet Windows + R, lai atvērtu dialoglodziņu Palaist.
- Ierakstiet services.msc un nospiediet taustiņu Enter.
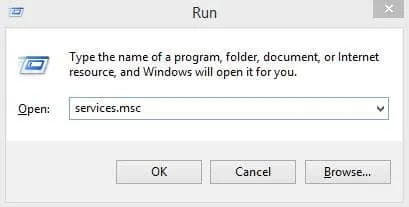
- Atrodiet un veiciet dubultklikšķi uz Windows Audio.
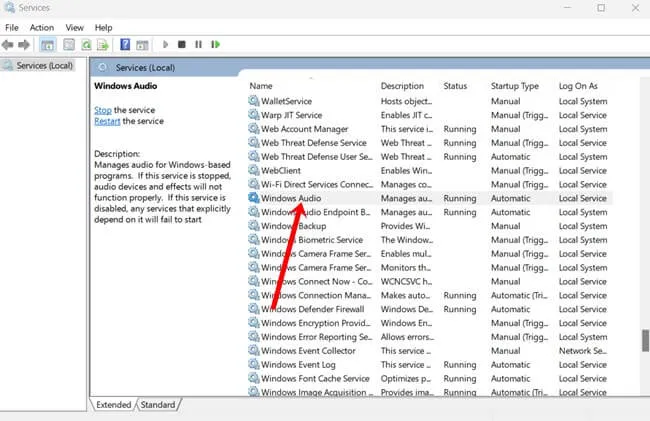
- Iestatiet startēšanas veidu uz Automātiski un noklikšķiniet uz Sākt un pēc tam uz Labi.
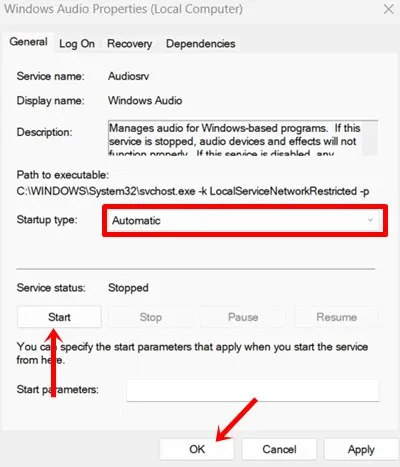
- Atgriezieties pakalpojumu sarakstā un noklikšķiniet uz Restartēt audio pakalpojumā.
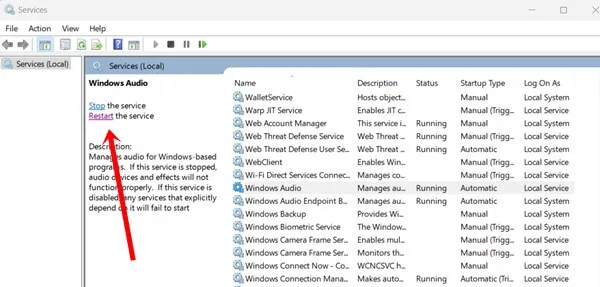
6. Pārinstalējiet skaņas draiverus
Ja atjaunināšana nepalīdz, var būt nepieciešama pilnīga skaņas draiveru atkārtota instalēšana:
- Atveriet Ierīču pārvaldnieku un atrodiet skaņas, video un spēļu kontrolieri.
- Atlasiet savu audio draiveri, ar peles labo pogu noklikšķiniet un nospiediet Atinstalēt.
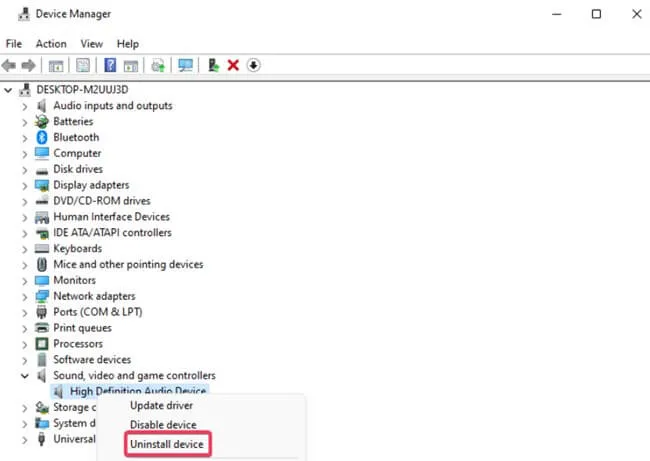
- Apstipriniet atinstalēšanas uzvedni.
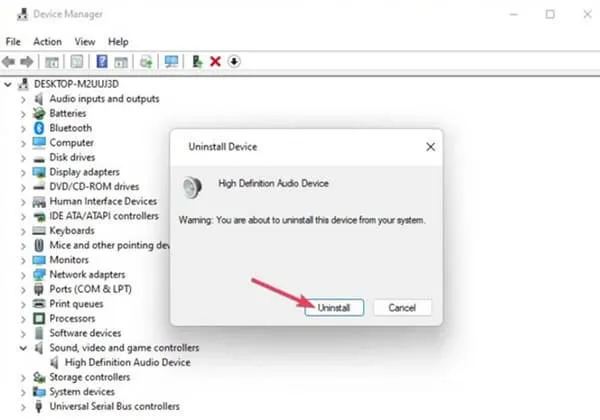
- Pēc ierīču pārvaldnieka aizvēršanas restartējiet sistēmu, lai Windows varētu automātiski pārinstalēt draiveri.
7. Atjauniniet savu Windows
Atjaunināšana ar Windows atjauninājumiem var mazināt kļūdas un traucējumus, kas ietekmē sistēmas veiktspēju, tostarp HDMI audio problēmas. Regulāri atjauninājumi uzlabo stabilitāti un drošību:
- Dodieties uz Windows Sākt > Iestatījumi > Windows atjaunināšana.
- Noklikšķiniet uz Pārbaudīt atjauninājumus.

- Ja ir pieejami atjauninājumi, lejupielādējiet un instalējiet tos.
8. Atiestatiet savu Windows sistēmu
Ja nekas cits neizdodas, Windows instalācijas atiestatīšana bieži var atrisināt pastāvīgās problēmas, neietekmējot failus. Šis process pārinstalē sistēmas draiverus un konfigurācijas:
- Dodieties uz Windows > Sistēma > Atkopšana.
- Atlasiet Atiestatīt datoru.

- Izvēlieties savām vajadzībām atbilstošu atiestatīšanas opciju. Personas datu saglabāšanai ir ieteicama metode Saglabāt manus failus ; pilna atiestatīšana izdzēsīs visu.
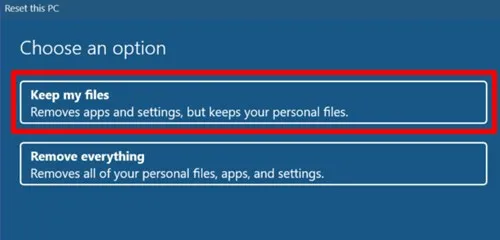
Secinājums
Šo stratēģiju ieviešana var efektīvi atrisināt HDMI audio problēmas operētājsistēmā Windows 11. Lielākā daļa metožu ir vienkāršas un lietotājam draudzīgas. Ja jums ir kādi jautājumi vai nepieciešama papildu palīdzība, lūdzu, sazinieties ar tālāk esošajā komentāru sadaļā.




Atbildēt