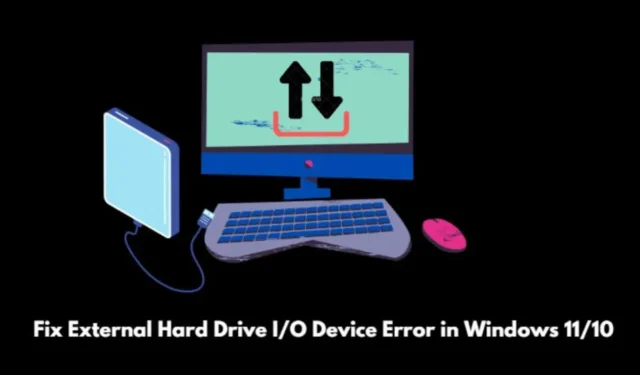
Vai operētājsistēmā Windows 11 rodas ārējā cietā diska I/O ierīces kļūda? Šajā rakstā mēs izpētīsim efektīvas metodes šīs problēmas risināšanai. Turklāt mēs iedziļināsimies šīs kļūdas detaļās un tās rašanās iemesliem Windows operētājsistēmās.
Šī kļūda ir problēma ne tikai Windows 11 lietotājiem; par to ir ziņojuši arī daudzi Windows 10 lietotāji, kuriem ir tāda pati ārējā cietā diska I/O ierīces kļūda. Šī kļūda var neļaut piekļūt failiem, kas saglabāti datora cietajā diskā, USB ierīcēs vai ārējās Micro SD kartēs.
Iemesli, kāpēc operētājsistēmā Windows 11 rodas ārējā cietā diska I/O ierīces kļūda
I/O ierīces kļūda norāda uz problēmām ar ārējām atmiņas ierīcēm, kas parasti rodas, kad lietotāji mēģina veikt lasīšanas vai rakstīšanas darbību savā Windows datorā.
Lietotāji var saskarties ar kļūdas ziņojumu: “ Pieprasījumu nevarēja izpildīt I/O ierīces kļūdas dēļ .”
Biežākie ārējā cietā diska I/O ierīces kļūdu cēloņi operētājsistēmā Windows ir šādi:
- Novecojuši ārējās atmiņas ierīces draiveri.
- Ārējās atmiņas ierīces fiziski bojājumi.
- Problēmas ar USB portu, kuram ir pievienota ārējā atmiņa.
- Cietā diska nesaderība ar instalēto Windows 11 vai Windows 10 versiju.
- Vājš SATA savienojums.
Kā labot ārējā cietā diska I/O ierīces kļūdu operētājsistēmā Windows 11/10
Tālāk ir norādītas problēmu novēršanas darbības, lai novērstu kļūdas ziņojumu “ Pieprasījumu nevarēja izpildīt I/O ierīces kļūdas dēļ ” jūsu Windows datorā.
1. Restartējiet datoru
Sāciet ar pamata problēmu novēršanu, restartējot datoru. Šī darbība bieži vien var novērst nelielas tehniskas kļūmes, kas ietekmē ārējās ierīces.
- Uzdevumjoslā noklikšķiniet uz Windows logotipa .
- Kad tiek parādīta meklēšanas konsole, pārvietojieties uz apakšējo labo pusi.
- Noklikšķiniet uz barošanas ikonas un atlasiet Restartēt .

2. Atjauniniet draiverus
Lai novērstu novecojušus ierīču draiverus, sistēmā Windows piekļūstiet ierīču pārvaldniekam.
- Nospiediet Windows + X , lai atvērtu izvēlni Power User.
- Sarakstā atlasiet Ierīču pārvaldnieks .

- Atrodiet jebkuru ierīces draiveri un pēc tam noklikšķiniet, lai to izvērstu.
- Ar peles labo pogu noklikšķiniet uz ierīces draivera un atlasiet Atjaunināt draiveri .

- Atlasiet Meklēt draiveri automātiski .
Pārliecinieties, vai jūsu dators šobrīd ir savienots ar internetu. Windows meklēs jaunākos pieejamos ierīces draiverus un instalēs tos. Izpildiet ekrānā redzamos norādījumus.
3. Labojiet I/O ierīci, izmantojot komandu uzvedni
Veiciet šīs darbības, lai atvērtu komandu uzvedni un labotu bojāto ārējo ierīci, kas rada I/O ierīces kļūdu.
- Nospiediet Windows taustiņu .
- Meklēšanas konsolē ierakstiet cmd un nospiediet taustiņu Enter.
- Komandu uzvednes logā ievadiet komandu
chkdsk F:/f /r /x

4. Pārbaudiet, vai nav bojāti kabeļi
Ja esat pievienojis ārējo atmiņas ierīci, izmantojot USB kabeli, pārbaudiet, vai kabelis nav bojāts. Nomainiet visus bojātos kabeļus ar funkcionāliem. Turklāt pārbaudiet datora USB portus, lai pārliecinātos, ka tie darbojas pareizi; Ja problēmas joprojām pastāv, var būt ieteicams apmeklēt tuvējo servisa centru.
5. Mainiet ierīces pārsūtīšanas režīmu
Lūk, kā iestatīt pareizo ierīces pārsūtīšanas režīmu operētājsistēmā Windows 10:
- Nospiediet Windows + X.
- Izvēlnē atlasiet Ierīču pārvaldnieks .

- Ritiniet līdz IDE ATA/ATAPI kontrolleri un noklikšķiniet, lai izvērstu.
- Ar peles labo pogu noklikšķiniet uz IDE ATA/ATAPI kanāla un izvēlieties Properties.
- Pārejiet uz cilni Papildu iestatījumi un pārsūtīšanas režīma lodziņā izvēlieties PIO .
- Noklikšķiniet uz Labi , lai izietu no Properties .
Ja izmantojat operētājsistēmu Windows 11, jūs neredzēsit IDE ATA/ATAPI:
- Tā vietā dodieties uz Storage Controller un izvērsiet to.
- Ar peles labo pogu noklikšķiniet uz Intel Chipset SATA/PCIe RST Premium Controller .

Operētājsistēmā Windows 11 zem šī elementa var netikt rādītas pārsūtīšanas režīma opcijas; tā vietā jums vajadzētu izvēlēties atjaunināt draiveri.
FAQ [bieži uzdotie jautājumi]
1. Kas ir I/O ierīces kļūda? Vai to var salabot?
I/O ierīces kļūda ierobežo piekļuvi failiem ārējā atmiņā, kas ir saistīta ar jūsu datoru. Par laimi, šī problēma ir labojama.
2. Kuras ierīces ietekmē I/O ierīces kļūda?
I/O ierīces kļūda var ietekmēt ārējās atmiņas ierīces, tostarp cietos diskus, USB diskus un SD kartes.
3. Kurās Windows OS versijās rodas I/O ierīces kļūda?
Šī kļūda var rasties gan operētājsistēmā Windows 11, gan Windows 10.
Iesaiņošana
Tagad, kad esat aprīkots ar būtisku informāciju par I/O ierīces kļūdu, šie padomi palīdzēs novērst ietekmēto ārējo disku, nodrošinot veiksmīgas lasīšanas/rakstīšanas darbības.


Atbildēt