
File Explorer kalpo kā jūsu galvenais rīks, lai datorā pārvietotos gan iekšējos, gan ārējos diskos, mapēs un dažādos failu tipos. Ja sistēmā Windows 11 esat pieteicies ar kontu, kas nav administrators, tas tiek atvērts ar standarta privilēģijām, kas var ierobežot jūsu piekļuvi noteiktiem failiem un mapēm.
Strādājot ar šīm ierobežotajām privilēģijām, jūs bieži varat saskarties ar lietotāja konta kontroles (UAC) uzvednēm, jo īpaši, mēģinot piekļūt failiem jūsu C: diskā vai citos aizsargātos direktorijos. Ja šo uzvedņu biežums kļūst apgrūtinošs, šajā rakstā sniegtā informācija var būt nenovērtējama. Šeit mēs izpētīsim vairākas metodes, kā palaist File Explorer ar paaugstinātām privilēģijām sistēmā Windows 11.
1. Windows 11 File Explorer palaišana kā administrators
Šī pirmā metode ietver navigāciju pa Windows mapi, lai paaugstinātu File Explorer atļaujas. Izpildiet šos vienkāršos norādījumus:
- Datorā atveriet File Explorer (to varat atrast sadaļā Šis dators).
- Dodieties uz
C:\Windows. - Atrodiet lietojumprogrammu Explorer , ar peles labo pogu noklikšķiniet uz tās un atlasiet Palaist kā administratoram .

Veicot šīs darbības, jūs veiksmīgi palaižat File Explorer ar administratora tiesībām.
2. Izmantojiet programmu PowerShell, lai palaistu File Explorer kā administratoru
Vēl viena metode, kā atvērt File Explorer ar administratora privilēģijām, ir PowerShell. Lūk, kā to izdarīt:
- Piekļūstiet Windows meklēšanai, ierakstiet Windows PowerShell , ar peles labo pogu noklikšķiniet un izvēlieties Palaist kā administratoram .
- Programmā PowerShell ievadiet tālāk norādīto komandu un nospiediet taustiņu Enter :
C:\windows\explorer.exe /nouaccheck
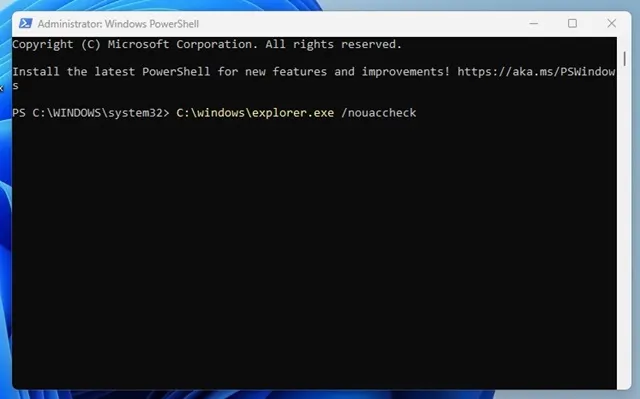
Šī komanda nekavējoties izpildīs File Explorer ar paaugstinātām atļaujām.
3. Piekļūstiet File Explorer kā administratoram, izmantojot meklēšanu
Varat arī izmantot Windows meklēšanas līdzekli, lai kā administrators palaistu File Explorer:
- Noklikšķiniet uz Windows Search un ievadiet explorer.exe .
- Ar peles labo pogu noklikšķiniet uz Explorer.exe ieraksta un atlasiet Palaist kā administratoram .
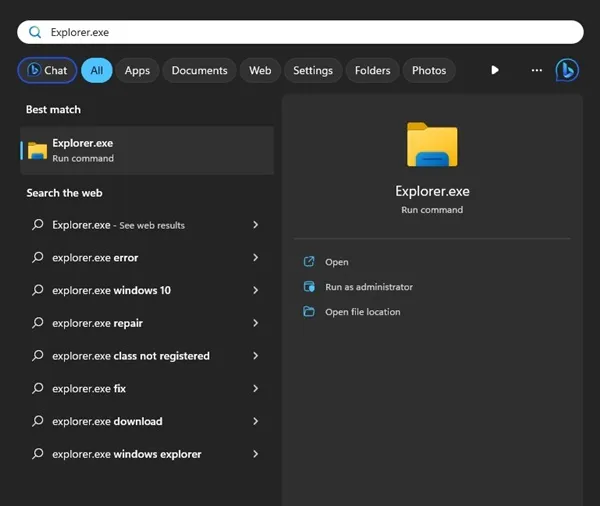
Tas arī viss! Jūs esat veiksmīgi atvēris File Explorer ar administratora tiesībām, izmantojot meklēšanu.
4. Izmantojiet uzdevumu pārvaldnieku, lai palaistu File Explorer kā administratoru
Šī metode izmanto uzdevumu pārvaldnieku, lai paaugstinātu File Explorer privilēģijas:
- Atveriet Windows meklēšanu, ierakstiet uzdevumu pārvaldnieku un palaidiet lietojumprogrammu.
- Uzdevumu pārvaldniekā noklikšķiniet uz izvēlnes Fails un atlasiet Palaist jaunu uzdevumu .
- Logā Izveidot jaunu uzdevumu ievadiet explorer.exe un atzīmējiet opciju Izveidot šo uzdevumu ar administratora privilēģijām . Noklikšķiniet uz Labi, lai turpinātu.
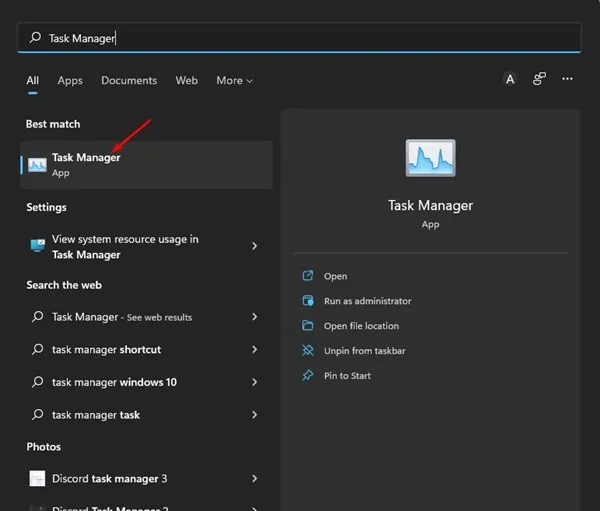
Pēc tam File Explorer restartēsies ar paaugstinātām tiesībām, nodrošinot lielāku piekļuvi.
5. Noklusējuma administratora konta izmantošana operētājsistēmā Windows 11
Tiem, kuriem bieži nepieciešama administratora piekļuve, apsveriet iespēju pieteikties iebūvētajā administratora kontā. Šī pieeja apiet vajadzību pēc iepriekšminētajām metodēm un pēc noklusējuma atver File Explorer ar paaugstinātām privilēģijām.
Skatiet mūsu detalizēto ceļvedi par administratora konta aktivizēšanu, lai uzzinātu, kā to iestatīt.
Kāpēc palaist File Explorer kā administratoru?
File Explorer palaišana ar administratora privilēģijām piedāvā vairākas galvenās priekšrocības:
- Piekļuve ierobežotiem failiem un mapēm.
- Iespēja mainīt aizsargātās sistēmas iestatījumus.
- Failu īpašumtiesību un atļauju pārvaldība.
- Spēja veikt operācijas vairumā.
- Atļauja piekļūt un modificēt sistēmas failus.
Šīs metodes ilustrē, kā palaist Windows 11 File Explorer ar administratora tiesībām. Mēs ceram, ka šī rokasgrāmata ir bijusi noderīga! Jūtieties brīvi dalīties tajā ar saviem draugiem un, ja jums ir kādi jautājumi, nevilcinieties sazināties ar komentāru sadaļā zemāk.




Atbildēt