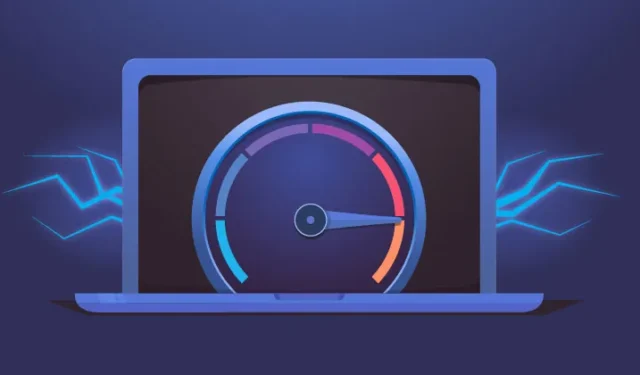
Mūsdienu digitālajā laikmetā regulāra interneta savienojuma ātruma novērtēšana ir ļoti svarīga, lai nodrošinātu optimālu tiešsaistes veiktspēju. Windows 11 lietotājiem ir paveicies; tīkla ātruma uzraudzība nekad nav bijusi tik vienkārša, izmantojot pareizos rīkus.
Šajā rakstā ir sniegti norādījumi par to, kā nemanāmi integrēt interneta ātruma mērītāju operētājsistēmas Windows 11 uzdevumjoslā, ļaujot veikt pārraudzību reāllaikā, neiedziļinoties sistēmas iestatījumos.
Interneta savienojuma monitora integrēšana operētājsistēmas Windows 11 uzdevumjoslā
Lai gan ir iespējams izsekot interneta ātrumam, izmantojot uzdevumu pārvaldnieku, trešo pušu lietojumprogrammu izmantošana ievērojami vienkāršo procesu. Šīs lietojumprogrammas ļauj skatīt tīkla ātrumu tieši no uzdevumjoslas, novēršot nepieciešamību pārvietoties uz tīkla un interneta iestatījumiem.
Darbības, lai pievienotu interneta ātruma monitoru sistēmai Windows 11
Lai Windows 11 uzdevumjoslā iekļautu interneta ātruma mērītāju, ir nepieciešama uzticama trešās puses programmatūra. Tālāk ir norādītas populāras iespējas un to instalēšanas procesi:
1. Interneta savienojuma skatīšana, izmantojot uzdevumjoslas monitoru
Uzdevumjoslas monitors ir bezmaksas un efektīvs rīks, kas parāda svarīgu sistēmas informāciju, tostarp CPU un RAM lietojumu, kā arī interneta ātrumu tieši uzdevumjoslā. Lūk, kā sākt darbu:
- Atveriet vēlamo tīmekļa pārlūkprogrammu un dodieties uz uzdevumjoslas monitora lejupielādes lapu .
- Lejupielādējiet savā ierīcē failu TaskbarMonitorInstaller.exe .
- Pēc lejupielādes palaidiet instalēšanas programmu un ļaujiet tai kādu brīdi pabeigt.
- Tiks parādīts komandu uzvednes logs, kas apstiprinās instalēšanas panākumus.
- Pēc pabeigšanas jūs redzēsit savu interneta ātrumu ērti parādītu Windows 11 uzdevumjoslā.
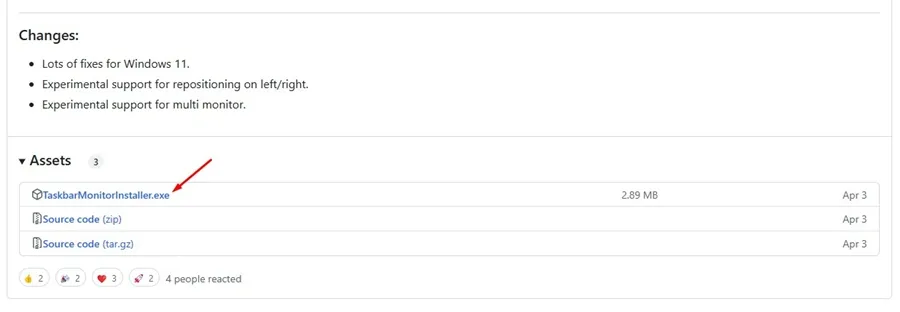
2. Interneta savienojuma uzraudzība ar TrafficMonitor
TrafficMonitor ir vēl viena lieliska Windows utilīta, kas izseko interneta ātrumu, CPU un RAM lietojumu. Lūk, kā to iestatīt:
- Lejupielādējiet jaunāko TrafficMonitor versiju un izņemiet tās saturu.
- Atveriet izvilkto mapi un veiciet dubultklikšķi uz TrafficMonitor lietojumprogrammas faila, lai to palaistu.
- Pēc instalēšanas jūsu pašreizējais interneta ātrums būs redzams uzdevumjoslā.
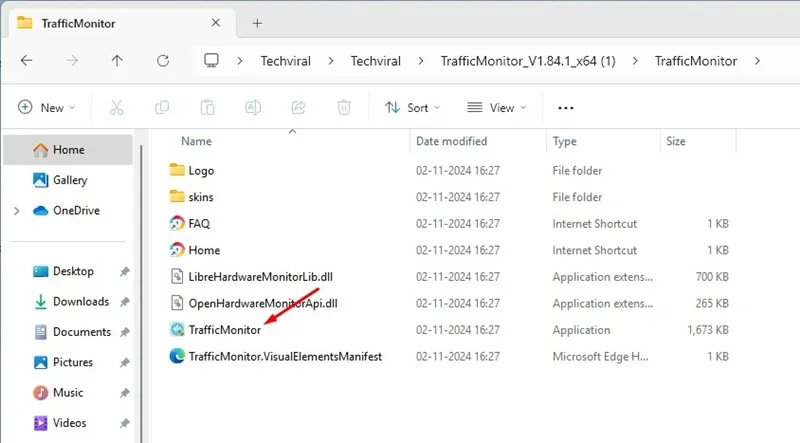
3. Interneta uzraudzība ar NetBalancer
NetBalancer ir vēl viena spēcīga iespēja izsekot interneta trafiku; tas sistēmas teknē uzstāda interneta ātruma mērītāju. Lūk, kā to izmantot:
- Lejupielādējiet NetBalancer instalēšanas programmu no tās oficiālās vietnes.
- Palaidiet lejupielādēto iestatīšanas failu, lai sāktu instalēšanu.
- Instalēšanas procesa laikā pirms turpināšanas pārliecinieties, vai NetBalancer sistēmas teknes opcija ir atzīmēta.
- Pēc instalēšanas piekļūstiet NetBalancer Tray ikonai darbvirsmā, lai to aktivizētu.
- Kad rīks ir aktivizēts, sistēmas teknē tiks parādīts reāllaika interneta ātrums.
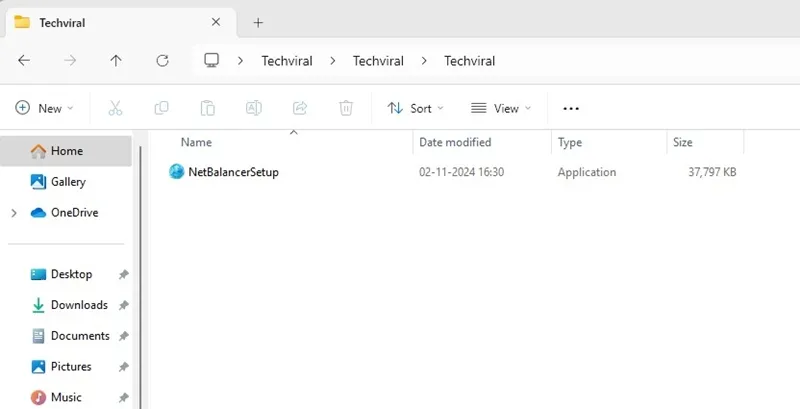
Secinājums
Iepriekš aprakstītās metodes nodrošina efektīvus risinājumus interneta savienojuma ātruma pārraudzībai tieši no Windows 11 uzdevumjoslas. Ja jums ir kādi jautājumi vai nepieciešama papildu palīdzība, nekautrējieties atstāt komentāru. Vai šī rokasgrāmata šķita noderīga? Nevilcinieties dalīties tajā ar draugiem!


Atbildēt