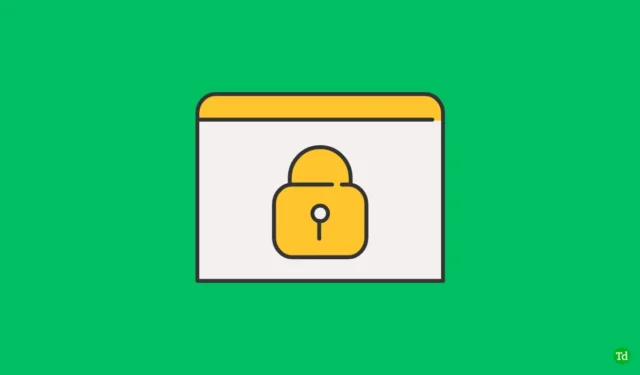
Ir ļoti svarīgi nodrošināt savu ierīču drošību koplietotā darbvietā. Lai gan tālruni ir viegli turēt kabatā, klēpjdatoru drošībai ir jāpieliek lielākas pūles. Aizsardzība ar paroli un klēpjdatora regulāra bloķēšana, atkāpjoties no tā, var ievērojami samazināt nesankcionētu piekļuvi. Lai gan mēs cenšamies atcerēties šos drošības protokolus, cilvēka kļūda var izraisīt ierīču atslēgšanu. Šādos gadījumos citas personas var izmantot iespēju piekļūt jūsu personiskajai informācijai.
Lai novērstu šo risku, Microsoft ieviesa Dynamic Lock funkciju . Tomēr, lai gan šis rīks papildina drošības līmeni, tas nav drošs un dažkārt var darboties nepareizi. Ja konstatējat, ka dinamiskā bloķēšana jūsu Windows 11 ierīcē nedarbojas, kā paredzēts, šajā rakstā tiks sniegti efektīvi risinājumi.
Izpratne par dinamisko bloķēšanu: funkcionalitāte un iestatīšana
Dynamic Lock funkcija, kas pieejama operētājsistēmās Windows 10 un 11, izmanto jūsu Bluetooth savienotās ierīces, lai uzlabotu drošību. Savienojot Bluetooth ierīci, piemēram, viedtālruni, ar datoru, sistēma var automatizēt bloķēšanas un atbloķēšanas funkcijas. Piemēram, ja tālrunis ir savienots pārī un jūs virzāties prom no galda, sistēma Windows nosaka, ka tālrunis atrodas ārpus uztveršanas zonas, un automātiski bloķē datoru.
Jums var rasties jautājums, vai dators tiks bloķēts, ja jūsu Bluetooth ierīce atrodas somā, kamēr to lietojat. Atbilde ir nē; Windows sāks bloķēšanu tikai tad, ja Bluetooth savienojums tiek zaudēts un lietotājs 30 sekundes nav veicis nekādu ievadi.
Dinamiskās bloķēšanas problēmu novēršana operētājsistēmā Windows 11
Pat visizdevīgākās funkcijas var radīt problēmas. Ja dinamiskā bloķēšana jūsu Windows 11 ierīcē nedarbojas, kā paredzēts, apsveriet šādus iespējamos iemeslus:
- Dinamiskā bloķēšana ir atspējota.
- Bluetooth pakalpojumiem var rasties problēmas.
- Novecojuši vai bojāti Bluetooth draiveri.
- Enerģijas pārvaldības iestatījumi, kas traucē Bluetooth savienojumu.
- Bojāti sistēmas faili, kas ietekmē Dynamic Lock funkcionalitāti.
- Savienojuma problēmas starp datoru un Bluetooth ierīci.
- Nepareizi konfigurēti Windows iestatījumi var ietekmēt arī veiktspēju.
Kā novērst, ka dinamiskā bloķēšana nedarbojas
Ja jums ir grūtības panākt, lai dinamiskā bloķēšana darbotos jūsu Windows datorā, veiciet šīs problēmu novēršanas darbības:
1. Iespējojiet dinamisko bloķēšanu
Vispirms pārliecinieties, vai jūsu datorā ir iespējota dinamiskā bloķēšana. Veiciet tālāk norādītās darbības.
- Atveriet lietotni Iestatījumi , nospiežot Windows + I .
- Atlasiet cilni Konti .
- Noklikšķiniet uz Pierakstīšanās opcijas .
- Atrodiet opciju Dinamiskā bloķēšana un atzīmējiet izvēles rūtiņu Atļaut Windows automātiski bloķēt ierīci, kad esat prom .
2. Atkārtoti pievienojiet savu Bluetooth ierīci
Pat ja tālrunis ir pievienots, atvienošana un atkārtota savienojuma izveide var atrisināt problēmas. Lūk, kā to izdarīt:
- Atveriet iestatījumus , pēc tam pārejiet uz Bluetooth un ierīces .
- Atlasiet Skatīt citas ierīces .
- Atrodiet savu tālruni, noklikšķiniet uz trim punktiem un noklikšķiniet uz Noņemt ierīci .
- Tālrunī dodieties uz Bluetooth iestatījumiem un Atvienojiet pārī datoru.
- Atkārtoti pievienojiet ierīci savam datoram, izmantojot sadaļu Pievienot ierīci , un izpildiet norādījumus par savienošanu pārī.
3. Atjauniniet Bluetooth draiverus
Ja funkcija joprojām nereaģē, pārbaudiet, vai nav novecojušu Bluetooth draiveru:
- Atveriet ierīču pārvaldnieku , izmantojot Windows + X izvēlni.
- Izvērsiet Bluetooth sadaļu.
- Ar peles labo pogu noklikšķiniet uz sava Bluetooth draivera un atlasiet Atjaunināt draiveri .
- Izvēlieties Automātiski meklēt draiverus, lai atrastu atjauninājumus.
4. Pārinstalējiet Bluetooth draiverus
Ja jūsu draiveri jau ir aktuāli, apsveriet iespēju tos atkārtoti instalēt:
- Atveriet Ierīču pārvaldnieku .
- Ar peles labo pogu noklikšķiniet uz sava Bluetooth draivera un atlasiet Atinstalēt ierīci .
- Apstipriniet atinstalēšanu un restartējiet datoru.
5. Restartējiet Bluetooth pakalpojumus
Iespējams, būs jārestartē attiecīgie Bluetooth pakalpojumi:
- Atveriet izvēlni Sākt un meklējiet Pakalpojumi .
- Atrodiet un ar peles labo pogu noklikšķiniet uz Bluetooth atbalsta pakalpojums , izvēloties Sākt .
- Restartējiet arī BluetoothUserService .
6. Palaidiet SFC skenēšanu
Lai novērstu iespējamo sistēmas failu bojājumu, palaidiet SFC skenēšanu:
- Nospiediet Windows + S un meklējiet CMD . Ar peles labo pogu noklikšķiniet un atlasiet Palaist kā administratoram .
- Komandu uzvednē ievadiet
sfc /scannowun nospiediet taustiņu Enter. - Aizveriet komandu uzvedni un restartējiet datoru, kad skenēšana ir pabeigta.
7. Pārbaudiet Enerģijas pārvaldības iestatījumus
Enerģijas iestatījumi var traucēt Bluetooth savienojumus:
- Izvēlnē Sākt atveriet Ierīču pārvaldnieku .
- Ar peles labo pogu noklikšķiniet uz sava Bluetooth draivera un atlasiet Rekvizīti .
- Cilnē Enerģijas pārvaldība noņemiet atzīmi no izvēles rūtiņas Atļaut datoram izslēgt šo ierīci, lai taupītu enerģiju .
8. Mainiet grupas politikas redaktora iestatījumus
Ja izmantojat Windows 11 Pro, izmaiņas grupas politikas redaktorā var atrisināt problēmu:
- Nospiediet Windows+R , ierakstiet gpedit.msc un nospiediet taustiņu Enter .
- Dodieties uz:
Computer Configuration > Administrative Templates > Windows Components > Windows Hello for Business. - Atveriet vienumu Konfigurēt dinamiskās bloķēšanas faktorus un atlasiet Iespējots . Saglabājiet izmaiņas un restartējiet ierīci.
9. Pielāgojiet reģistra redaktora iestatījumus
Windows 11 mājas lietotājiem, kuri nevar piekļūt grupas politikas redaktoram:
- Atrodiet reģistra redaktoru un atveriet to.
- Dodieties uz:
Computer\HKEY_CURRENT_USER\Software\Microsoft\Windows NT\CurrentVersion\Winlogon. - Veiciet dubultklikšķi uz EnableGoodbye un iestatiet tā vērtības datus uz 1 . Saglabājiet un izejiet no reģistra redaktora.
10. Apsveriet datora atiestatīšanu
Ja nekas cits neizdodas, rūpnīcas atiestatīšana var atrisināt problēmu:
- Atveriet izvēlni Sākt , ierakstiet Reset this PC un nospiediet Enter .
- Noklikšķiniet uz Atiestatīt datoru , pēc tam izvēlieties, vai Noņemt visu vai Saglabāt manus failus .
- Izpildiet norādījumus, lai pabeigtu atiestatīšanas procesu.
Secinājums
Dinamiskās bloķēšanas funkcija ir nenovērtējama kopstrādes vidē, nevainojami veicinot ierīces drošību. Tomēr, ja rodas problēmas ar tā funkcionalitāti operētājsistēmā Windows 11, sniegtie risinājumi var palīdzēt efektīvi novērst problēmas.




Atbildēt