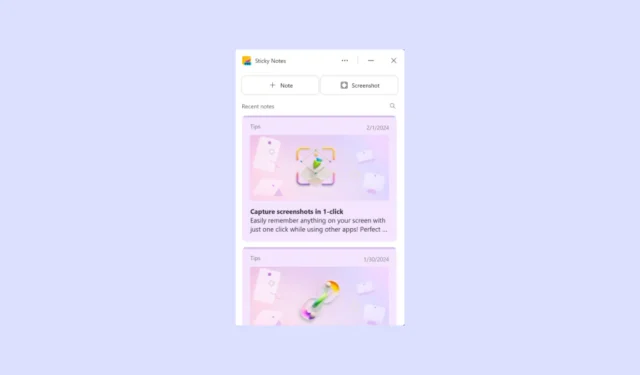
Sticky Notes pirmo reizi debitēja 2007. gadā, uzsākot operētājsistēmu Windows Vista, vēlāk tika pārveidota par Win32 lietotni operētājsistēmai Windows 7. Pašlaik Sticky Notes ir pieejama kā UWP lietotne operētājsistēmās Windows 10 un 11, un tā ir palikusi tāda pati arī iepriekš. daži gadi. Tas ir, līdz šim.
Nesen Microsoft atjaunināja savus līmlapiņas, pievienojot tai jaunas funkcijas un padarot to pieejamu tikai Microsoft OneNote lietotājiem. Saskaņā ar Microsoft oficiālo ziņu, jaunā Sticky Notes lietotne drīz būs pieejama no izvēlnes Sākt tāpat kā esošā lietotne.
Mēs esam apskatījuši visu, kas ir jauns lietotnē Sticky Notes, un pat pastāstījuši, kā to izmantot šajā rokasgrāmatā. Tāpēc noteikti izlasiet līdz beigām.
Kas jauns programmā Sticky Notes
Jaunā Sticky Notes lietotne nav atsevišķa lietotne, piemēram, esošā versija. Tas ir pilnībā integrēts programmā Microsoft OneNote, un pašlaik to var palaist tikai caur to.
Kas attiecas uz jaunajām funkcijām, tagad varat ne tikai veikt piezīmes, izmantojot lietotni, bet arī apmeklēto vietņu ekrānuzņēmumus. Un tas pat ļauj apmeklēt vietnes, kurās esat uzņēmis ekrānuzņēmumus ar vienu klikšķi. Varat arī piestiprināt lietotni Sticky Notes pie darbvirsmas, lai ātrāk piekļūtu.
Visbeidzot, jaunā lietotne ir ātrāka un atsaucīgāka, kas var atgādināt lietotājiem par versiju, kas bija pieejama operētājsistēmā Windows 7. Ja vēlaties izmēģināt jauno Sticky Notes, šeit ir norādīts, kā to izdarīt.
Piekļūstiet jaunām līmlapiņām, izmantojot Microsoft OneNote
Tā kā jaunā Sticky Notes lietotne ir integrēta programmā Microsoft OneNote, jums būs jāatver programma OneNote un pēc tam jāuzsāk Sticky Notes.
- Atveriet izvēlni Sākt un meklējiet OneNote, ierakstot tās nosaukumu. Noklikšķiniet uz lietotnes, kad tā parādās meklēšanas rezultātos.
- Kad programma OneNote tiek atvērta, augšpusē noklikšķiniet uz pogas Sticky Notes. Kad lietotne ir atvērta, varat to piespraust izvēlnei Sākt. Varat arī izmantot īsinājumtaustiņu
Win++Alt,Slai palaistu lietotni.
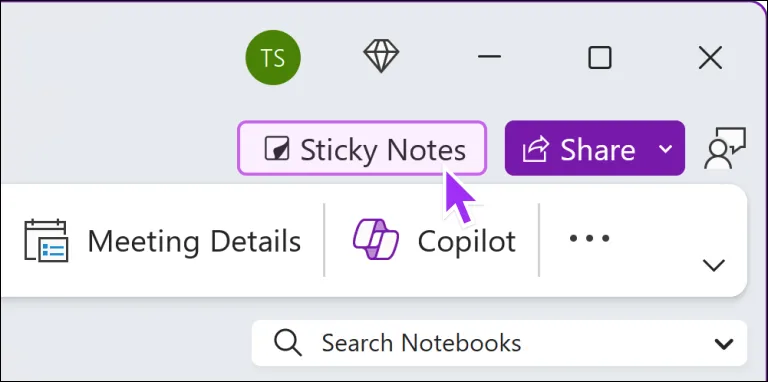
- Ja vēlaties, lai jūsu piezīmes tiktu sinhronizētas dažādās ierīcēs, pēc Sticky Notes palaišanas pierakstieties savā Microsoft kontā.
- Kad lietotne tiks atvērta, jūs redzēsit kartīti Ātrie padomi, kas var palīdzēt uzzināt, kā to efektīvi izmantot.
Lietotnes New Sticky Notes izmantošana
Varat sākt veidot piezīmes jaunajā lietotnē Sticky Notes uzreiz pēc tās palaišanas.
- Noklikšķiniet uz pogas + Piezīme, lai izveidotu jaunu piezīmi.
- Vai arī noklikšķiniet uz pogas Ekrānuzņēmums, lai uzņemtu pašreizējā loga ekrānuzņēmumu.
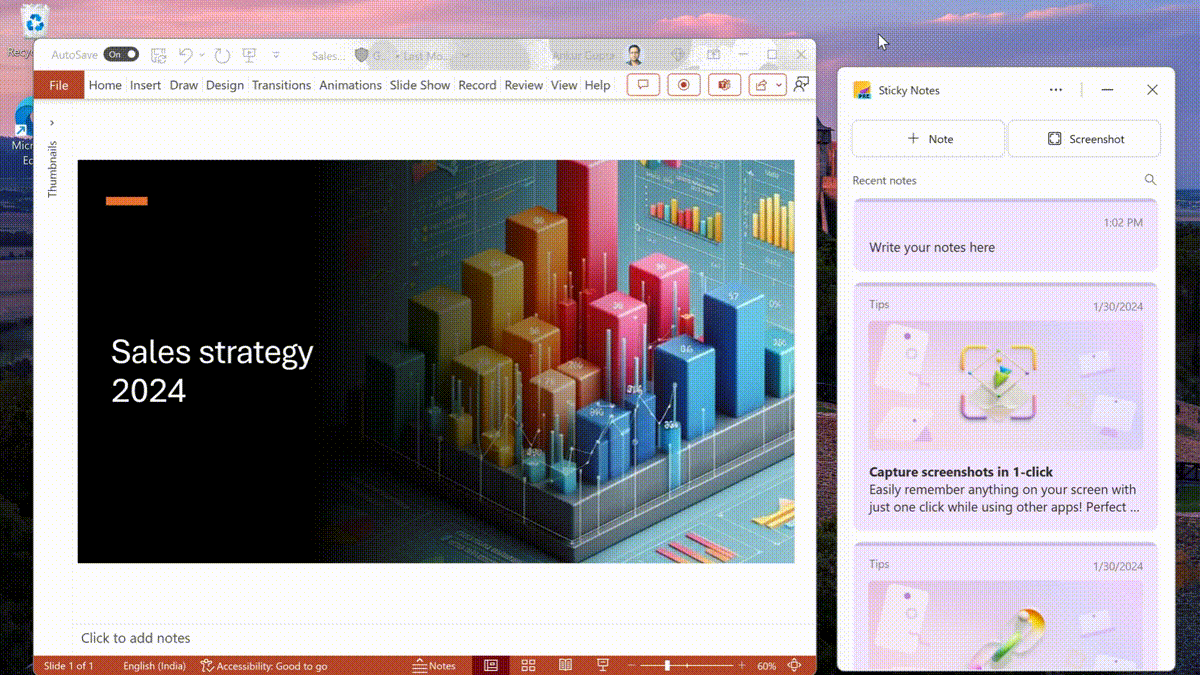
- Visos uzņemtajos ekrānuzņēmumos tiks iekļauta informācija par avotu, no kura ekrānuzņēmums tika uzņemts. Ja uzņemat vietnes ekrānuzņēmumus, varat noklikšķināt uz ekrānuzņēmuma, lai atgrieztos avota vietnē.
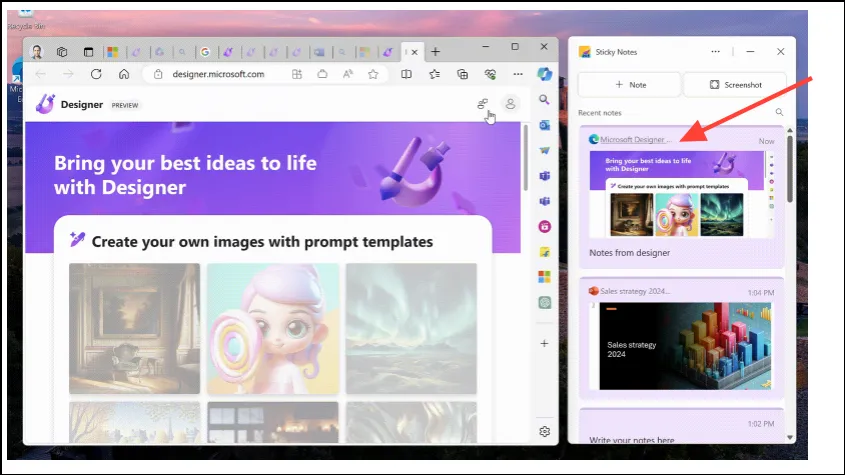
- Turklāt varat veikt dubultklikšķi uz ekrānuzņēmuma vai izmantot uznirstošo ikonu, lai skatītu to lielākā logā.
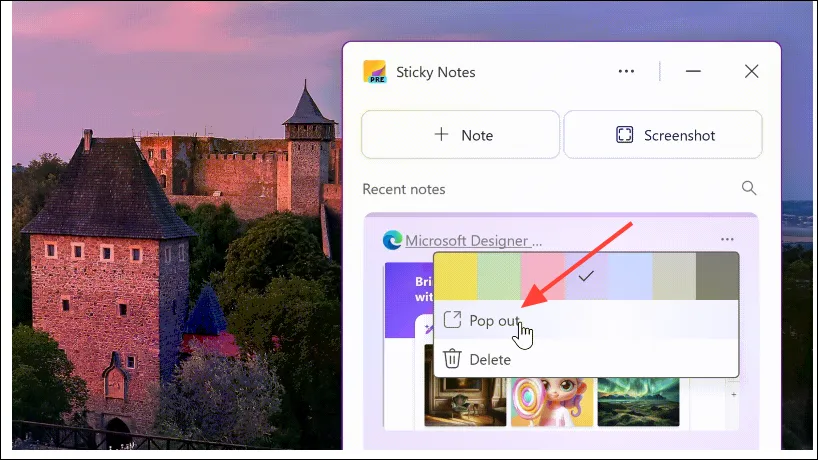
- Varat arī pievienot lietotni Sticky Notes pie darbvirsmas, lai to izmantotu, vienlaikus izmantojot arī citas programmas.

Līmlapzīmju lietošanas gadījumi
Līmlapiņas var izmantot vairākās situācijās. Piemēram, varat tos izmantot komandas sapulcē, lai ar vienu klikšķi uzņemtu prezentācijas slaidu ekrānuzņēmumus. Tāpat atkārtotām sapulcēm varat veikt piezīmes tajā pašā lapā, un iepriekšējās piezīmes tiks parādītas katras nākamās sapulces augšdaļā.
Lasot rakstu vai skatoties YouTube videoklipu, varat izmantot lietotni, lai uzņemtu svarīgas sadaļas. Arī iepriekš uzņemtie ekrānuzņēmumi un piezīmes tiks parādītas vispirms, kad vēlāk apmeklēsit vietni.
Varat arī izmantot Sticky Notes, lai, plānojot ceļojumu, uzņemtu ekrānuzņēmumus vai veiktu piezīmes par iespējamiem galamērķiem. Pēc ekrānuzņēmuma uzņemšanas varat noklikšķināt uz avota saites, lai jebkurā laikā atgrieztos vietnē.
Atjauninot savu lietotni Sticky Notes, Microsoft cenšas to atkal padarīt aktuālu, un lietotnes jaunās funkcijas ir diezgan daudzsološas. Tas nozīmē, ka pašlaik ar to ir dažas problēmas, piemēram, funkcija Dock to Desktop nedarbojas ar paplašinātiem monitoriem. Tomēr uzņēmums smagi strādā, lai novērstu šādas problēmas, jo lietotne tiek izplatīta lielākam skaitam lietotāju.


Atbildēt