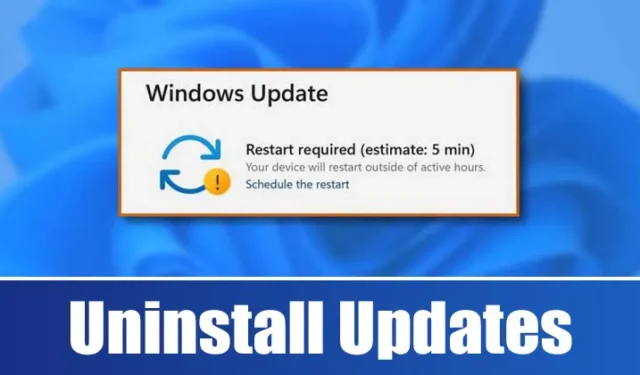
Viena no Windows 11 funkcijām, ko es novērtēju visvairāk, ir tās regulārais atjaunināšanas cikls. Šie atjauninājumi ne tikai novērš kļūdas, bet arī uzlabo sistēmas stabilitāti.
Neskatoties uz to, ir gadījumi, kad atjauninājums var radīt jaunas problēmas, nevis atrisināt esošās. Ja pēc nesenā atjauninājuma instalēšanas ir radušās problēmas, ir svarīgi zināt, kā to atinstalēt manuāli.
Operētājsistēmā Windows 11 lielāko daļu atjauninājumu varat noņemt, izmantojot Windows atjaunināšanas iestatījumus, komandrindas rīkus un citas metodes. Tālāk ir sniegti daži efektīvi paņēmieni, lai atinstalētu atjauninājumus operētājsistēmā Windows 11.
1. Noņemiet atjauninājumus, izmantojot iestatījumus
Šī metode izmanto lietotni Iestatījumi operētājsistēmā Windows 11, lai palīdzētu atinstalēt problēmas izraisošos atjauninājumus. Veiciet šīs vienkāršās darbības:
1. Noklikšķiniet uz izvēlnes Sākt un izvēlieties Iestatījumi .

2. Pēc tam kreisajā sānjoslā atlasiet Windows Update .

3. Pēc tam noklikšķiniet uz Update History .


4. Atvērsies vadības panelis; ar peles labo pogu noklikšķiniet uz jaunākā atjauninājuma, kuru vēlaties noņemt, un atlasiet Atinstalēt .

2. Noņemiet Windows 11 atjauninājumus, izmantojot vadības paneli
Izmantojot šo pieeju, mēs izmantosim vadības paneli, lai atinstalētu atjauninājumus no operētājsistēmas Windows 11. Tālāk ir norādīts, kā to izdarīt.
1. Meklējiet “Vadības panelis”, izmantojot Windows 11 meklēšanas līdzekli, pēc tam meklēšanas rezultātos atlasiet vadības paneli .

2. Vadības panelī noklikšķiniet uz saites Atinstalēt programmu, kas atrodas sadaļā Programmas.

3. Logā Programmas un līdzekļi noklikšķiniet uz saites Skatīt instalētos atjauninājumus .

4. Parādīsies atjauninājumu saraksts; ar peles labo pogu noklikšķiniet uz atjauninājuma, kuru vēlaties noņemt, un atlasiet Atinstalēt .

3. Noņemiet atjauninājumus, izmantojot programmu PowerShell
PowerShell ir vēl viena utilīta, ko varat izmantot, lai atinstalētu traucējošu Windows 11 atjauninājumu. Veiciet tālāk norādītās darbības.
1. Vispirms atveriet Windows 11 meklēšanas joslu un ierakstiet PowerShell. Ar peles labo pogu noklikšķiniet uz tā un atlasiet Palaist kā administratoram .

2. PowerShell logā ievadiet šādu komandu:
wmic qfe list brief /format:table

3. Šī komanda parādīs visu jūsu Windows 11 ierīcē instalēto atjauninājumu tabulu. Ņemiet vērā tā atjauninājuma labojumfaila ID (numurs, kas atrodas aiz “KB”) atjauninājumam, kuru vēlaties atinstalēt.

4. Pēc tam ievadiet komandu:
wusa /uninstall /kb:HotFixID
HotFixID aizstāšana ar konkrētu tā atjauninājuma numuru, kuru vēlaties noņemt. Piemēram, ja atjauninājums ir KB5014019, jūsu komandai jālasa:
wusa /uninstall /kb:5014019

5. Nospiediet Enter, lai palaistu komandu, un apstipriniet darbību, atlasot Jā , kad tiek prasīts.

4. Noņemiet atjauninājumu, izmantojot komandu uzvedni
Ja esat iepazinies ar komandrindas rīkiem, varat atinstalēt atjauninājumu, izmantojot CMD. Lūk, kā to izdarīt:
1. Noklikšķiniet uz pogas Sākt, meklējiet CMD, ar peles labo pogu noklikšķiniet uz tā un atlasiet Palaist kā administratoram .

2. Kad tiek atvērta komandu uzvedne, ievadiet šo komandu un nospiediet taustiņu Enter:
wmic qfe list brief /format:table

3. Tiks parādīta atjauninājumu vēsture. Identificējiet problemātisko atjauninājumu, izmantojot tā HotfixID un InstalledOn datumu.
4. Lai to atinstalētu, izmantojiet šo komandu:
wusa /uninstall /kb:KBNUMBER

Piezīme. Aizstājiet KBNUMBER ar faktisko tā atjauninājuma KB numuru, kuru vēlaties noņemt.
Izpildiet ekrānā redzamos norādījumus, lai pabeigtu atinstalēšanas procesu.
5. Izmantojiet atkopšanas vidi, lai atinstalētu atjauninājumus
Ja jūsu datoru neizdodas sāknēt, varat izmantot Windows atkopšanas vidi (RE), lai atinstalētu problēmas izraisošu atjauninājumu. Lūk, kā tai piekļūt:
1. Noklikšķiniet uz izvēlnes Sākt un atveriet Iestatījumi .

2. Lietotnes Iestatījumi kreisajā izvēlnē noklikšķiniet uz Windows Update .

3. Labajā rūtī atlasiet Papildu opcijas .

4. Lapā Papildu opcijas ritiniet uz leju un noklikšķiniet uz Atkopšana .

5. Noklikšķiniet uz pogas Restartēt tūlīt, kas atrodas blakus Advanced Startup.

6. Jūsu dators tiks restartēts atkopšanas režīmā. Pēc tam dodieties uz Problēmu novēršana > Papildu opcijas un atlasiet Atinstalēt atjauninājumus .
Vēl viena metode ietver pakešu skripta izveidi, kurā ir uzskaitīti atjauninājumi, kurus vēlaties atinstalēt. Šis sērijveida fails ļauj viegli noņemt šos atjauninājumus.
Tālāk ir norādīts, kā izveidot sērijveida failu atlasīto atjauninājumu atinstalēšanai.

2. Kad parādās Notepad, ievadiet šādas rindiņas:
@echo off
wusa /uninstall /kb:2565063 /quiet /norestart
wusa /uninstall /kb:5028851 /quiet /norestart
END

Piezīme. Noteikti aizstājiet ‘2565063’ un ‘5028851’ ar to atjauninājumu KB numuriem, kurus vēlaties atinstalēt. Varat pievienot vairāk rindiņu starp @echo off un END.
3. Noklikšķiniet uz Fails > Saglabāt kā, lai saglabātu Notepad failu.

5. Lai atinstalētu atjauninājumus, vienkārši veiciet dubultklikšķi uz tikko izveidotā pakešfaila .

Šīs ir vairākas metodes, kā manuāli atinstalēt Windows 11 atjauninājumus. Ja operētājsistēmā Windows 11 esat iespējojis automātisko sistēmas atjaunošanu, varat atjaunot datora iepriekšējo stāvokli, lai noņemtu atjauninājumus. Ja jums ir kādi jautājumi par Windows 11 atjauninājumu atinstalēšanu, sazinieties ar komentāru sadaļā.




Atbildēt