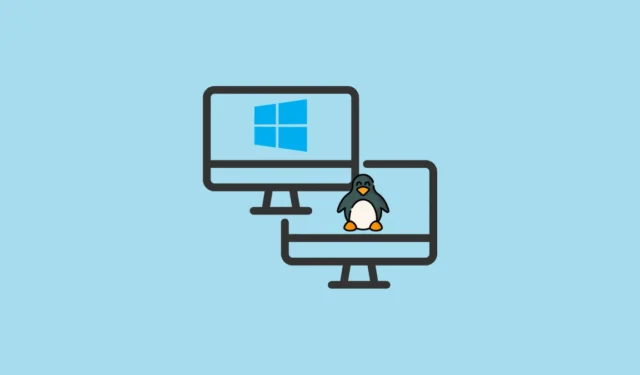
Ja vēlaties izbaudīt Linux sniegtās iespējas, vienlaikus izmantojot operētājsistēmu Windows 11, divkāršās sāknēšanas vides iestatīšana ir praktisks risinājums. Šī pieeja ļauj startēšanas laikā pārslēgties starp šīm divām populārajām operētājsistēmām, tādējādi ļaujot izvēlēties pareizo rīku saviem uzdevumiem. Šajā visaptverošajā rokasgrāmatā mēs sniegsim jums norādījumus par Linux duālās palaišanas procesu kopā ar Windows 11.
Pamatprasības
- Dators, kas darbojas operētājsistēmā Windows 11
- USB zibatmiņas disks ar minimālo ietilpību 8 GB
- Piekļuve internetam
- Svarīgu datu dublējums (ieteicams)
1. darbība. Sagatavojiet savu Windows 11 vidi
Pirms turpināt Linux instalēšanu, ir svarīgi veikt noteiktas modifikācijas savā Windows 11 sistēmā, lai nodrošinātu netraucētu divkāršās palaišanas pieredzi.
Atspējot ātro startēšanu
Ātrā palaišana var traucēt divkāršās sāknēšanas procesu. Lai to atspējotu:
- Nospiediet
Windows key + R, ierakstietcontrol panelun nospiedietEnter. - Atlasiet Enerģijas opcijas .
- Kreisajā sānjoslā noklikšķiniet uz Izvēlēties barošanas pogu darbību .
- Iespējojiet izmaiņas, noklikšķinot uz Mainīt iestatījumus, kas pašlaik nav pieejami .
- Noņemiet atzīmi no opcijas Ieslēgt ātru palaišanu (ieteicams) .
- Visbeidzot noklikšķiniet uz Saglabāt izmaiņas .
Atspējot drošo sāknēšanu (ja nepieciešams)
Dažiem Linux izplatījumiem ir jāizslēdz drošās sāknēšanas funkcija. Lai turpinātu:
- Restartējiet datoru un piekļūstiet BIOS vai UEFI iestatījumiem, startēšanas laikā nospiežot taustiņus, piemēram
F2,F10, ,Delete, vai .Esc - Pārejiet uz cilni Drošība vai Sāknēšana .
- Atrodiet opciju Droša sāknēšana un iestatiet to uz Disabled .
- Saglabājiet izmaiņas un izejiet no BIOS/UEFI iestatījumiem.
2. darbība: piešķiriet diska vietu operētājsistēmai Linux
Lai instalētu Linux, jums ir jāatbrīvo diska vieta, mainot Windows nodalījuma izmērus:
- Nospiediet
Windows key + Xun atlasiet Diska pārvaldība . - Ar peles labo pogu noklikšķiniet uz galvenā Windows nodalījuma (parasti C: ) un izvēlieties Shrink Volume… .
- Norādiet, cik daudz vietas jāsamazina (ieteicams vismaz 20 000 MB vai 20 GB).
- Noklikšķiniet uz pogas Samazināt , lai Linux instalācijai izveidotu nepiešķirtu vietu.
3. darbība: iegādājieties Linux izplatīšanu
Izvēlieties savām vajadzībām piemērotu Linux izplatīšanu. Iesācējiem ļoti ieteicams lietot Ubuntu.
- Apmeklējiet Ubuntu vietni un lejupielādējiet jaunāko ISO failu.
4. darbība: izveidojiet sāknējamu USB disku
Pēc tam sagatavojiet sāknējamu USB disku, izmantojot Linux ISO failu:
- Lejupielādējiet un instalējiet Rufus no tās oficiālās vietnes.
- Pievienojiet USB zibatmiņas disku un palaidiet Rufu.
- Sadaļā Ierīce atlasiet savu USB disku .
- Noklikšķiniet uz SELECT un izvēlieties lejupielādēto ISO failu.
- Pārliecinieties, vai nodalījuma shēma ir iestatīta uz GPT , un noklikšķiniet uz SĀKT , lai padarītu USB sāknējamu.
- Ja tiek prasīts, izvēlieties Rakstīt ISO attēla režīmā .
5. darbība: turpiniet ar Linux instalēšanu
Jūsu sistēma tagad ir sagatavota Linux instalēšanai:
- Ievietojiet sāknējamo USB disku un restartējiet datoru.
- Piekļūstiet sāknēšanas izvēlnei, nospiežot taustiņu, piemēram
F12,F11, vaiEsc. - Atlasiet opciju Izmēģināt Ubuntu bez instalēšanas.
- Kad tiek parādīta tiešā vide, veiciet dubultklikšķi uz Ubuntu instalēšanas ikonas.
- Izpildiet norādījumus, lai izvēlētos valodu, tastatūras izkārtojumu un instalācijas veidu (atlasiet Instalēt Ubuntu kopā ar Windows sāknēšanas pārvaldnieku ).
- Pirms noklikšķināšanas uz Instalēt tūlīt, pēc vajadzības piešķiriet diska vietu gan Ubuntu, gan Windows .
- Ievadiet savu lietotāja informāciju un gaidiet, līdz instalēšana ir pabeigta, pēc tam restartējiet sistēmu, kā norādīts.
- Kad tiek prasīts, izņemiet USB disku.
6. darbība: pielāgojiet sāknēšanas secību (ja nepieciešams)
Pēc instalēšanas datorā jāparāda GRUB sāknēšanas izvēlne, kas ļauj izvēlēties starp Ubuntu vai Windows 11. Ja šī izvēlne neparādās:
- Restartējiet un ievadiet BIOS/UEFI iestatījumus.
- Dodieties uz sadaļu Boot .
- Norādiet Ubuntu vai Linux sāknēšanas pārvaldnieku kā primāro sāknēšanas opciju.
- Saglabājiet izmaiņas un izejiet no BIOS iestatīšanas.
7. darbība: apstipriniet savu divkāršās sāknēšanas konfigurāciju
Lai pārliecinātos, ka viss darbojas pareizi, pārbaudiet divkāršās sāknēšanas iestatījumu:
- Restartējiet datoru un GRUB izvēlnē atlasiet Ubuntu .
- Pārliecinieties, vai Ubuntu tiek ielādēts pareizi.
- Restartējiet un atlasiet Windows sāknēšanas pārvaldnieks , lai pārbaudītu, vai sistēma Windows 11 tiek startēta bez problēmām.
Veicot šīs darbības, savā datorā varat efektīvi darbināt gan Windows 11, gan Linux, tādējādi paplašinot savas skaitļošanas iespējas. Neatkarīgi no tā, vai pirmo reizi iedziļināties operētājsistēmā Linux vai nepieciešama operētājsistēma Windows konkrētu uzdevumu veikšanai, dubultā sāknēšana piedāvā nepārspējamu elastību.



Atbildēt