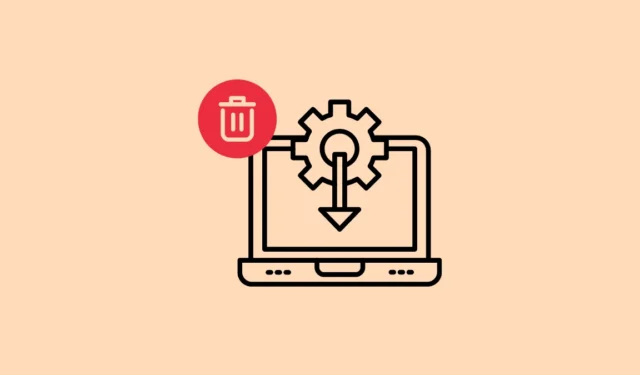
Ir neskaitāmi iemesli, kāpēc jūs varētu apsvērt viena vai vairāku draiveru noņemšanu no sava Windows 11 datora. Iespējams, daži draiveri ir novecojuši un rada problēmas, vai arī jūs plānojat instalēt jaunāku versiju, kas sola uzlabotu veiktspēju. Neatkarīgi no loģikas pastāv vairākas metodes draiveru atinstalēšanai no jūsu datora. Jūs varat izvēlēties sev piemērotāko metodi.
1. metode: izmantojiet ierīču pārvaldnieku
- Sāciet ar peles labo pogu noklikšķinot uz pogas Sākt un nākamajā izvēlnē atlasot “Ierīču pārvaldnieks”.

- Kad ir atvērts ierīču pārvaldnieks, atrodiet ierīci, kas ir saistīta ar draiveri, kuru vēlaties atinstalēt, un noklikšķiniet, lai izvērstu sarakstu.

- Ar peles labo pogu noklikšķiniet uz draivera un izvēlnē atlasiet “Atinstalēt ierīci”.

- Apstipriniet atinstalēšanu, noklikšķinot uz pogas Atinstalēt, kad tas tiek prasīts. Pēc šīs darbības pabeigšanas restartējiet datoru, lai pabeigtu procesu.

2. metode: izmantojot iestatījumu lietojumprogrammu
Vēl viena pieeja ierīču draiveru atinstalēšanai operētājsistēmā Windows 11 ir lietotnes Iestatījumi izmantošana.
- Piekļūstiet lietotnei Iestatījumi, nospiežot
Win + I, pēc tam kreisās puses izvēlnē atlasiet “Programmas”.

- Sadaļā Lietotnes noklikšķiniet uz “Instalētās lietotnes”, kas atrodas augšpusē.

- Meklējiet draiveri, kuru vēlaties atinstalēt, izmantojot meklēšanas joslu vai ritinot. Kad esat atradis, noklikšķiniet uz trim punktiem labajā pusē un pēc tam atlasiet “Atinstalēt”. Apstipriniet savu izvēli, vēlreiz noklikšķinot uz “Atinstalēt”.

3. metode: izmantojot vadības paneli
Ja vēlaties tradicionālo metodi draiveru un programmu noņemšanai no sava Windows datora, ir pieejams vadības panelis.
- Izvēlnē Sākt atveriet vadības paneli un dodieties uz “Programmas un līdzekļi”.

- Jūs atradīsit visaptverošu instalēto programmu sarakstu. Ritiniet, līdz atrodat vajadzīgo draiveri, noklikšķiniet uz tā un pēc tam atlasiet pogu Atinstalēt, kas atrodas augšpusē.

4. metode: komandu uzvednes metode
Vēl viena draiveru atinstalēšanas iespēja ir Windows datora komandu uzvedne.
- Atveriet izvēlni Sākt, ierakstiet
cmdun izvēlieties Palaist kā administratoram.

- Komandu uzvednes logā ierakstiet šādu komandu:
Dism /online /Get-Drivers /Format:Table. Nospiediet Enter, lai izpildītu, parādot visus datorā pašlaik instalētos draiverus.

- Norādiet tā draivera publicēto nosaukumu, kuru vēlaties atinstalēt. Pēc tam ievadiet
pnputil /delete-driver [Published Name] /uninstall /force, aizstājot [Published Name] ar faktisko draivera nosaukumu.

5. metode. Autoruns izmantošana
Autoruns rīku sistēmā Windows var izmantot arī pakalpojumu pārvaldībai, fona programmu slēgšanai un draiveru noņemšanai. Vispirms tas būs jālejupielādē un jāinstalē savā sistēmā.
- Sāciet, apmeklējot Autoruns tīmekļa lapu, pēc tam noklikšķiniet uz ‘Lejupielādēt Autoruns un Autorunsc’, lai sāktu lejupielādi.

- A. zip fails tiks lejupielādēts jūsu ierīcē. Izvelciet saturu un veiciet dubultklikšķi uz “Autoruns64.exe”, lai to palaistu.

- Kad Autoruns ir atvērts, atlasiet cilni Draiveri, kas atrodas labajā malā.

- Ar peles labo pogu noklikšķiniet uz draivera, kuru vēlaties noņemt, atlasiet “Dzēst” un apstipriniet darbību, noklikšķinot uz “Jā”.

Svarīgi apsvērumi
- Ierīču pārvaldnieks ļauj ne tikai atinstalēt draiverus, bet arī nodrošina draiveru atjaunināšanas vai atgriešanas iespējas.
- Ja noņemat draiveri, kas saistīts ar aparatūras ierīci, pirms atinstalēšanas ir ieteicams atvienot ierīci.
- Esiet piesardzīgs, dzēšot svarīgus draiverus, piemēram, tīklošanas vai grafikas draiverus, jo tas var padarīt jūsu datoru nederīgu; pārliecinieties, ka jums ir pieejams atbilstošs draiveris atkārtotai instalēšanai.




Atbildēt