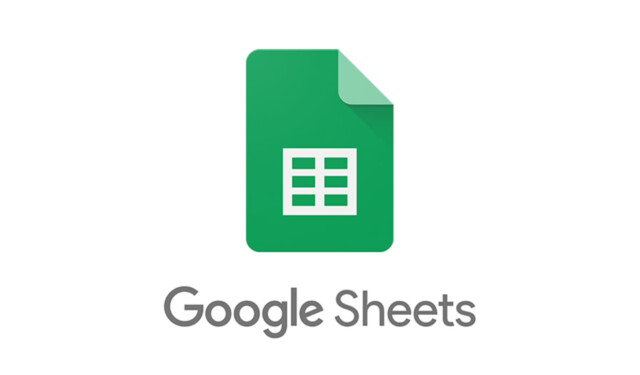
Ir svarīgi efektīvi pārvaldīt savas finanses, taču tas bieži var šķist nepārvarami, īpaši, ja tiek uzskaitīti izdevumi. Par laimi, tādi rīki kā Google izklājlapas piedāvā intuitīvu platformu pielāgotu ikmēneša izdevumu izsekotāju izveidei. Lai gan Google izklājlapas nodrošina vairākas gatavas veidnes, jūsu vajadzībām pielāgota izsekotāja izstrāde ir paveicama un vienkārša.
1. darbība: definējiet savu izdevumu izsekošanas struktūru
Pirms iedziļināties tēriņu izsekotāja izveidē, ir svarīgi apsvērt komponentus, kurus vēlaties iekļaut. Iestatīšanas vienkāršošana palīdzēs labāk vizualizēt un izsekot jūsu izdevumus.
- Piekļūstiet Google izklājlapu tīmekļa lapai un pārliecinieties, ka esat pierakstījies savā Google kontā.
- Atlasiet opciju Tukša izklājlapa, lai sāktu jaunas izklājlapas izveidi.

- Jaunajā izklājlapā noklikšķiniet uz pogas “+” apakšējā kreisajā stūrī, lai pievienotu citu lapu. Jums būs nepieciešamas divas lapas: pirmā izdevumu ievadīšanai un otrā datu apkopošanai un vizualizācijai.
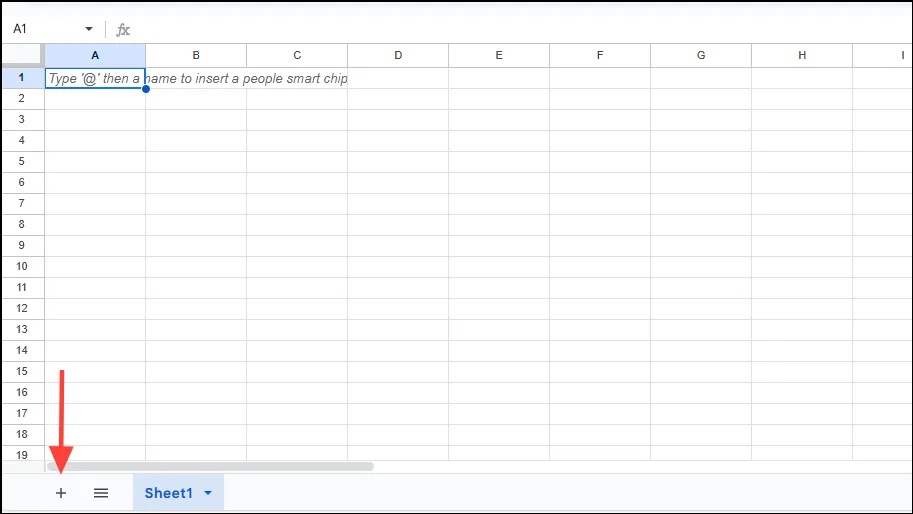
- Pirmajā lapā izveidojiet piecas kolonnas ar šādām galvenēm:
- Vieta: jūsu pirkumu mazumtirgotājs.
- Kategorija: iegādāto preču veids.
- Summa: katras preces izmaksas.
- Datums: pirkuma datums.
- Mēnesis: mēnesis, kurā notika darījums.
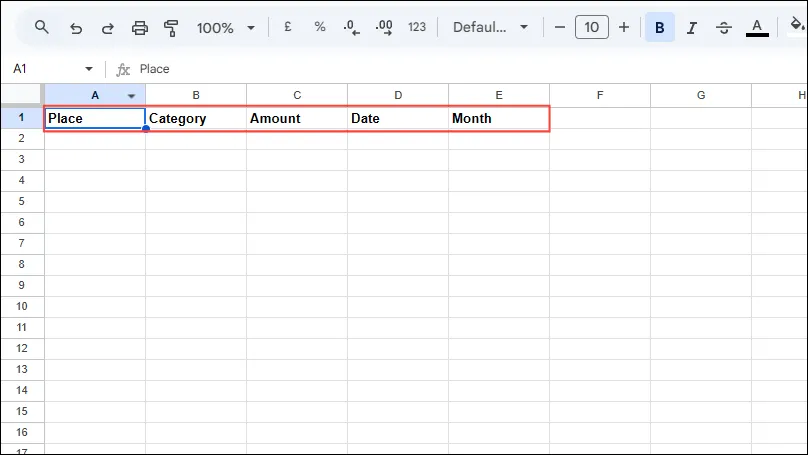
2. darbība. Izveidojiet kategoriju izvēlni
Lai racionalizētu datu ievadi, izdevumu izsekotājā piešķiriet saviem darījumiem noteiktas kategorijas.
- Atlasiet kolonnu Kategorija, turot nospiestu
CtrlvaiCMD(atkarībā no ierīces), un augšpusē noklikšķiniet uz izvēlnes Ievietot.
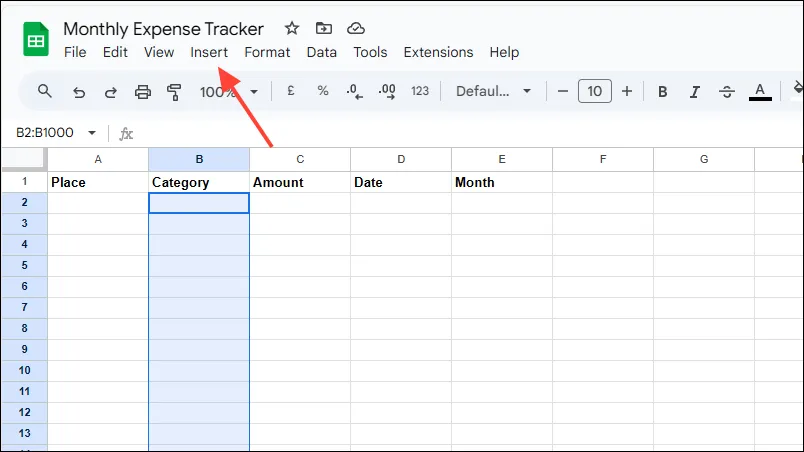
- No opcijām izvēlieties “Nolaižamā izvēlne”.
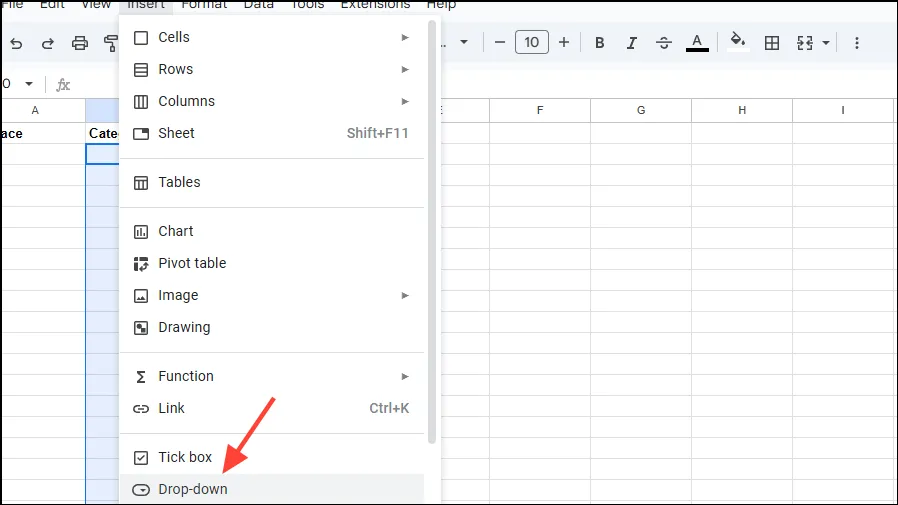
- Tiks atvērta sānjosla, kurā varēsiet pievienot dažādas kategorijas. Atlasiet “Pievienot citu vienumu”, lai iekļautu vairāk kategoriju.
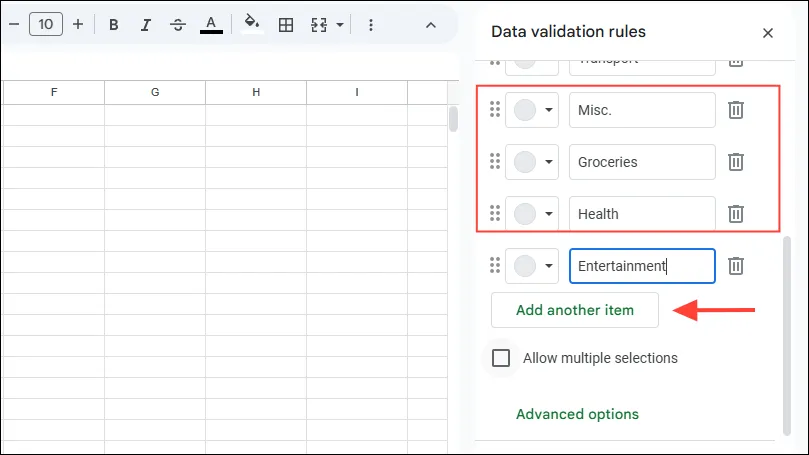
- Kategorijas var kodēt ar krāsu, noklikšķinot uz tām blakus esošajām nolaižamajām izvēlnēm. Kad esat pabeidzis, noklikšķiniet uz “Gatavs”, lai saglabātu atlasi.
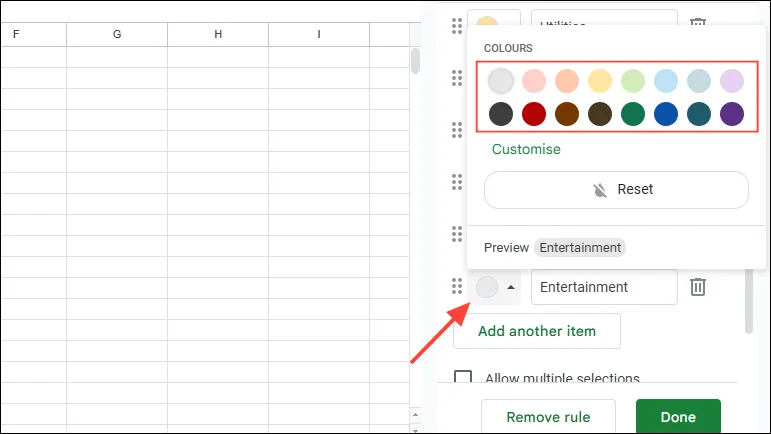
3. darbība. Formatējiet savu tēriņu izsekotāju
Lai nodrošinātu skaidrību un konsekvenci, ir ļoti svarīgi pareizi formatēt ikmēneša izdevumu izsekotāju.
- Lai rediģētu sleju “Datums”, atlasiet kolonnas virsrakstu.
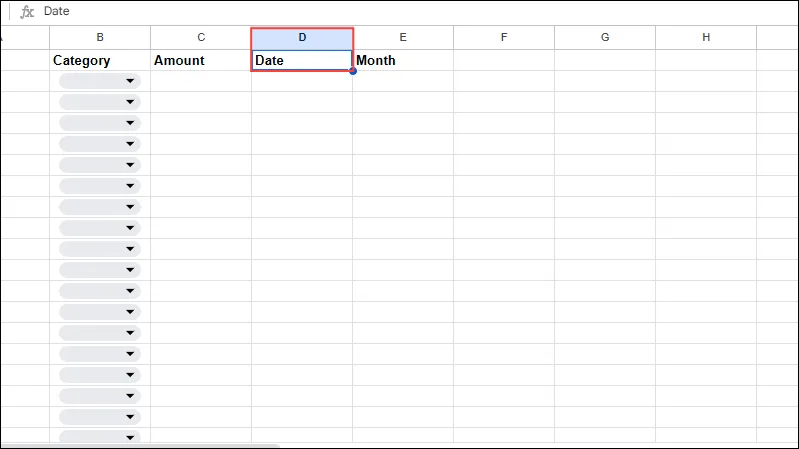
- Rīkjoslā atrodiet opciju “Vairāk formātu”, ko var identificēt ar simbolu “123”.
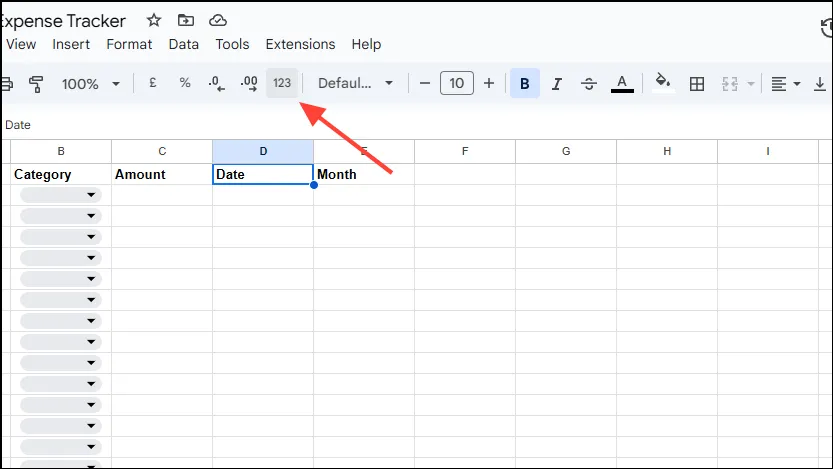
- Nolaižamajā izvēlnē izvēlieties “Datums” vai dodieties uz izvēlni “Formāts” un atlasiet “Numurs”, kam seko “Datums”.
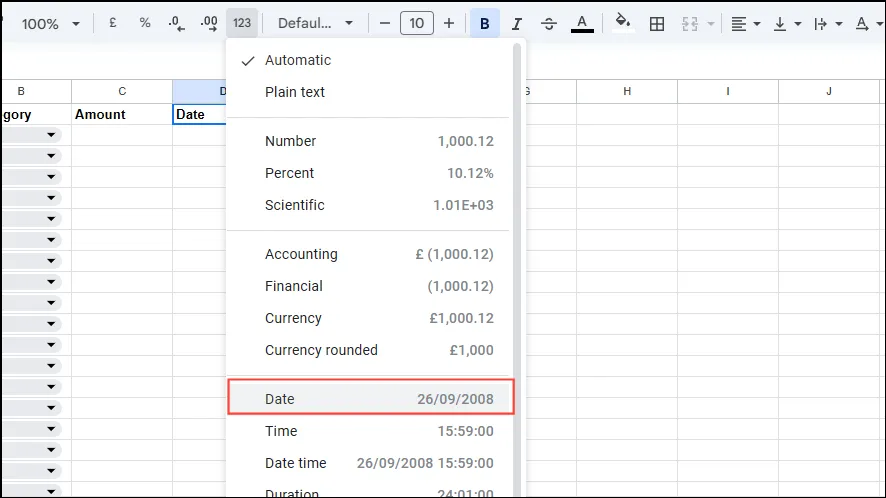
- Lai parādītu mēnesi no pirkuma datuma, izmantojiet funkciju TEKSTS. Noklikšķiniet uz pirmās šūnas kolonnā “Mēnesis”, ievadiet:
=TEXT(cell_reference,"mmm"), aizstājotcell_referencear šūnu, kurā ir datums.
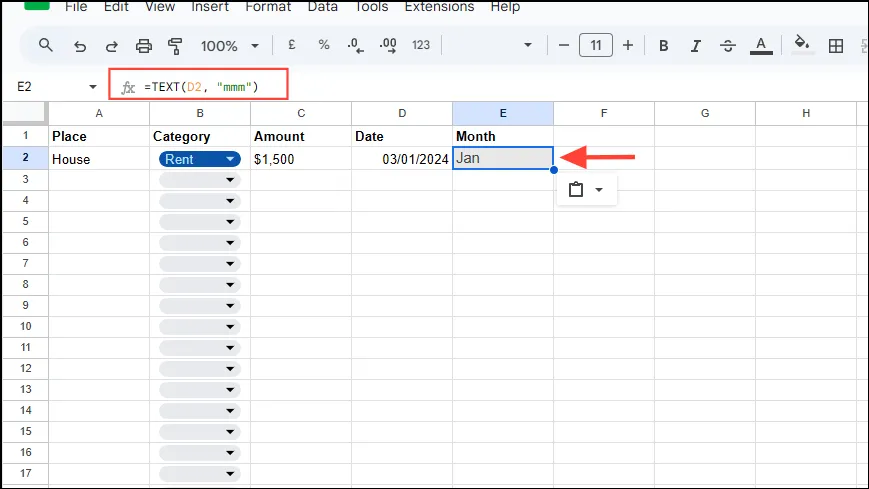
- Pēc citu kolonnu aizpildīšanas noklikšķiniet un velciet aizpildīšanas turi no Mēneša kolonnas šūnas stūra, lai automātiski aizpildītu citas šūnas.
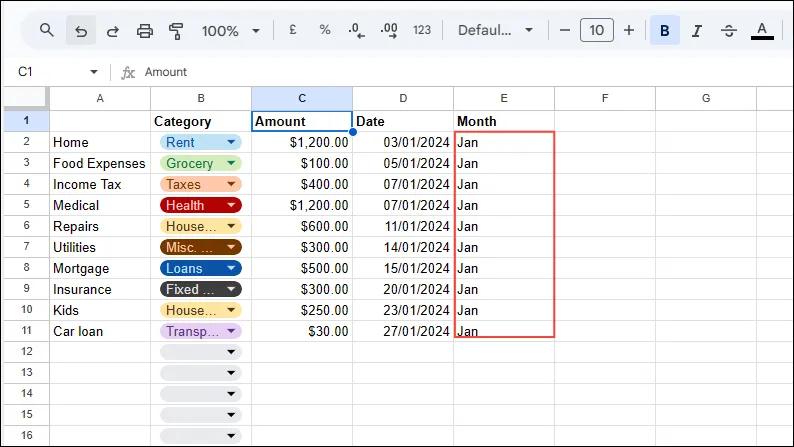
- Lai formatētu valūtu, atlasiet slejas virsrakstu Summa un pēc tam rīkjoslā noklikšķiniet uz ikonas
$vai — jums var būt nepieciešama opcija “Vairāk formātu”, ja tā nav redzama uzreiz.€
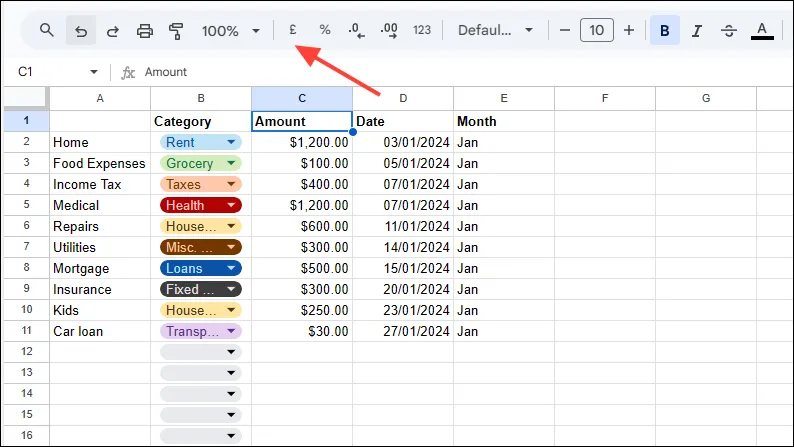
- Sadaļā “Vairāk formātu” varat izvēlēties “Valūta”, “Noapaļota valūta” vai “Pielāgota valūta”, pamatojoties uz savām prasībām.
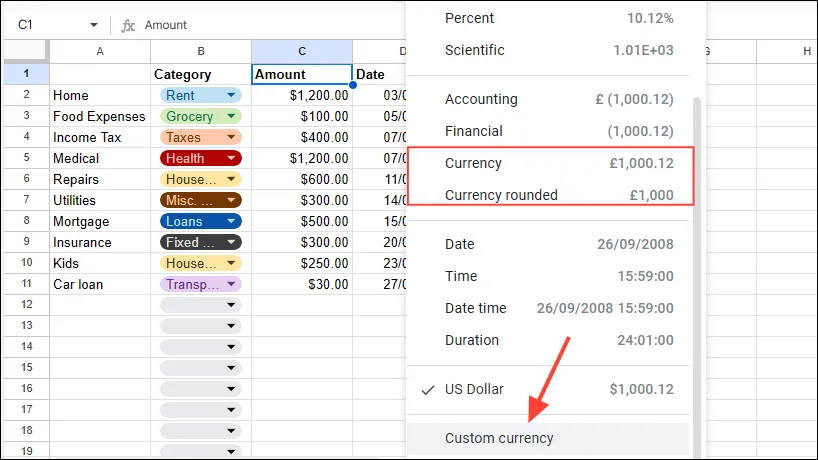
4. darbība. Apkopojiet savus izdevumus ar funkcijām
- Pēc izdevumu datu ievadīšanas pirmajā lapā pārejiet uz otro lapu, izmantojot apakšā esošās cilnes.
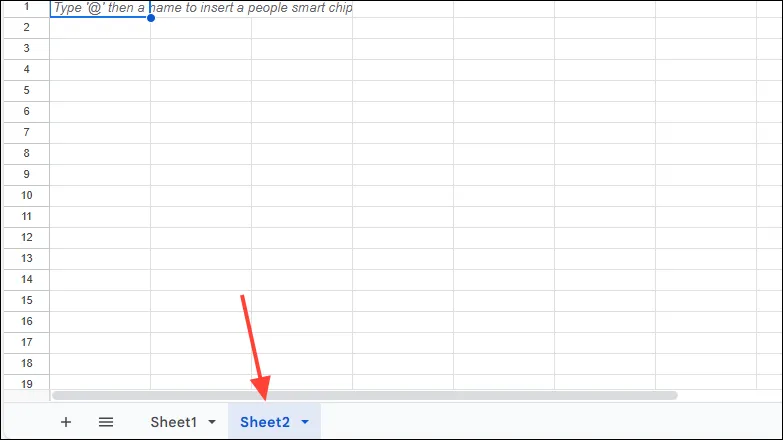
- Apzīmējiet šūnas B1 līdz M1 ar katra mēneša pirmajiem trim burtiem. Katras kategorijas kopsumma tiks atspoguļota N slejā.
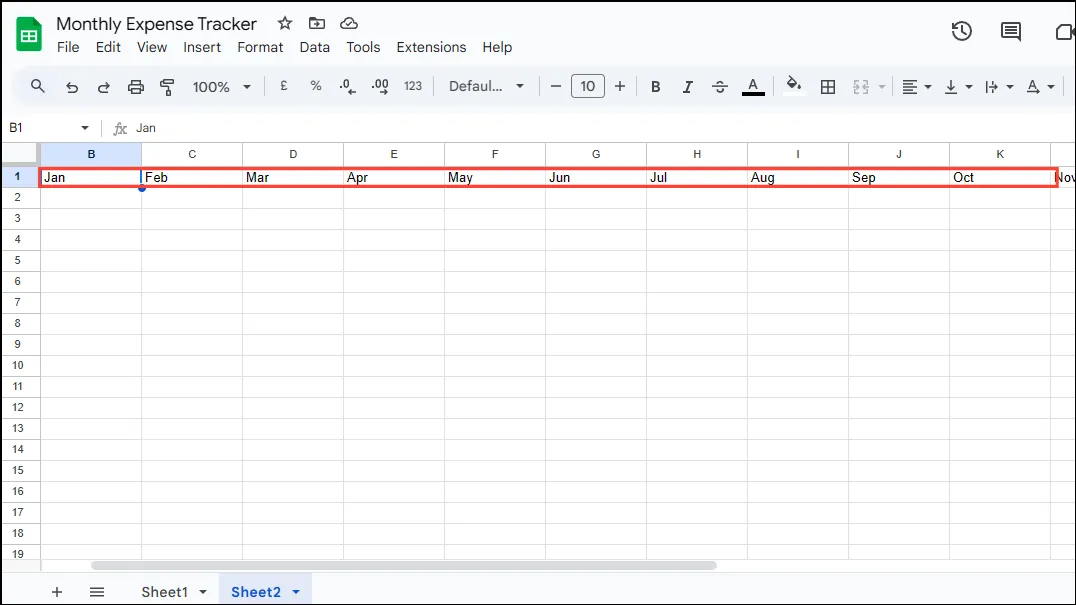
- Otrajā A kolonnā ievadiet izdevumu kategorijas, kas atbilst pirmajā izklājlapā norādītajām.
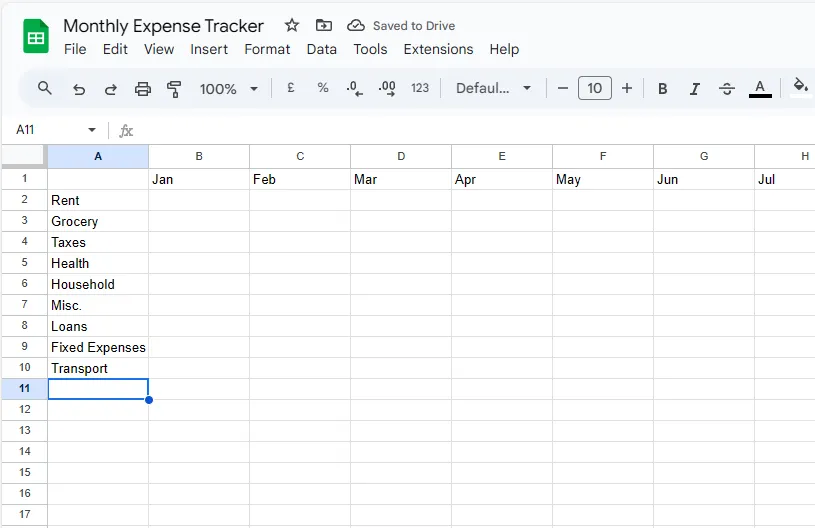
- Zem pēdējās kategorijas A slejā iekļaujiet etiķeti “Kopā mēnesī”.

- Izmantojiet SUMIFS formulu šūnā B2, lai apkopotu kategorijas:
=SUMIFS(Sheet1!$C$2:$C$11, Sheet1!$B$2:$B$11, $A2, Sheet1!$E$2:$E$11, B$1).
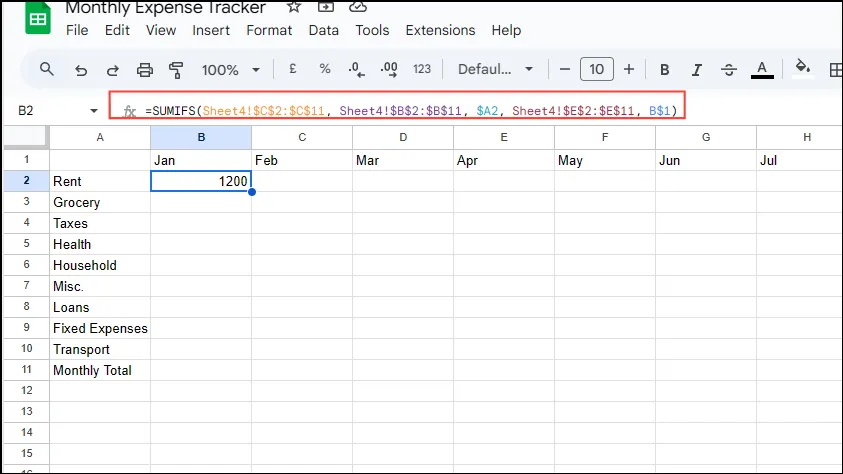
- Pēc formulas ievadīšanas velciet to horizontāli līdz pēdējai šūnai blakus Mēneša kopsummai un pēc tam lejup pa kategorijām.
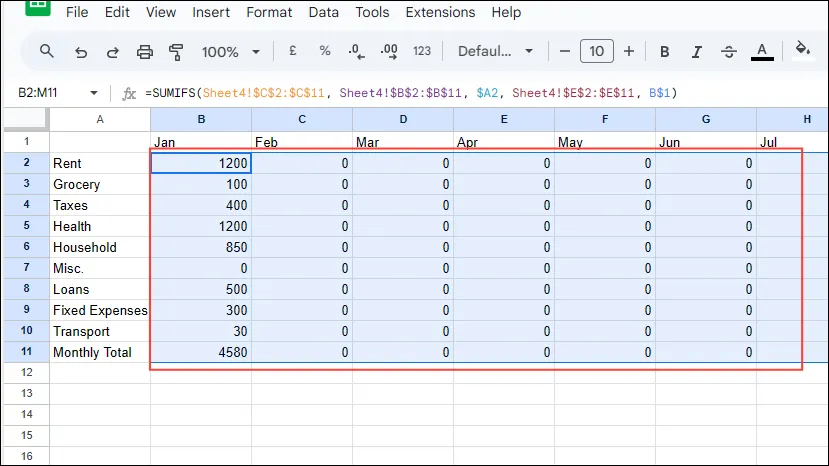
- Slejā N2 izmantojiet,
=SUM(B2:M2)lai aprēķinātu kopējo summu katrā kategorijā, velkot šo formulu uz leju visiem ierakstiem.
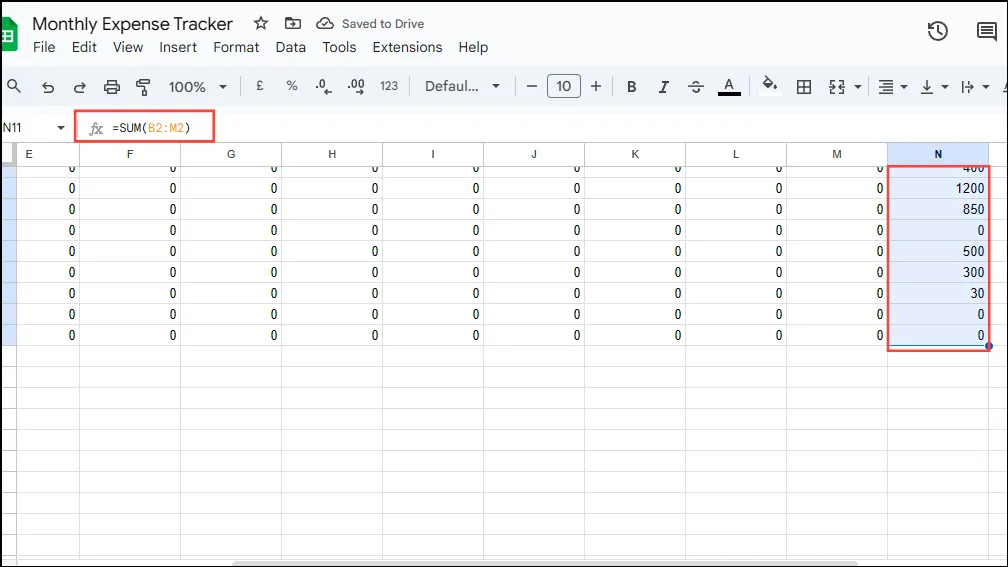
- Rindā Mēneša kopsumma apkopojiet visus kategoriju izdevumus, izmantojot
=SUM(B2:B10)vai atbilstošo šūnu diapazonu savā lapā.
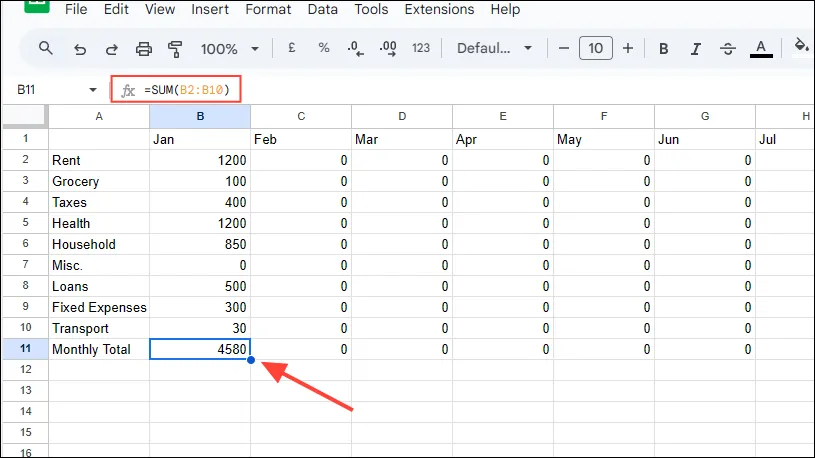
5. darbība: vizualizējiet savus izdevumus, izmantojot diagrammas
Sparklines un sektoru diagrammas pakalpojumā Google izklājlapas var palīdzēt vizuāli izsekot jūsu izdevumiem.
- Šūnā O2 ievadiet sparklines formulu:
=SPARKLINE(B2:M2).
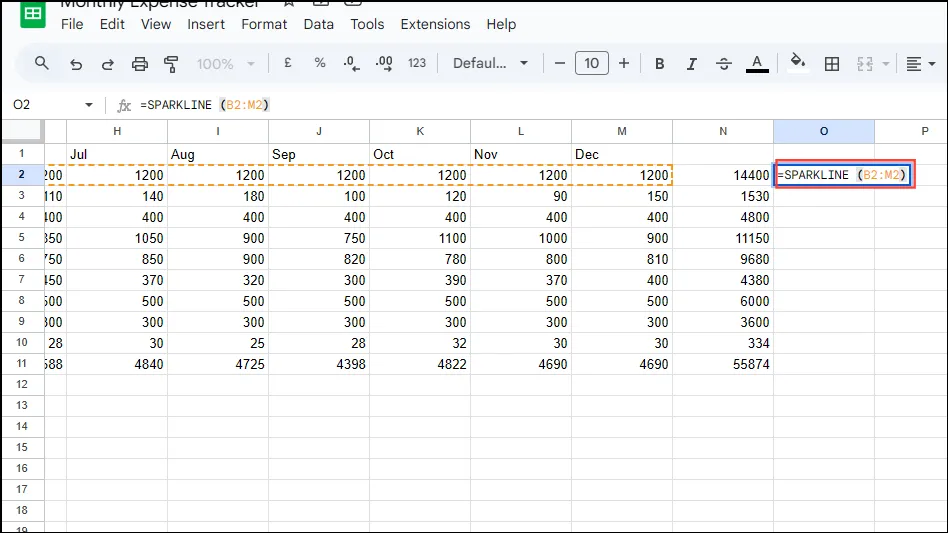
- Velciet aizpildīšanas turi uz leju, lai to lietotu visām kategorijām.
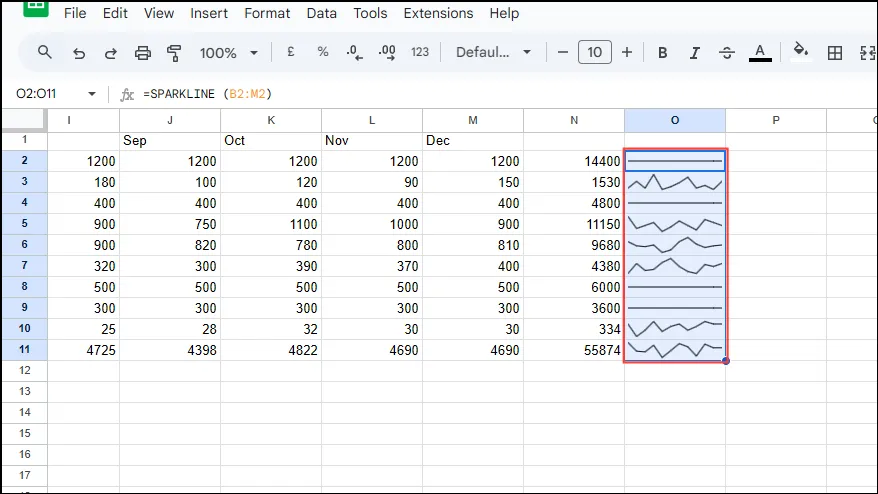
- Lai pievienotu sektoru diagrammu, izvēlnē noklikšķiniet uz “Ievietot” un izvēlieties “Diagramma”.
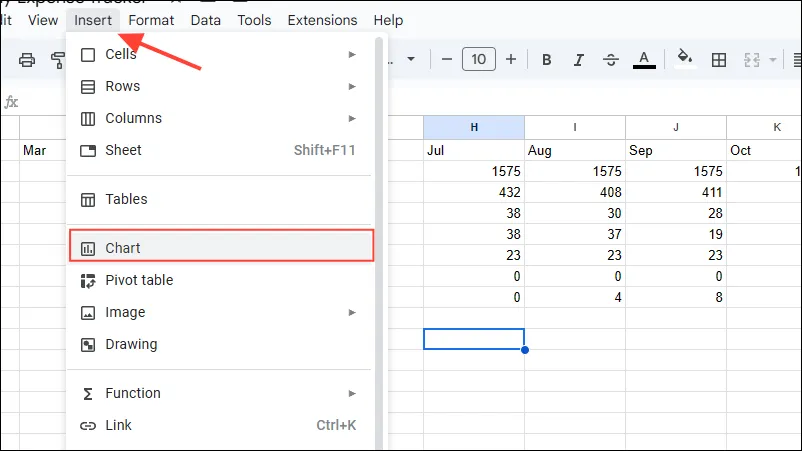
- Diagrammas redaktora nolaižamajā izvēlnē Diagrammas veids atlasiet Sektoru diagramma.
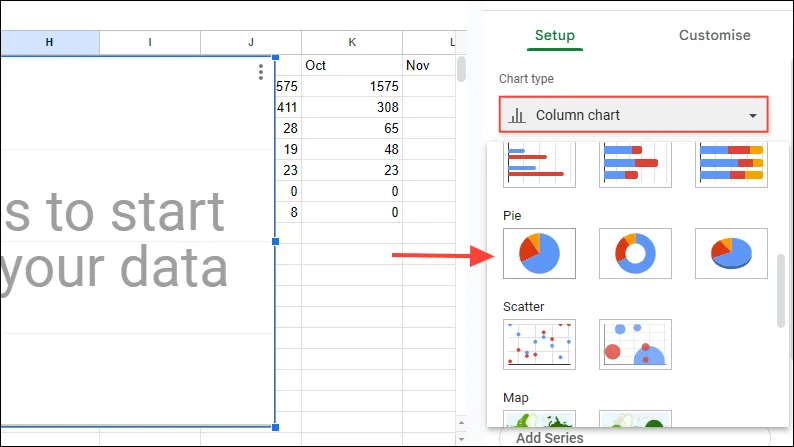
- Laukā Datu diapazons norādiet datu diapazonu, piemēram:
N2:N10.
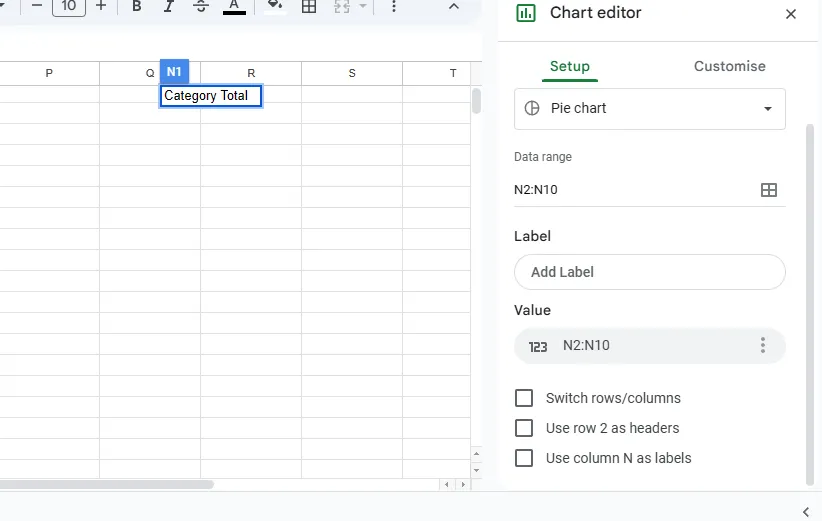
- Noklikšķiniet uz “Pievienot iezīmi”, atlasiet iezīmju datu diapazonu (piem.,
A2:A10) un pabeidziet iestatīšanu.
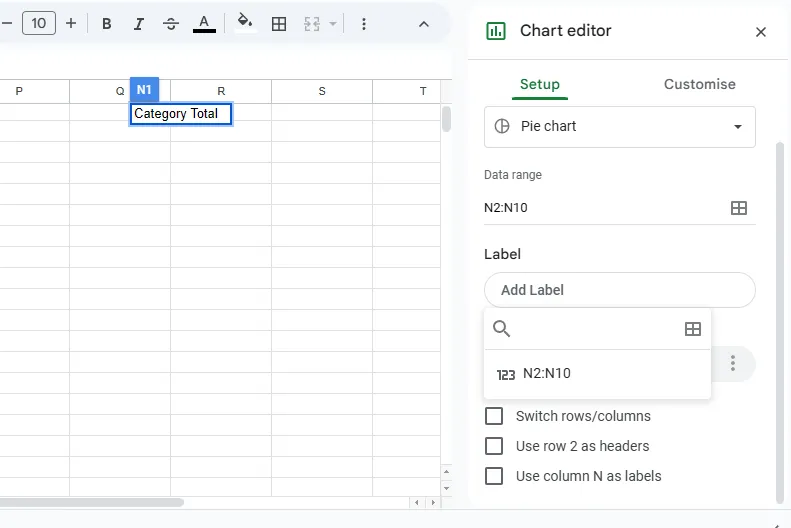
- Sektoru diagramma parādīs jūsu dažādo izdevumu sadalījumu, uzlabojot jūsu finansiālo ieskatu.
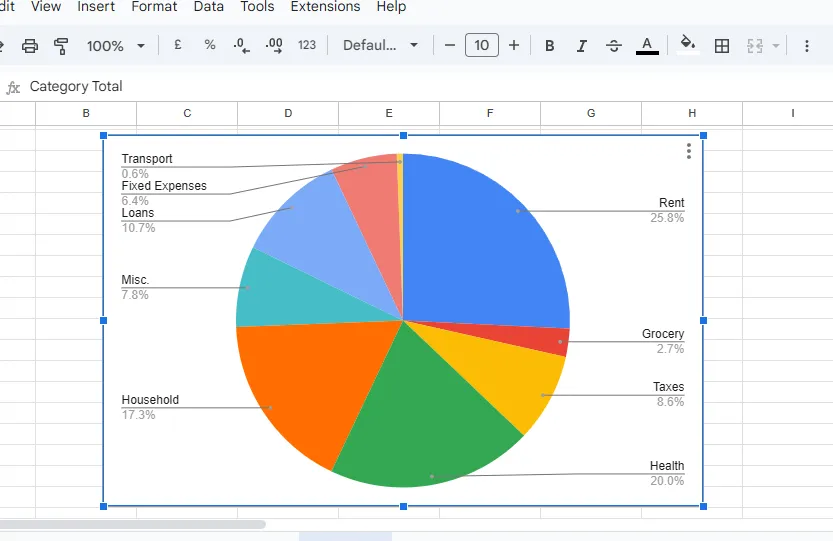
6. darbība: izmantojiet filtrus efektīvai skatīšanai
Filtri var uzlabot izsekotāja vadāmību, ļaujot bez piepūles kārtot vai slēpt darījumus.
- Noklikšķiniet uz tās kolonnas galvenes, kuru vēlaties filtrēt.
- Rīkjoslā nospiediet pogu Izveidot filtru, ko attēlo apgriezts trīsstūris.
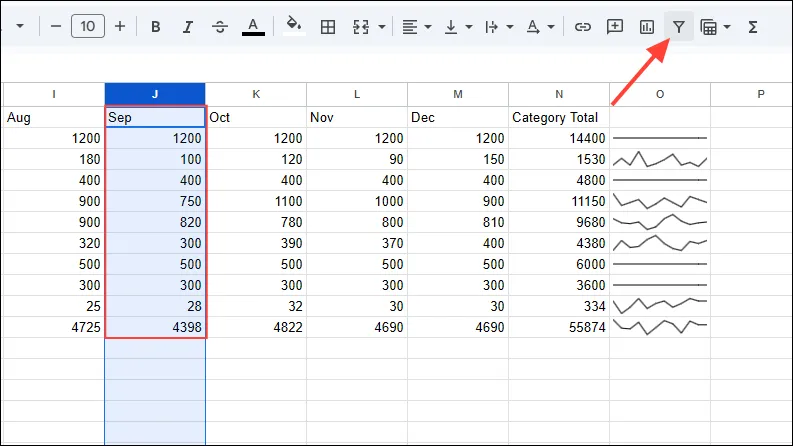
- Noklikšķinot uz filtra ikonas blakus kolonnas virsrakstam, tiks parādītas dažādas opcijas. Izvēlieties kādu no “Filtrēt pēc vērtībām”, “Kārtot no A līdz Z” vai papildu kārtošanas preferences, pēc tam noklikšķiniet uz “Labi”, lai lietotu.
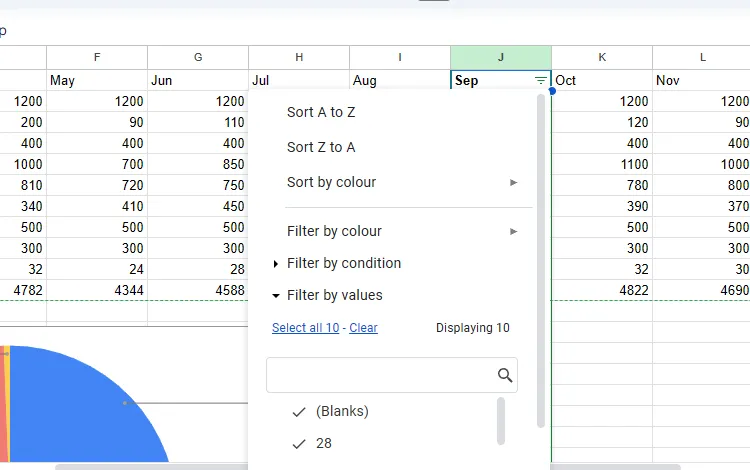
Svarīgas piezīmes
- Jūsu izdevumu izsekotājs tiks automātiski atjaunināts, tiklīdz tiks pievienoti jauni izdevumi, atspoguļojot izmaiņas sektoru diagrammā.
- Apsveriet iespēju pārvērst savus ierakstus tabulas formātā, lai atvieglotu navigāciju un izdevumu analīzi.
- Galvenā priekšrocība, veidojot pielāgotu izdevumu izsekotāju, nevis izmantojot veidnes, ir elastība, lai kļūdu gadījumā nekavējoties veiktu labojumus.
- Ērtības labad viedtālrunī varat instalēt lietotni Google izklājlapas, lai reģistrētu izdevumus, atrodoties ceļā.



Atbildēt