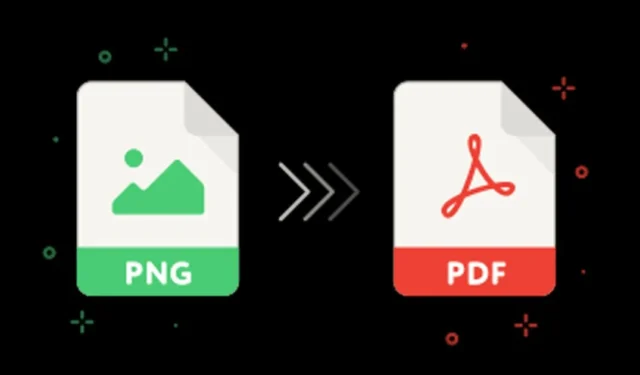
Ja vēlaties pārvērst savus PNG attēlus PDF failos, varat izvēlēties trešo pušu lietojumprogrammas. Tomēr daudziem īpašiem PNG uz PDF pārveidotājiem ir lielas izmaksas, un bezmaksas versijām bieži ir būtiski ierobežojumi.
Par laimi, operētājsistēmā Windows jums nav obligāti nepieciešama trešās puses programmatūra PNG konvertēšanai uz PDF. Tā vietā varat izmantot iebūvēto virtuālā printera funkciju.
Kā konvertēt PNG uz PDF operētājsistēmā Windows 11
Gan operētājsistēmā Windows 10, gan 11 ir virtuāls printeris, kas ļauj viegli pārvērst attēlus PDF failos. Izmantojot konteksta izvēlnes funkciju Drukāt, varat bez problēmām pārveidot savus PNG attēlus. Šajā rokasgrāmatā mēs detalizēti aprakstīsim divas vienkāršas metodes PNG attēlu konvertēšanai PDF failos. Nirsim iekšā!
1. Konvertējiet PNG uz PDF operētājsistēmā Windows
Šī metode tiek demonstrēta, izmantojot operētājsistēmu Windows 11, taču tā ir piemērojama arī operētājsistēmai Windows 10. Tālāk ir sniegts detalizēts process, lai pārvērstu PNG attēlus PDF failos.
1. Sāciet, pārejot uz mapi, kurā ir jūsu PNG faili. Ar peles labo pogu noklikšķiniet uz vajadzīgā PNG attēla un atlasiet Rādīt citas opcijas .

2. Paplašinātajā konteksta izvēlnē izvēlieties opciju Drukāt .
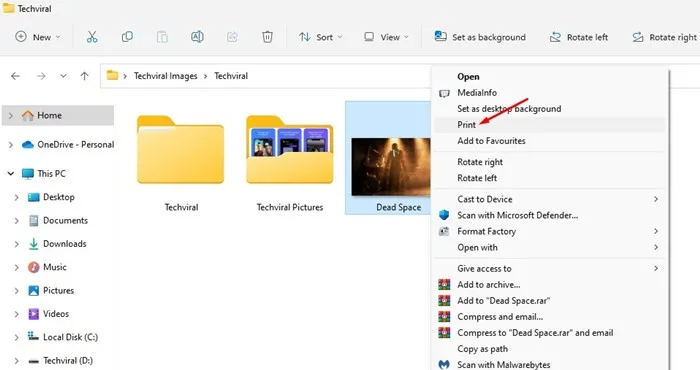
3. Logā Drukāt attēlus noklikšķiniet uz nolaižamās izvēlnes Printeris un atlasiet Microsoft Print to PDF .
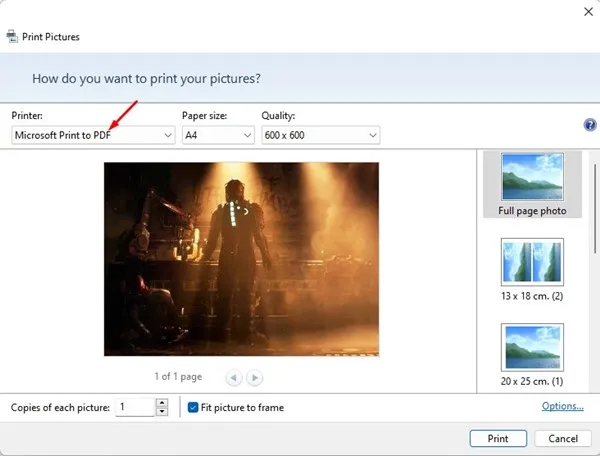
4. Ja nepieciešams, pielāgojiet papildu iestatījumus, piemēram, lapas izmēru un kvalitāti. Pēc konfigurēšanas noklikšķiniet uz pogas Drukāt .
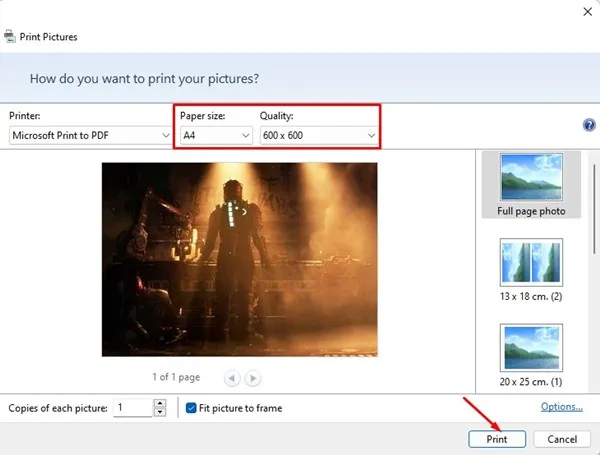
5. Izvēlieties vēlamo vietu PDF faila saglabāšanai un noklikšķiniet uz pogas Saglabāt .
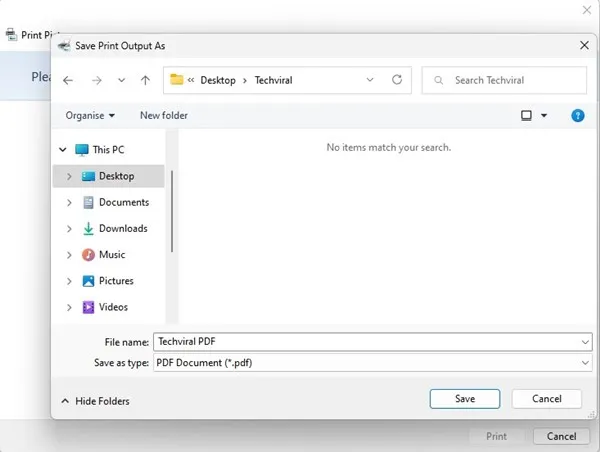
2. Konvertējiet PNG uz PDF operētājsistēmā Windows, izmantojot PDF X
PDF X ir lielisks PDF rediģēšanas un lasīšanas rīks, kas pieejams Microsoft veikalā un kuru varat lejupielādēt bez maksas. Tālāk ir norādītas vienkāršas darbības, lai pārvērstu PNG attēlus PDF formātā, izmantojot PDF X.
1. Lejupielādējiet un instalējiet PDF X savā Windows 11 ierīcē no veikala Microsoft Store.
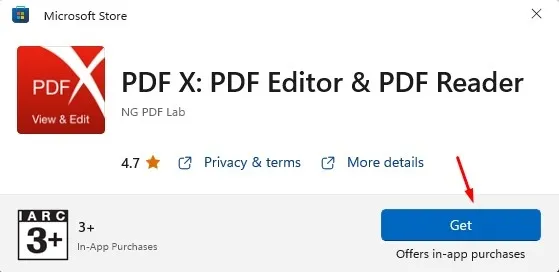
2. Pēc instalēšanas palaidiet PDF X rīku savā datorā.
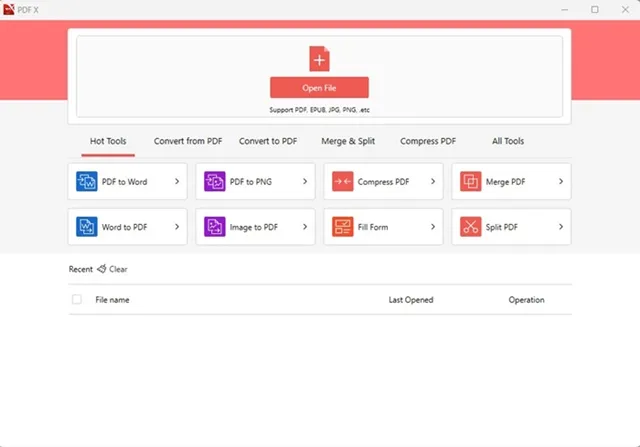
3. Pārejiet uz sadaļu Konvertēt uz PDF .

4. Izvēlieties opciju Attēls uz PDF .

5. Noklikšķiniet uz pogas Pievienot failus augšpusē, pēc tam atlasiet PNG failu, kuru vēlaties konvertēt uz PDF.
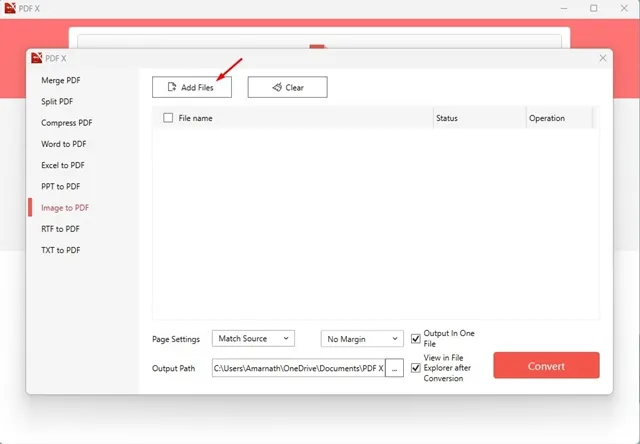
6. Visbeidzot, pēc PNG faila atlasīšanas noklikšķiniet uz pogas Konvertēt .
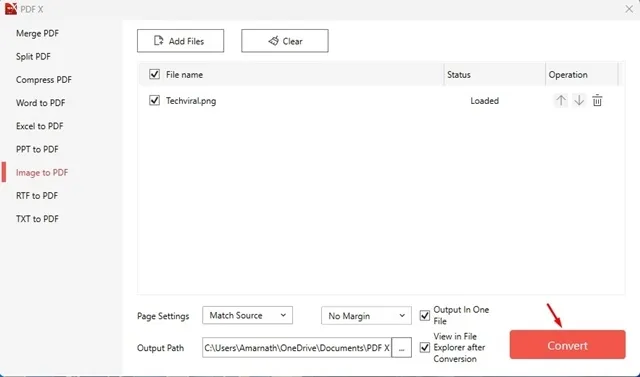
3. Konvertējiet PNG uz PDF, izmantojot Smallpdf
SmallPDF kalpo kā tīmekļa platforma PDF failu pārvaldībai, izmantojot dažādus rīkus, tostarp pārveidotājus, kompresorus un apvienošanas funkcijas. Šajā vietnē varat bez maksas pārvērst savus PNG attēlus PDF failos. Veiciet tālāk norādītās darbības.
1. Atveriet vēlamo tīmekļa pārlūkprogrammu un apmeklējiet šo vietni .
2. Tiks atvērts Smallpdf pārveidotājs no JPG uz PDF. Neļaujiet vārdam jūs maldināt; Šis pārveidotājs ir saderīgs arī ar PNG failiem.
3. Noklikšķiniet uz Izvēlēties failus un atlasiet PNG failu, kuru vēlaties konvertēt uz PDF.
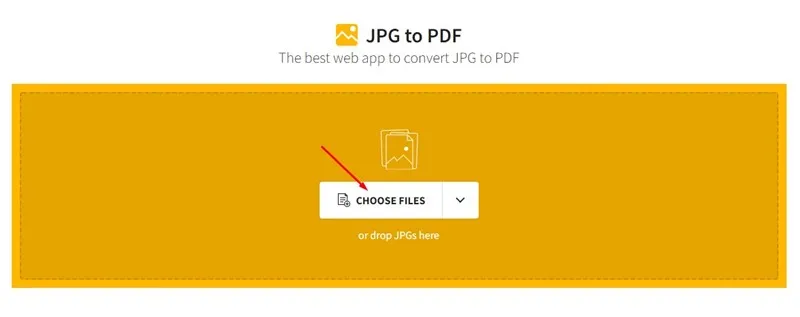
4. Pēc augšupielādes noklikšķiniet uz pogas Konvertēt , kas atrodas augšējā labajā stūrī.
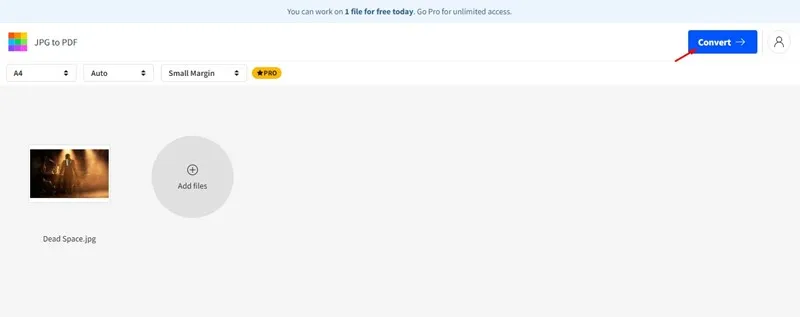
5. Pagaidiet, līdz tīmekļa rīks pabeigs jūsu PNG faila konvertēšanu uz PDF. Kad esat pabeidzis, noklikšķiniet uz pogas Lejupielādēt un atlasiet opciju Saglabāt ierīcē .
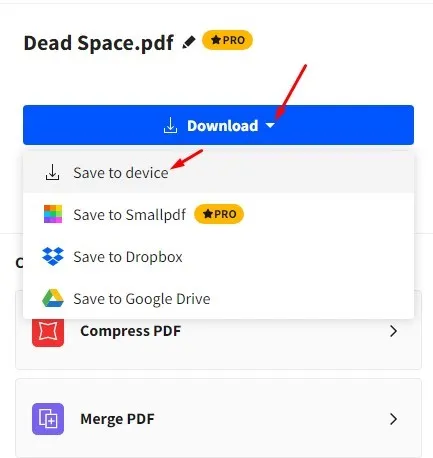
Kā apvienot vairākus attēlus ar PDF sistēmā Windows 11?
Ja jums ir vairāki PNG attēli un vēlaties tos apvienot vienā PDF formātā, varat izmantot pirmo iepriekš aprakstīto metodi.
Šī metode, izmantojot rīku Drukāt attēlus, ļauj apvienot vairākus attēlus PDF failā. Vienkārši atlasiet vairākus attēlu failus, turot nospiestu taustiņu CTRL, kamēr noklikšķināt uz katra no tiem.
Kad tas ir atlasīts, ar peles labo pogu noklikšķiniet un izvēlieties Rādīt citas opcijas > Drukāt. Funkcijā Drukāt attēlus kā printeri atlasiet Microsoft Print to PDF un noklikšķiniet uz Drukāt. Iegūtajā PDF failā būs vairākas lapas, kurās būs redzami visi tajā apvienotie attēli.
Šīs metodes nodrošina pieejamus risinājumus PNG failu konvertēšanai PDF formātā operētājsistēmā Windows bez maksas. Ja jums ir papildu metodes vai padomi PNG konvertēšanai uz PDF, lūdzu, kopīgojiet tos tālāk sniegtajos komentāros.




Atbildēt