
Problēmas “Atmiņu nevarēja ierakstīt” sastapšanās operētājsistēmā Windows 11 var būt diezgan nomākta, it īpaši, ja esat aizņemts ar svarīgiem uzdevumiem. Šī kļūda parasti norāda, ka lietojumprogramma mēģina piekļūt atmiņas vietām, kas ir neierobežotas. Lai palīdzētu jums ātri atrisināt šo problēmu un atsākt darbību, šeit ir vairāki efektīvi risinājumi.
Bieži kļūdu iemesli
Šo kļūdu var izraisīt vairāki elementi, piemēram:
- Bojāti sistēmas faili vai lietojumprogrammas.
- Bojāti vai nesaderīgi RAM moduļi.
- Novecojuši vai nepiemēroti ierīču draiveri.
- Konfliktējošie Windows atjauninājumi.
- Nepareizi konfigurēti virtuālās atmiņas iestatījumi.
Risinājumi, lai novērstu kļūdu “Atmiņu nevarēja ierakstīt”.
1. Izmantojiet Windows atmiņas diagnostikas rīku
Šī iebūvētā utilīta var pārbaudīt, vai sistēmas atmiņā nav kļūdu, un identificēt bojātu RAM.
- Atveriet dialoglodziņu Palaist, nospiežot
Win + R. - Ievadiet
mdsched.exeun noklikšķiniet uz Labi .

- Izvēlieties Restartēt tūlīt un pārbaudiet, vai nav problēmu (ieteicams) .

- Ierīce tiks restartēta, un diagnostikas process tiks palaists automātiski.
- Pagaidiet rezultātus un pārbaudiet, vai nav atklātas atmiņas problēmas.
2. Atsvaidziniet vai atkārtoti instalējiet bojātos draiverus
Atmiņas kļūdas bieži var saistīt ar novecojušiem vai bojātiem draiveriem. Atjauninot tos, jūs, iespējams, varat atrisināt problēmu.
- Nospiediet
Win + Xun atlasiet Ierīču pārvaldnieks .
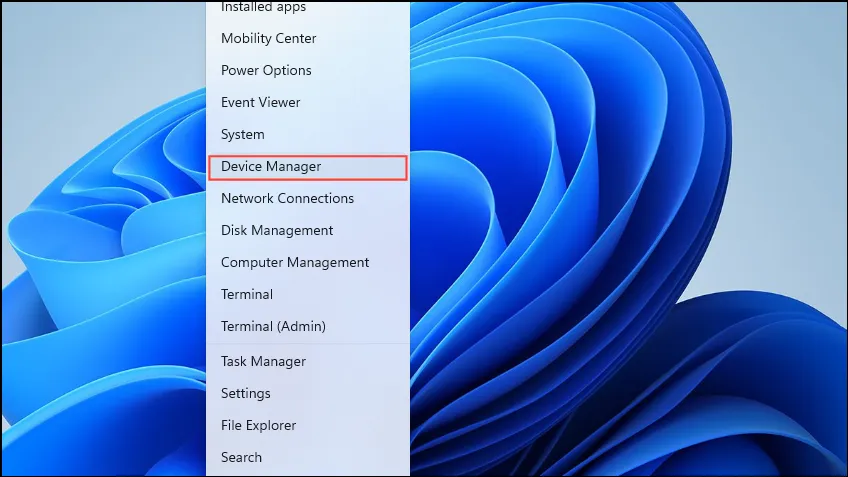
- Atveriet katru kategoriju un meklējiet ierīces ar dzeltenu atzīmi.
- Ar peles labo pogu noklikšķiniet uz ietekmētās ierīces un atlasiet Atjaunināt draiveri .
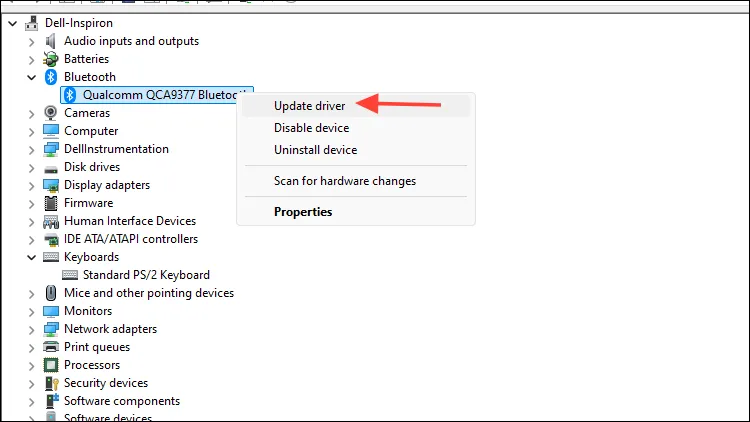
- Izvēlieties Meklēt automātiski atjauninātu draivera programmatūru .
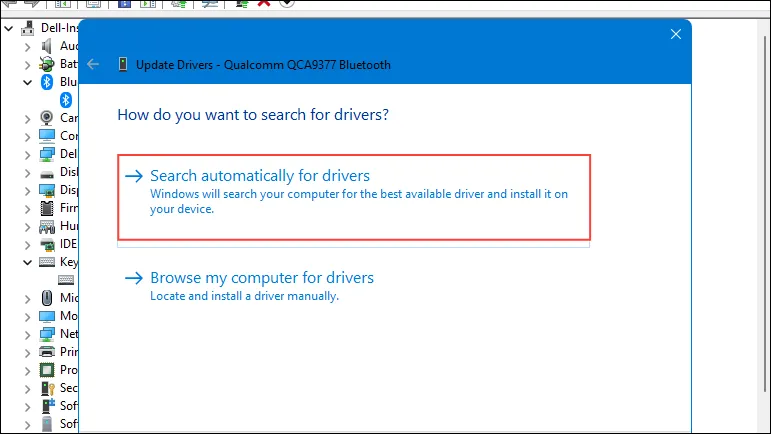
- Izpildiet ekrānā redzamos norādījumus, lai pabeigtu atjaunināšanas procesu.
3. Noņemiet jaunākos Windows atjauninājumus
Reizēm jaunākie atjauninājumi var ietekmēt sistēmas stabilitāti. Problēmu atjauninājumu atinstalēšana var palīdzēt novērst šo kļūdu.
- Piekļūstiet iestatījumu izvēlnei, nospiežot
Win + I.
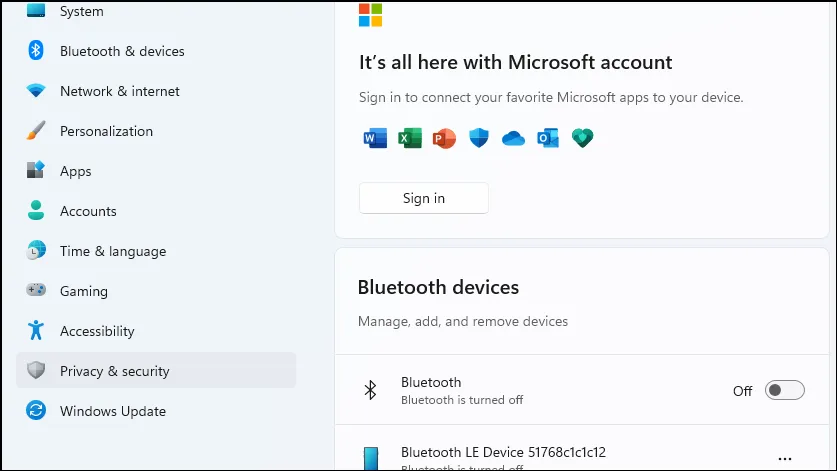
- Pārejiet uz Windows atjaunināšanu un atlasiet Atjaunināšanas vēsture .
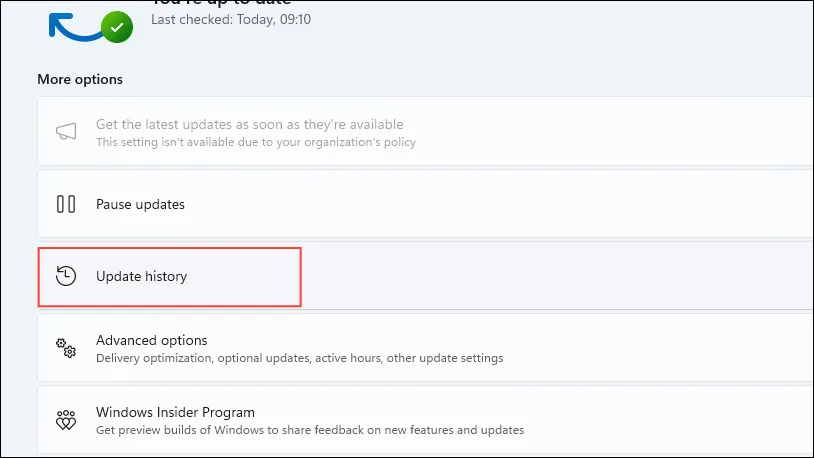
- Ritiniet, lai atrastu Atinstalēt atjauninājumus , un noklikšķiniet uz tā.
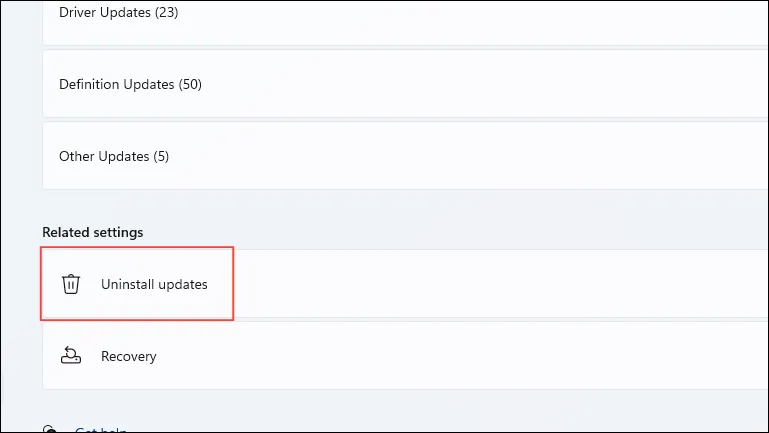
- Izvēlieties jaunāko atjauninājumu (piemēram, KB5034204 ) un noklikšķiniet uz Atinstalēt .
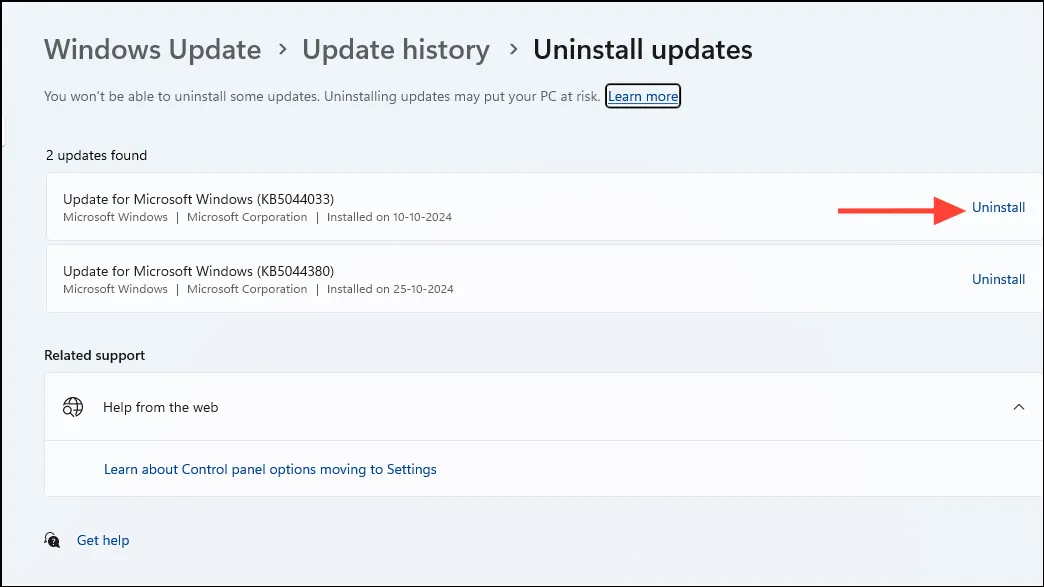
- Restartējiet sistēmu, lai ieviestu izmaiņas.
4. Palaidiet sistēmas failu pārbaudītāju un DISM rīkus
Bojāti sistēmas faili ir bieži sastopams atmiņas problēmu avots. Varat tos salabot, izmantojot SFC un DISM rīkus.
- Ierakstiet
cmdWindows meklēšanas joslā un ar peles labo pogu noklikšķiniet, lai izvēlētos Palaist kā administratoram .
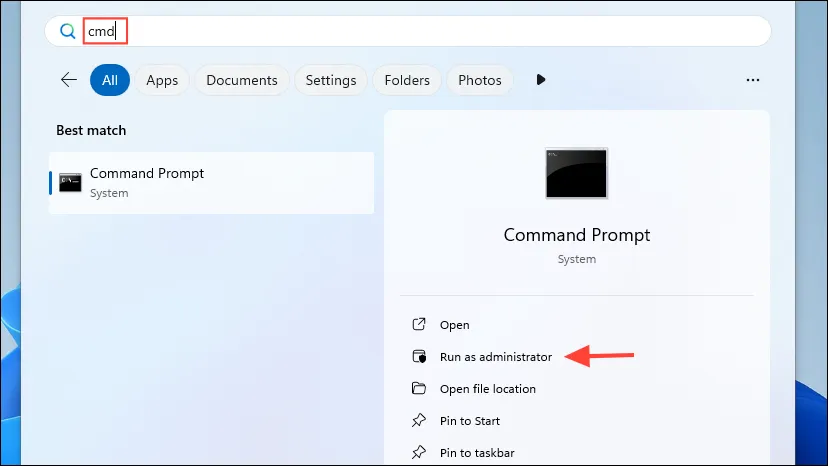
- Ierakstiet
sfc /scannowkomandu uzvedni un nospiediet taustiņu Enter .

- Pagaidiet, līdz skenēšana ir pabeigta, un izpildiet visus norādījumus.
- Pēc tam ierakstiet
DISM /Online /Cleanup-Image /RestoreHealthun nospiediet taustiņu Enter .
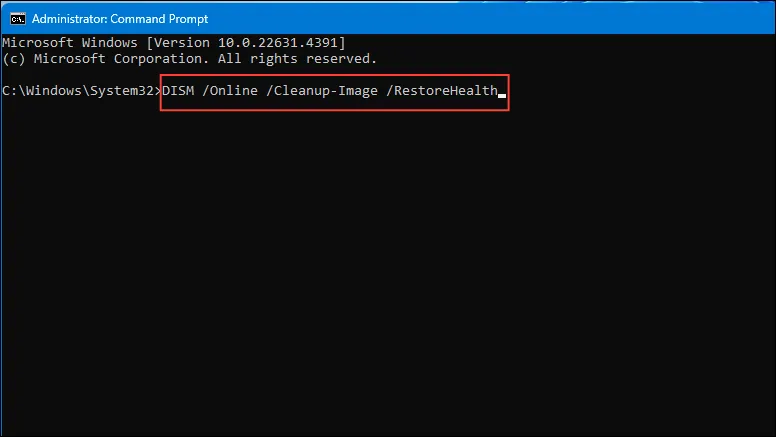
- Ļaujiet šim procesam pabeigt un pēc tam restartējiet datoru.
5. Pārbaudiet vai mainiet RAM moduļus
Problēmas ar RAM, piemēram, nepareizs novietojums vai darbības traucējumi, var izraisīt atmiņas kļūdas. RAM atkārtota ievietošana vai nomaiņa var būt noderīgs risinājums.
- Izslēdziet datoru un atvienojiet visus kabeļus.
- Atveriet datora korpusu, lai piekļūtu RAM slotiem.
- Uzmanīgi izņemiet RAM moduļus.
- Pārbaudiet, vai moduļos nav redzamu bojājumu vai putekļu.
- Stingri ievietojiet RAM atpakaļ tās slotos.
- Aizveriet korpusu, pievienojiet kabeļus un ieslēdziet ierīci.
6. Mainiet virtuālās atmiņas iestatījumus
Neprecīzas virtuālās atmiņas konfigurācijas var izraisīt atmiņas kļūdas. Šo iestatījumu pielāgošana bieži var atrisināt problēmu.
- Nospiediet
Win + R, ierakstietsysdm.cplun atlasiet Labi .
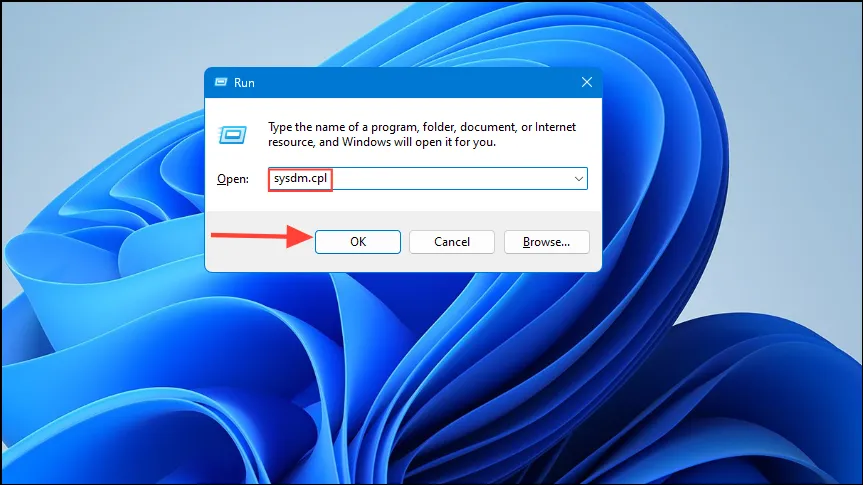
- Sadaļā Sistēmas rekvizīti atveriet cilni Papildu .
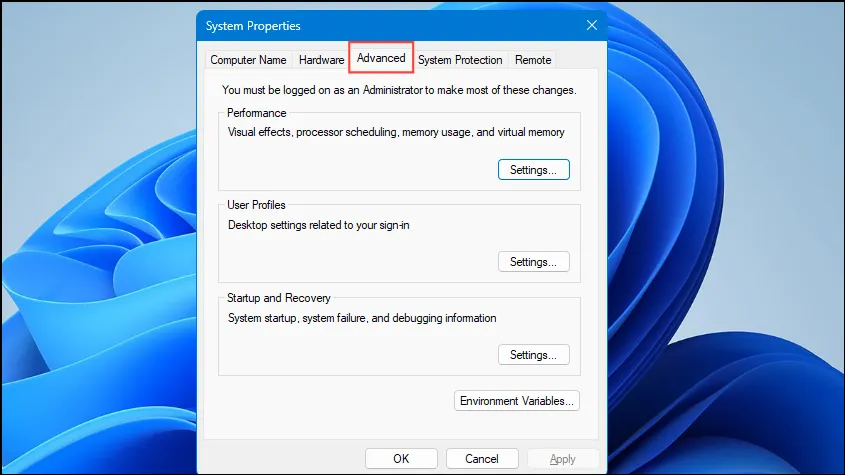
- Sadaļā Veiktspēja noklikšķiniet uz Iestatījumi .
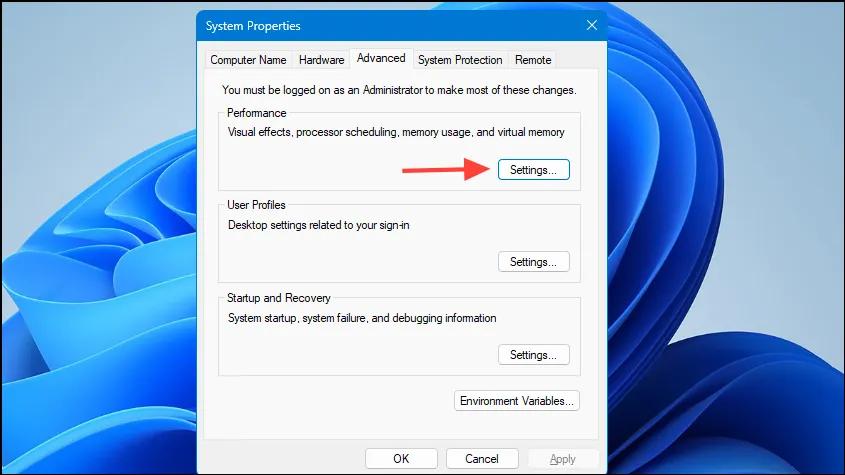
- Pārslēdzieties uz cilni Papildu un sadaļā Virtuālā atmiņa atlasiet Mainīt .
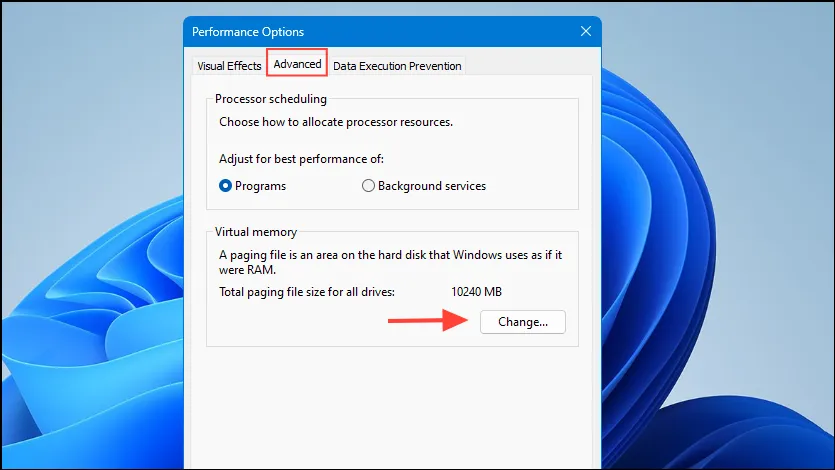
- Noņemiet atzīmi no izvēles rūtiņas Automātiski pārvaldīt peidžeru faila lielumu visiem diskiem .
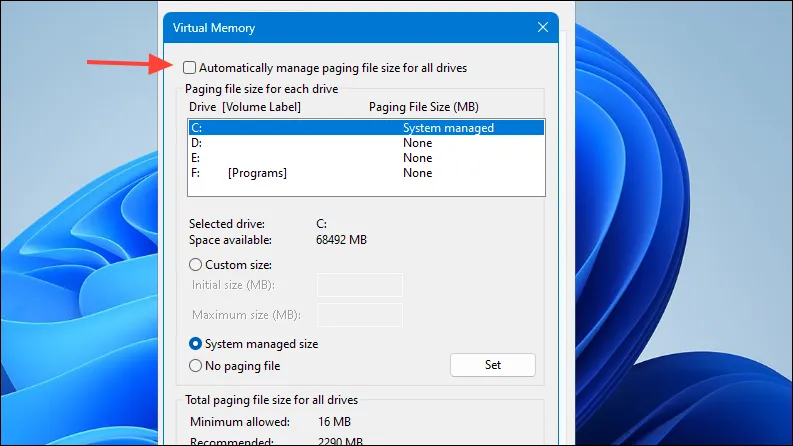
- Atlasiet savu galveno disku (parasti C:), pēc tam izvēlieties pielāgoto izmēru un norādiet gan sākotnējos, gan maksimālos izmērus (MB).
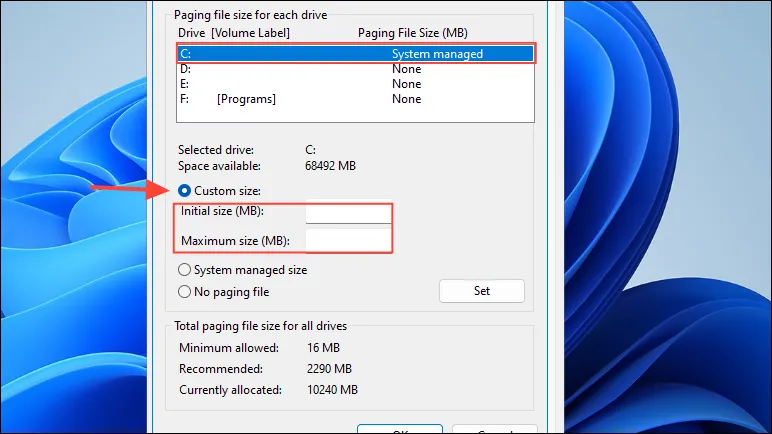
- Noklikšķiniet uz Iestatīt un pēc tam uz Labi , lai apstiprinātu iestatījumus.
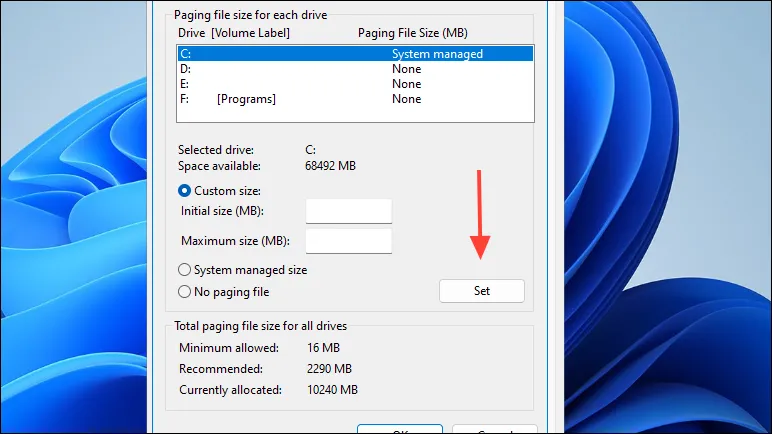
- Visbeidzot, restartējiet datoru.
7. Sāciet tīru sāknēšanu
Veicot tīru sāknēšanu, sistēma Windows tiks startēta ar minimālu draiveru un startēšanas programmu izvēli, tādējādi palīdzot novērst programmatūras konfliktus.
- Nospiediet
Win + R, ierakstietmsconfigun atlasiet Labi .

- Pārejiet uz cilni Pakalpojumi un atzīmējiet izvēles rūtiņu Slēpt visus Microsoft pakalpojumus .
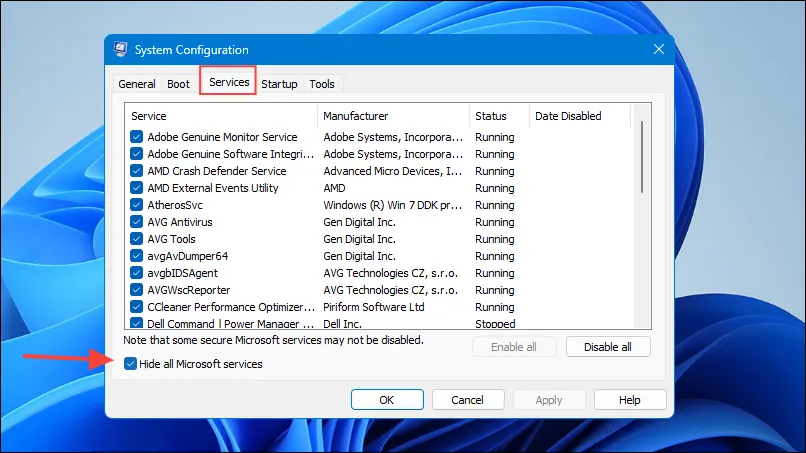
- Noklikšķiniet uz Atspējot visu .
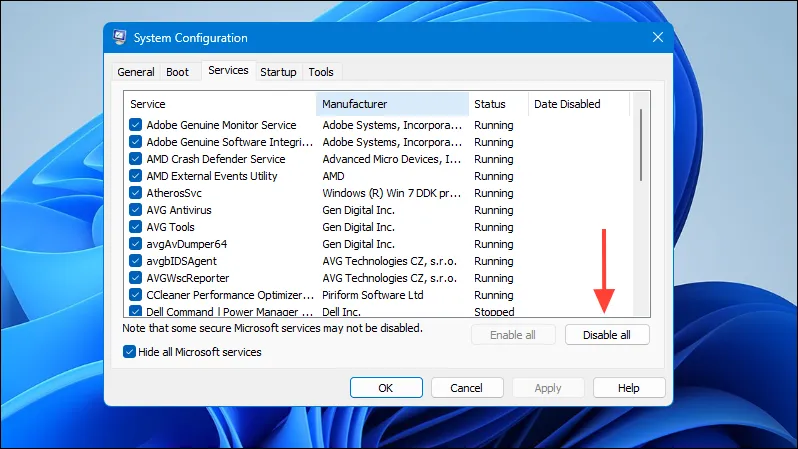
- Dodieties uz cilni Startup un noklikšķiniet uz Atvērt uzdevumu pārvaldnieku .
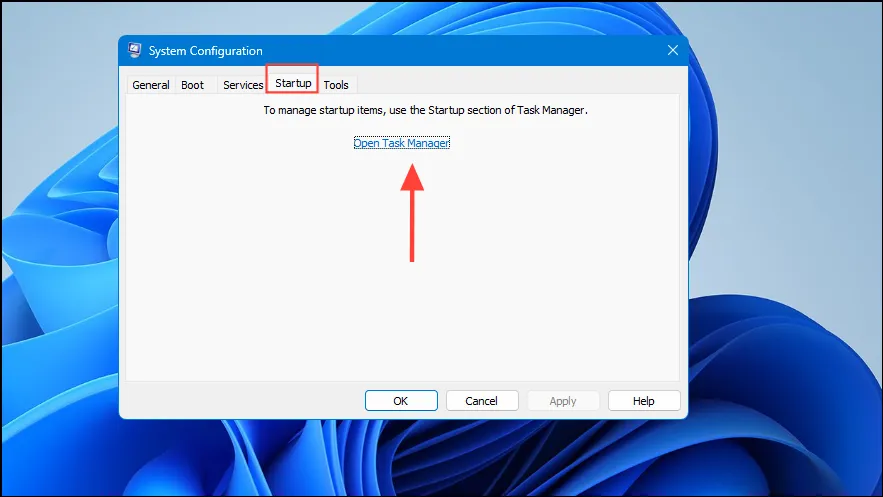
- Uzdevumu pārvaldniekā atspējojiet visus startēšanas vienumus.
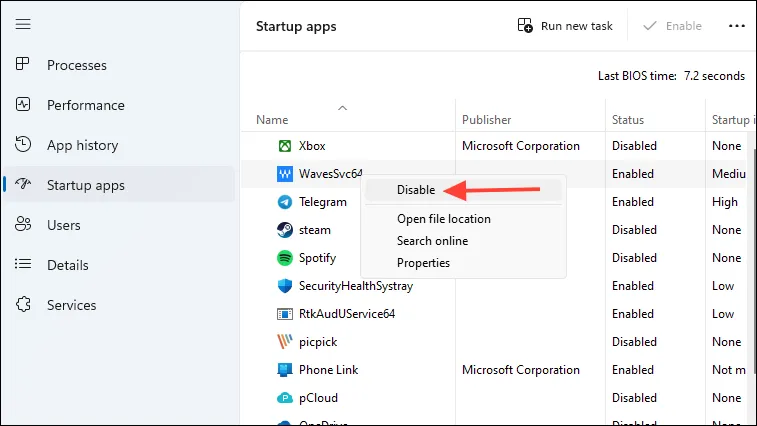
- Aizveriet uzdevumu pārvaldnieku, sistēmas konfigurācijas logā noklikšķiniet uz Labi un restartējiet ierīci.
8. Jauniniet BIOS un programmaparatūru
Izmantojot novecojušu BIOS, var rasties aparatūras saderības problēmas. Tā atjaunināšana var palīdzēt novērst atmiņas kļūdas.
- Nosakiet mātesplates modeli un pašreizējo BIOS versiju.
- Apmeklējiet ražotāja vietni un atrodiet atbalsta sadaļu.
- Lejupielādējiet jaunāko BIOS atjauninājumu savai mātesplatei.
- Rūpīgi ievērojiet ražotāja norādījumus, lai veiktu BIOS atjaunināšanu.
- Pēc atjaunināšanas pabeigšanas restartējiet sistēmu.
9. Veiciet sistēmas atjaunošanu
Sistēmas atjaunošana iepriekšējā stāvoklī var palīdzēt atjaunot nesen veiktās izmaiņas, kas, iespējams, izraisīja kļūdu.
- Nospiediet
Win + R, ierakstietrstrui.exeun atlasiet Labi .
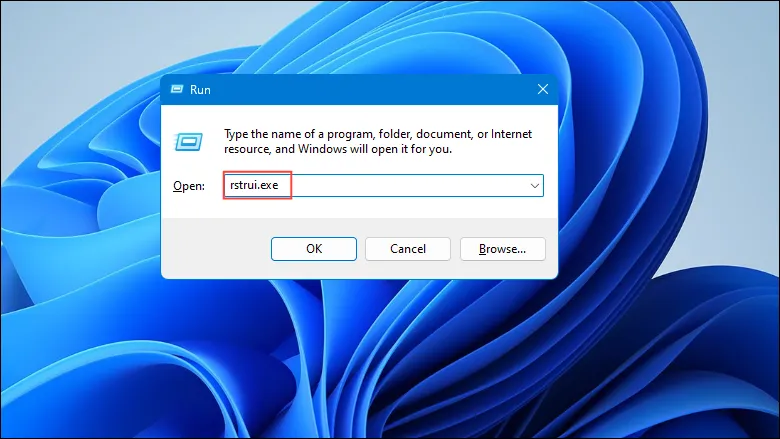
- Sistēmas atjaunošanas logā noklikšķiniet uz Tālāk .
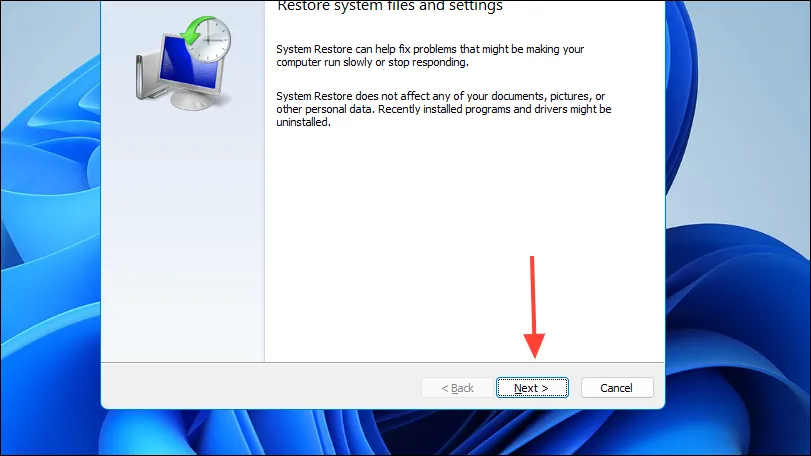
- Atlasiet atjaunošanas punktu pirms problēmas sākuma.
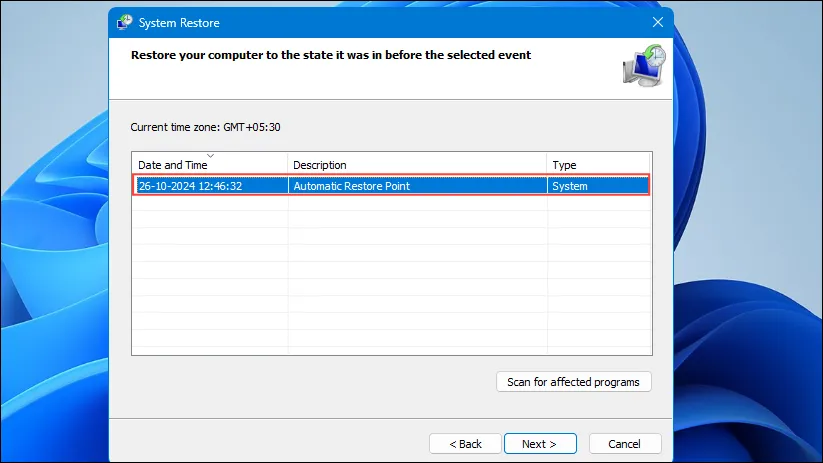
- Noklikšķiniet uz Tālāk un pēc tam uz Pabeigt , lai sāktu atjaunošanas procesu.
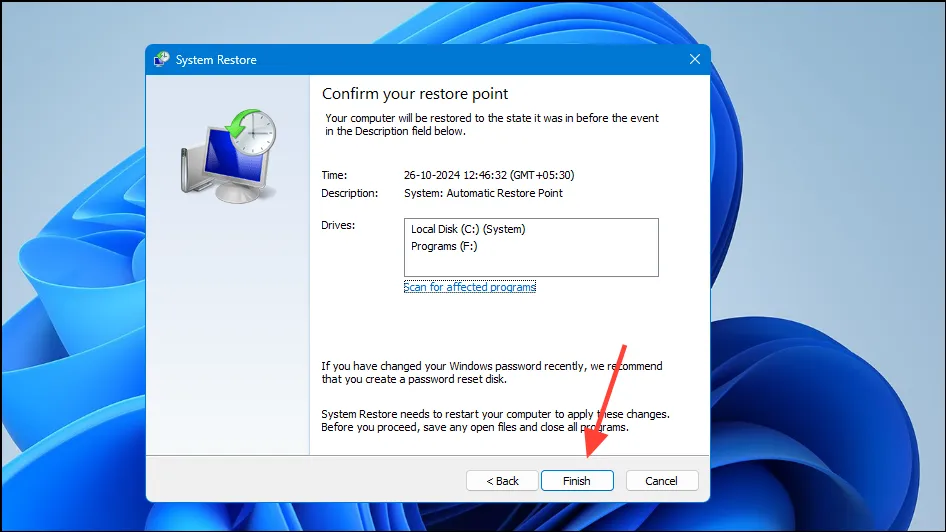
- Jūsu sistēma tiks restartēta, lai lietotu atjaunošanu.
Šo metožu ievērošana palīdzēs novērst kļūdu “Atmiņu nevarēja ierakstīt” operētājsistēmā Windows 11. Ja problēma turpinās, var būt nepieciešams meklēt palīdzību no profesionāla tehniķa, lai diagnosticētu iespējamās ar aparatūru saistītas problēmas.
Attēlu kredīti: Allthings.how



Atbildēt