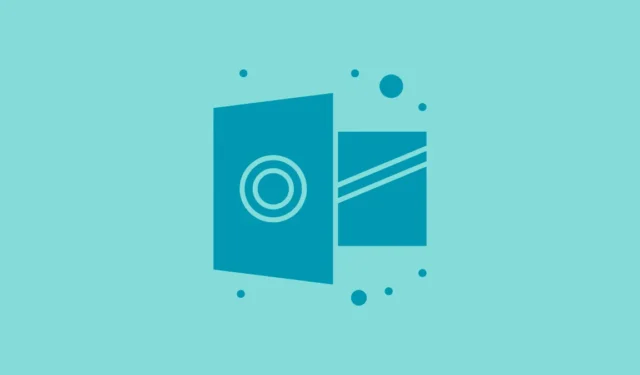
Vai jūs cīnāties ar Outlook sasalšanu vai nereaģēšanu e-pasta vai kontaktpersonu meklēšanas laikā? Šādi pārtraukumi var būt satraucoši, it īpaši, ja jums nekavējoties nepieciešama svarīga informācija. Par laimi, vairākas stratēģijas var palīdzēt novērst šo problēmu un atjaunot Outlook funkcionalitāti.
1. Pārbaudiet un atspējojiet bojātās pievienojumprogrammas
Papildinājumi dažkārt var traucēt Outlook veiktspēju. Šo paplašinājumu atspējošana var palīdzēt noteikt iesaldēšanas problēmu vaininieku.
- Palaidiet programmu Outlook.
- Noklikšķiniet uz Fails, kas atrodas augšējā kreisajā stūrī.
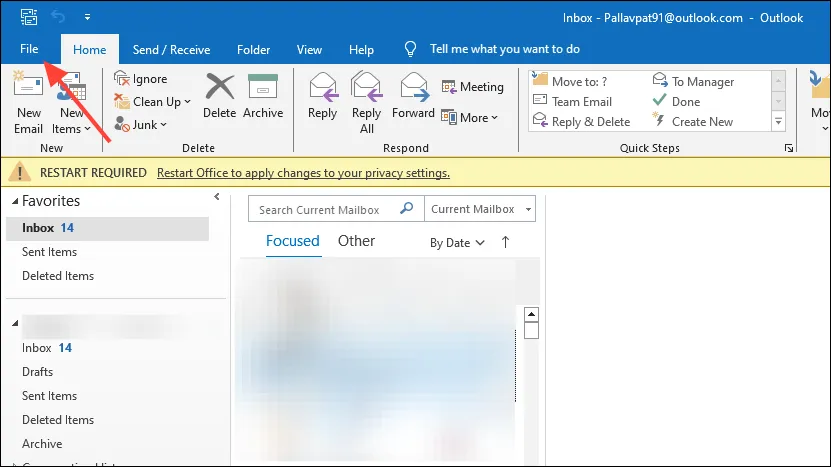
- Kreisajā sānjoslā atlasiet Opcijas .
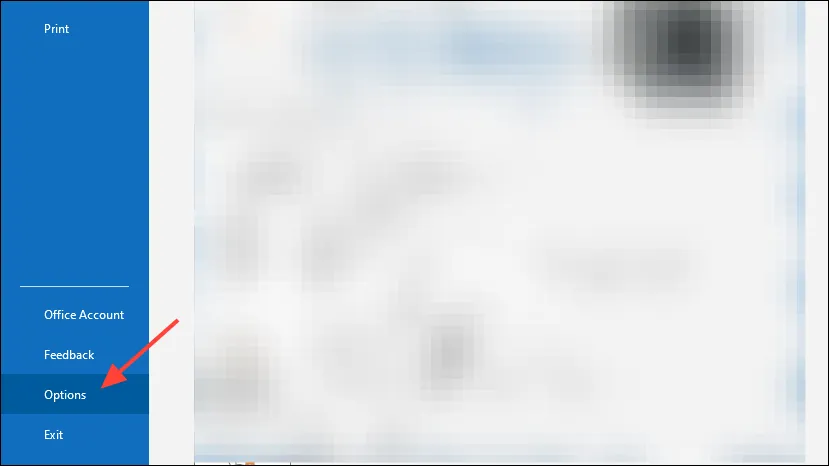
- Outlook opciju logā noklikšķiniet uz Papildinājumi .
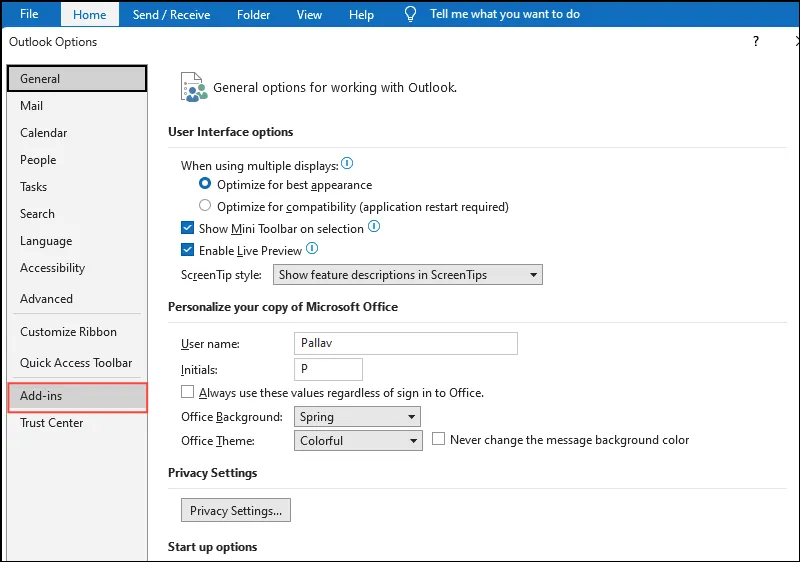
- Apakšdaļā blakus vienumam Pārvaldīt pārbaudiet, vai
COM Add-insir atlasīts, un pēc tam noklikšķiniet uz Aiziet…
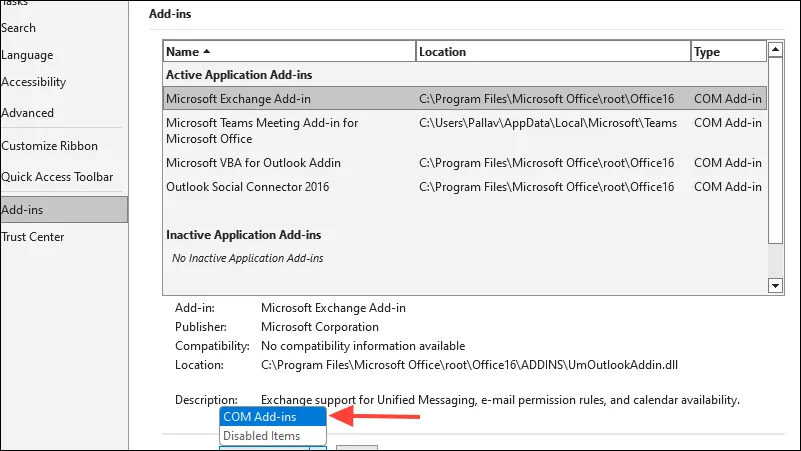
- Noņemiet atzīmi no visām izvēles rūtiņām blakus pievienojumprogrammām, lai tās atspējotu.
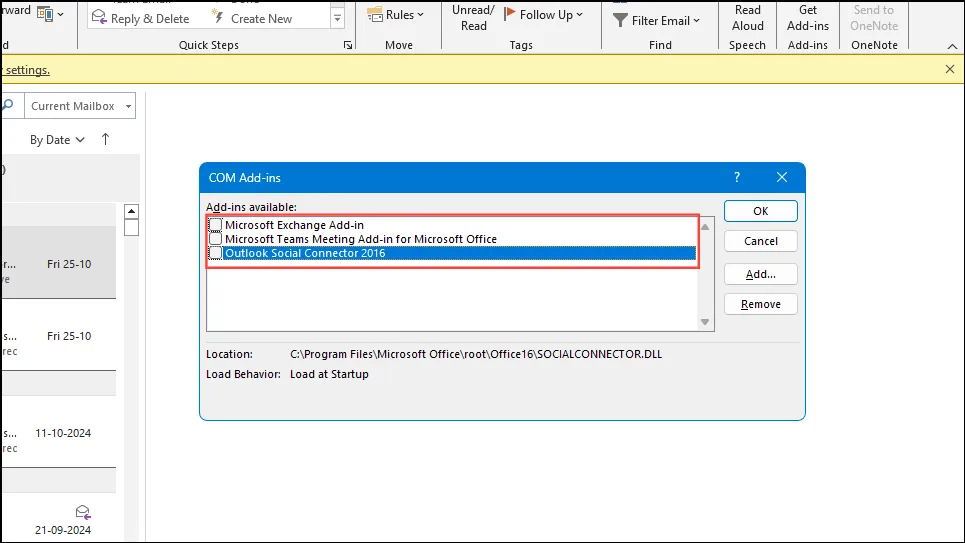
- Nospiediet OK un restartējiet programmu Outlook.
2. Atkārtoti izveidojiet Outlook meklēšanas indeksu
Bojāts meklēšanas indekss var izraisīt Outlook sastingšanu, veicot meklēšanu. Šī indeksa atjaunošana bieži vien ir efektīvs risinājums.
- Pilnībā aizveriet programmu Outlook.
- Atveriet vadības paneli .
- Ja nepieciešams, iestatiet skata režīmu uz Lielas ikonas vai Mazas ikonas .
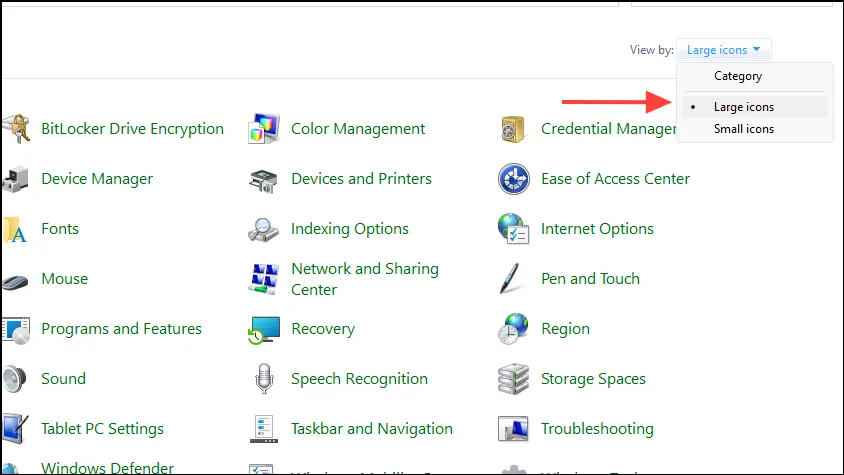
- Atlasiet Indeksēšanas opcijas .
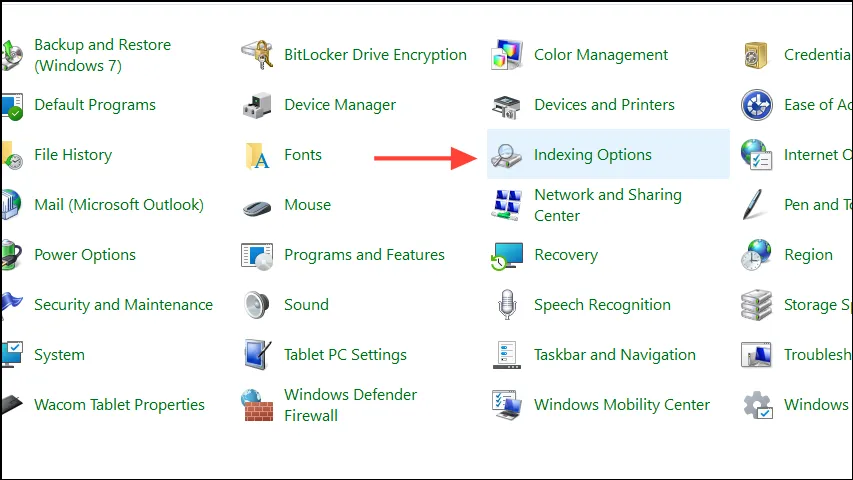
- Logā Indeksēšanas opcijas noklikšķiniet uz Modificēt .
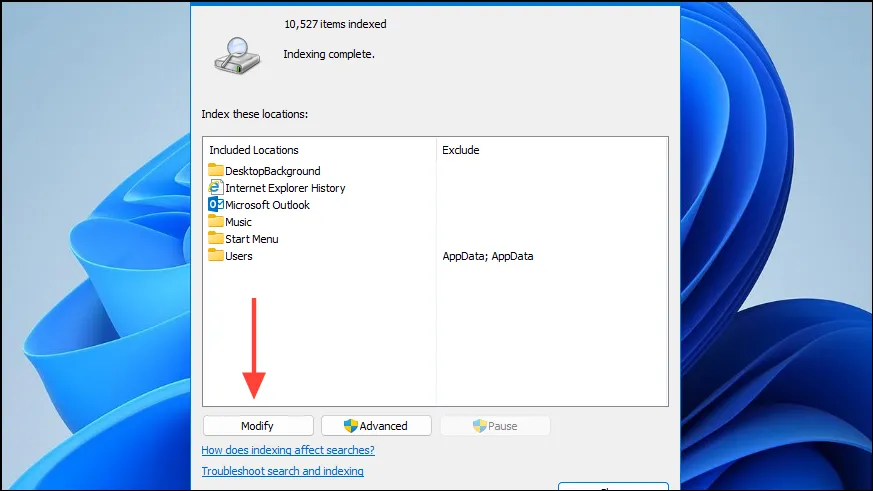
- Pārliecinieties, vai ir atzīmēta opcija Microsoft Outlook , un pēc tam noklikšķiniet uz Labi .
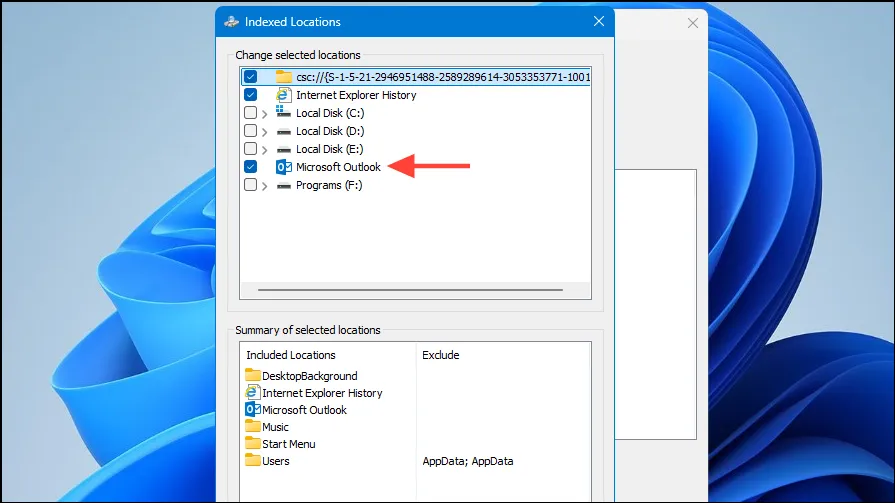
- Turpiniet, noklikšķinot uz Papildu .
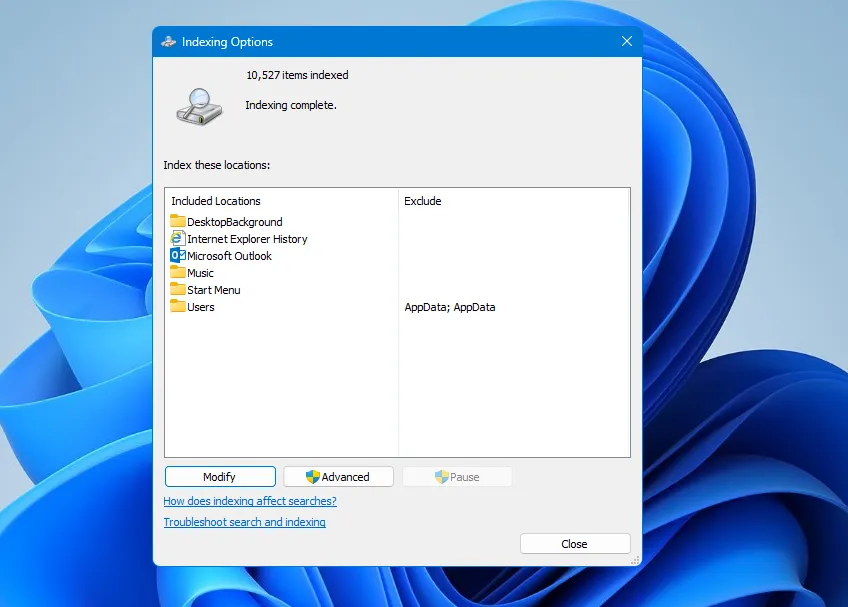
- Cilnes Indeksa iestatījumi sadaļā Traucējummeklēšana noklikšķiniet uz Pārbūvēt .
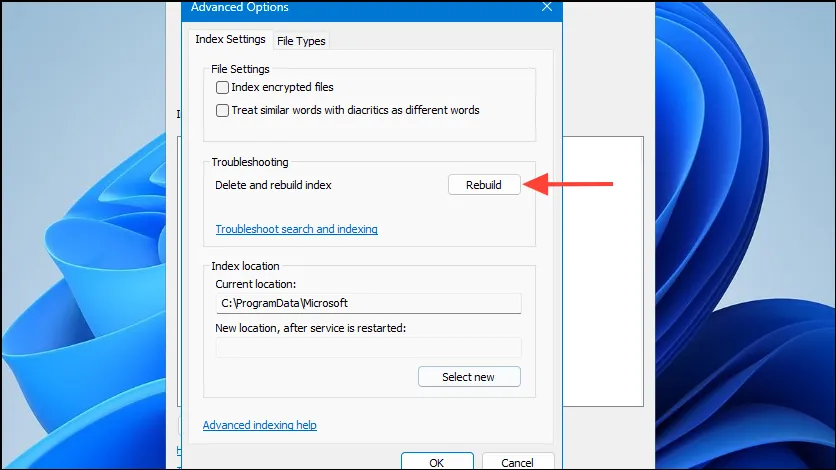
- Noklikšķiniet uz Labi, lai apstiprinātu savu izvēli.
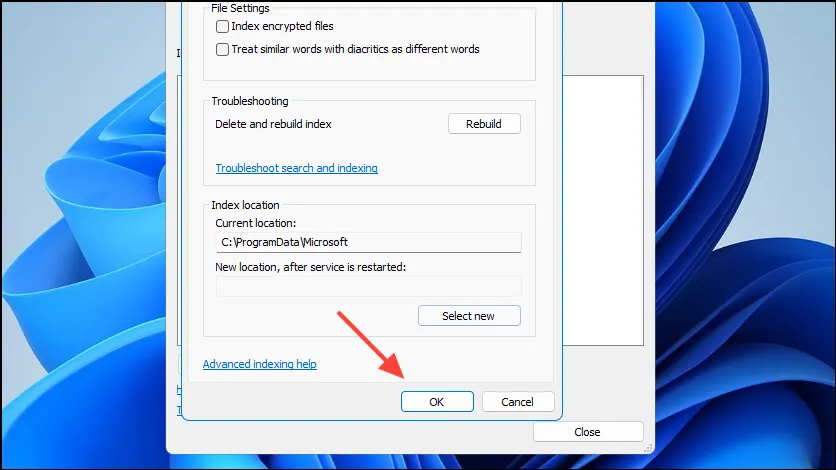
Indeksēšanas procesa pabeigšana var aizņemt kādu laiku. Kad tas ir izdarīts, atkārtoti atveriet programmu Outlook un mēģiniet vēlreiz veikt meklēšanu.
3. Atjauniniet Outlook un Windows
Gan Outlook, gan Windows atjaunināšana var novērst zināmās kļūdas un uzlabot vispārējo veiktspēju.
- Programmā Outlook noklikšķiniet uz Fails un atlasiet Office konts .
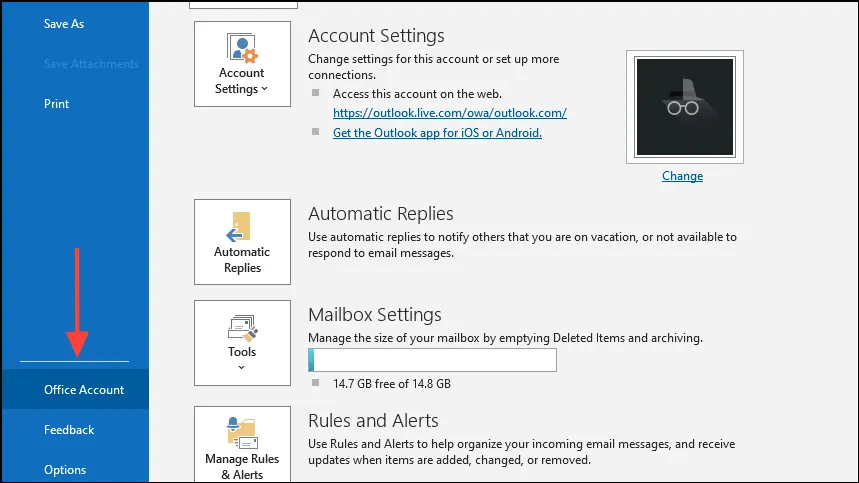
- Noklikšķiniet uz Atjaunināšanas opcijas un izvēlieties Atjaunināt tūlīt .
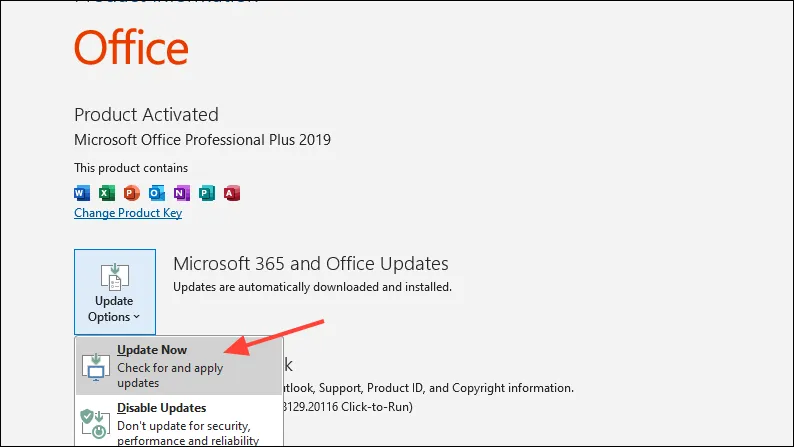
Windows atjauninājumiem:
- Nospiediet,
Windows + Ilai atvērtu iestatījumus.
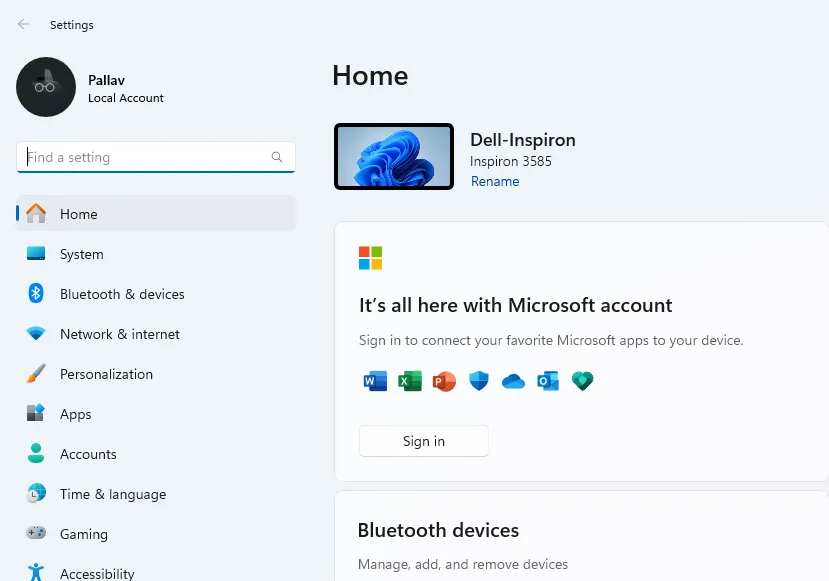
- Dodieties uz Windows atjaunināšanu .
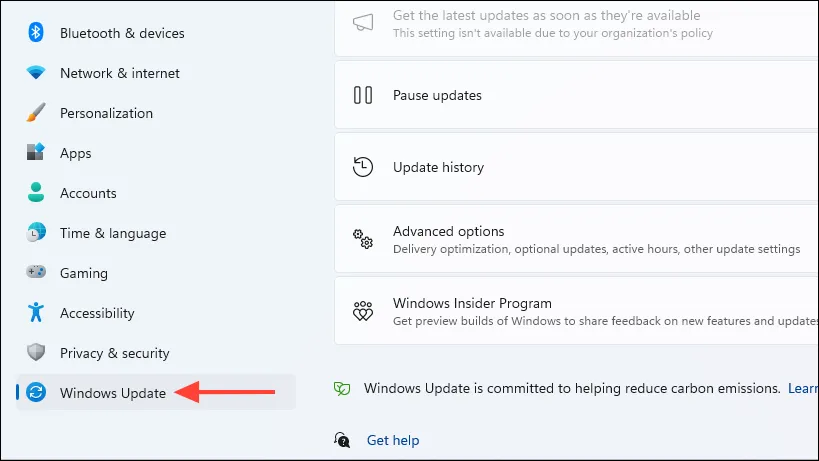
- Noklikšķiniet uz Pārbaudīt atjauninājumus un instalējiet visus pieejamos.

- Pēc atjauninājumu instalēšanas restartējiet datoru un pārbaudiet, vai problēma joprojām pastāv.
4. Labojiet Outlook datu failus
Iesaldēšanas galvenais iemesls var būt bojāti Outlook datu faili. Šo failu labošana bieži var atrisināt problēmu.
- Pilnībā aizveriet programmu Outlook.
- Dodieties uz šo vietu:
C:\Program Files (x86)\Microsoft Office\root\Office16vaiC:\Program Files\Microsoft Office\root\Office16.
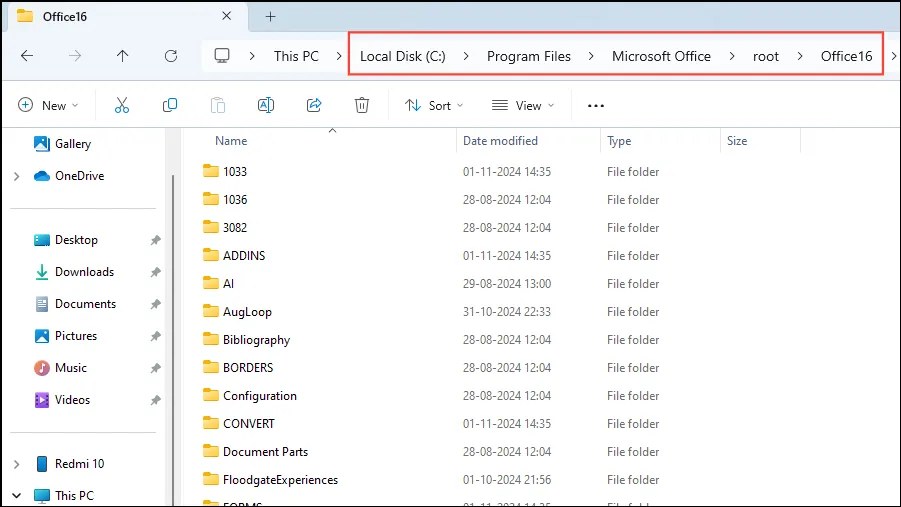
- Veiciet dubultklikšķi uz SCANPST.EXE , lai palaistu iesūtnes labošanas rīku.
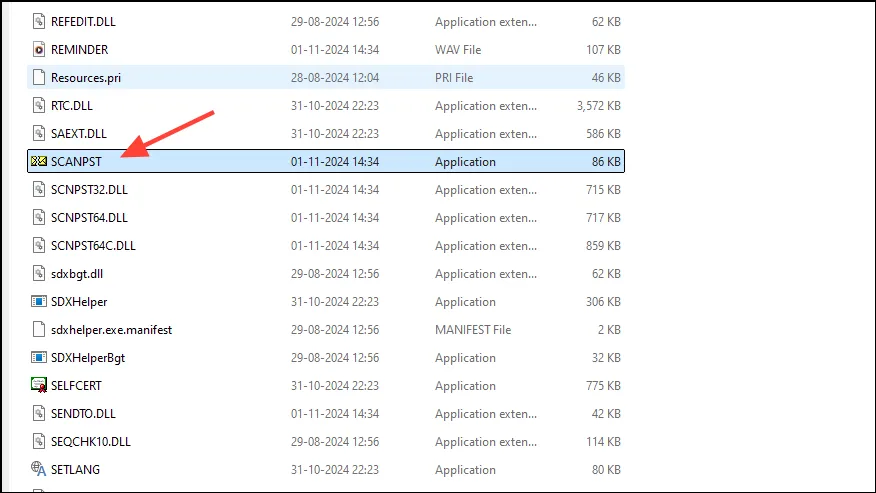
- Noklikšķiniet uz Pārlūkot , lai atrastu savu Outlook datu failu (
.pstvai.ost). Pēc noklusējuma šie faili ir atrodamiC:\Users\YourUsername\AppData\Local\Microsoft\Outlook\.

- Atlasiet datu failu un noklikšķiniet uz Atvērt .

- Noklikšķiniet uz Sākt, lai sāktu skenēšanas procesu.
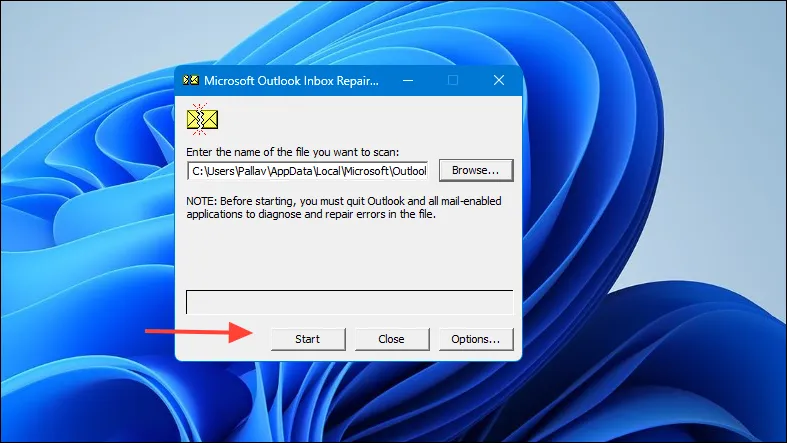
- Ja skenēšanas laikā tiek konstatētas kļūdas, atzīmējiet izvēles rūtiņu pirms labošanas izveidot skenētā faila dublējumu .
- Noklikšķiniet uz Labot, lai novērstu identificētās problēmas.
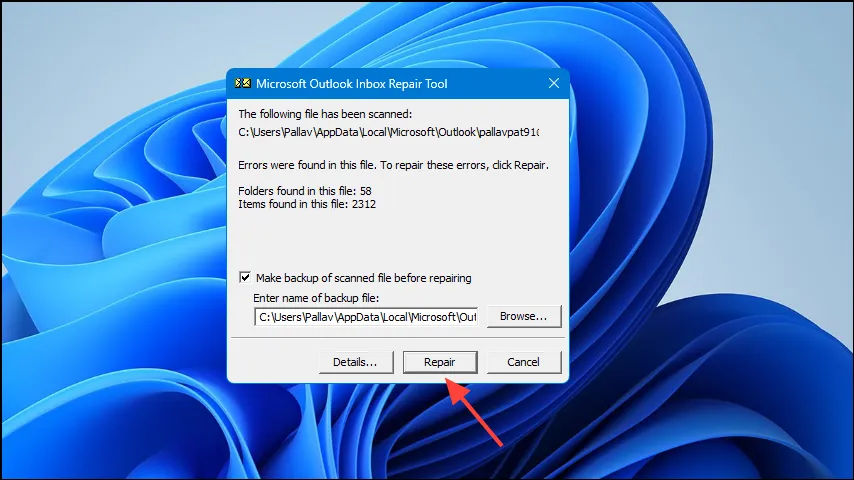
- Kad remonts ir pabeigts, atkārtoti atveriet programmu Outlook, lai redzētu, vai problēma ir novērsta.
5. Palaidiet programmu Outlook drošajā režīmā
Drošais režīms atspējo visas pievienojumprogrammas un var palīdzēt noteikt, vai trešo pušu paplašinājumi ir atbildīgi par iesaldēšanu.
- Nospiediet,
Windows + Rlai atvērtu dialoglodziņu Palaist. - Ierakstiet
outlook.exe /safeun nospiediet taustiņu Enter .
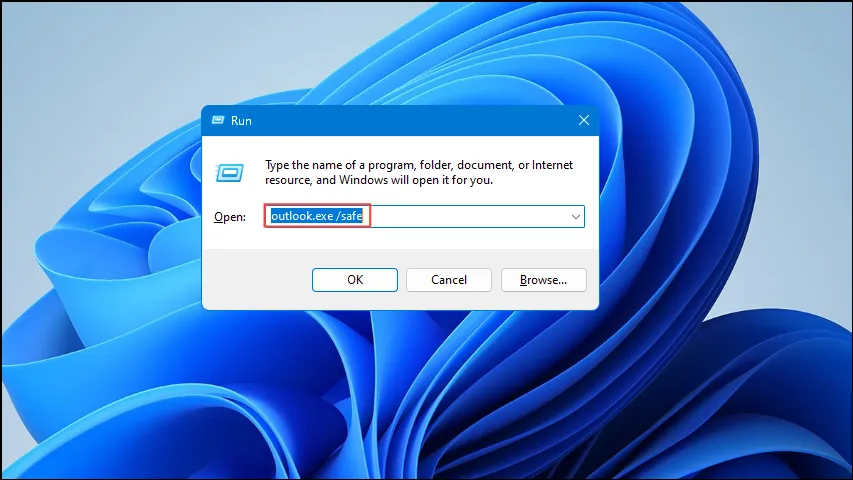
- Kad esat drošajā režīmā, mēģiniet meklēt e-pastus vai kontaktpersonas.
Ja programma Outlook nevainojami darbojas drošajā režīmā, iesaldēšana, iespējams, ir saistīta ar pievienojumprogrammām. Apsveriet iespēju tos atspējot, izmantojot pirmo aprakstīto metodi.
6. Izveidojiet jaunu Outlook profilu
Bojāts Outlook profils var izraisīt nereaģēšanu. Jauna profila izveide var atrisināt šīs iesaldēšanas problēmas.
- Pilnībā aizveriet programmu Outlook.
- Atveriet vadības paneli .
- Atlasiet Pasts (Microsoft Outlook) .
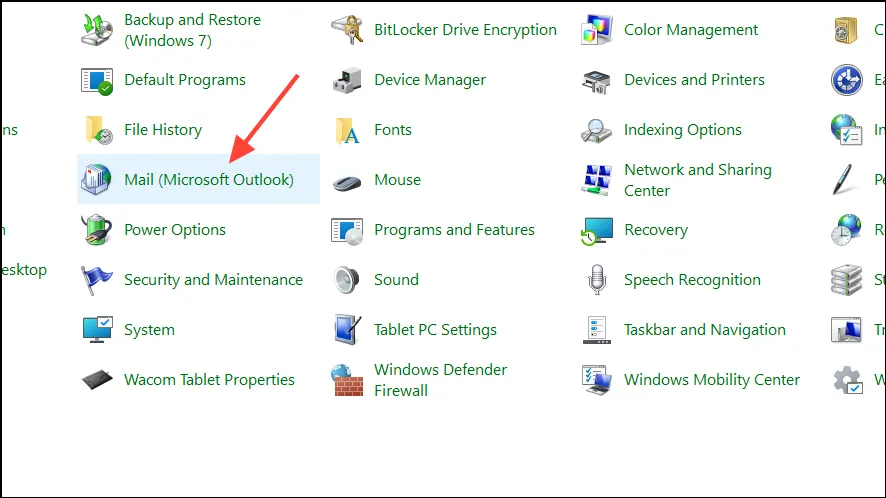
- Noklikšķiniet uz Rādīt profilus… .
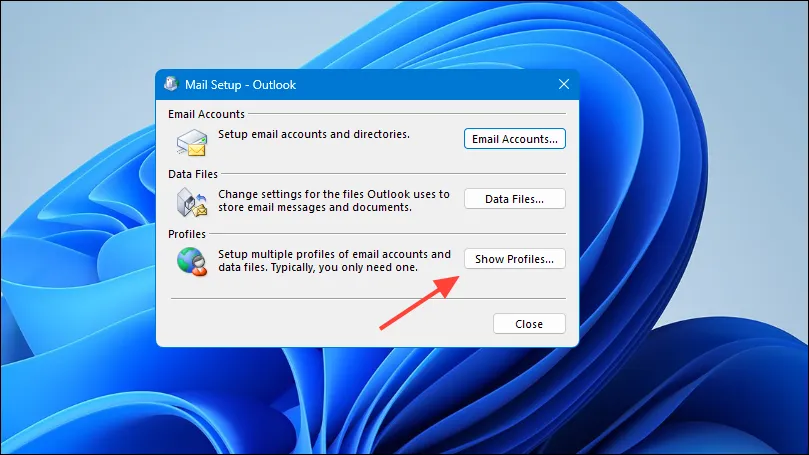
- Noklikšķiniet uz Pievienot…, lai iestatītu jaunu profilu.
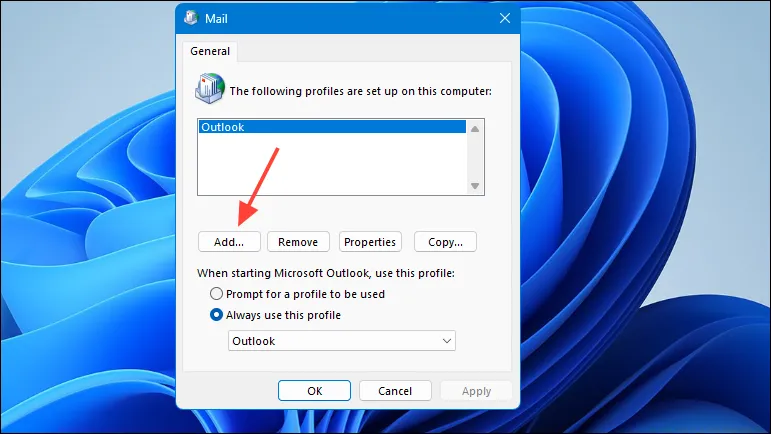
- Nosauciet savu jauno profilu un noklikšķiniet uz Labi .
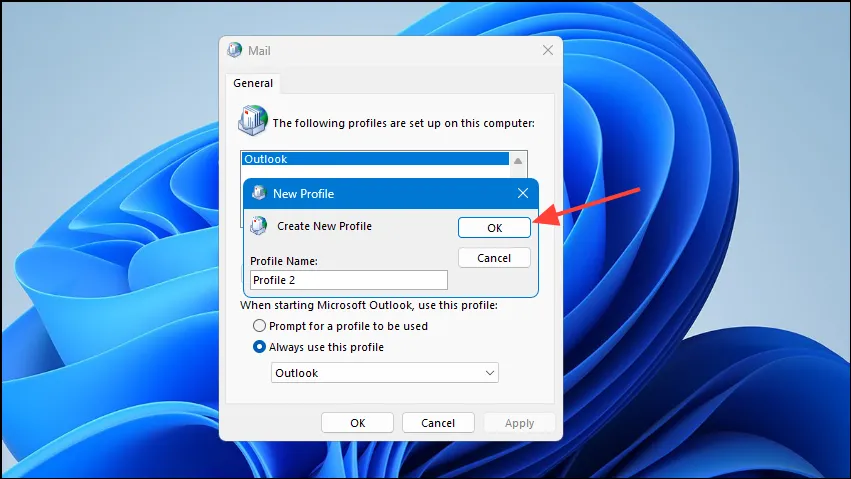
- Izpildiet norādījumus, lai konfigurētu savu e-pasta kontu jaunajā profilā.
- Kad esat pabeidzis, atlasiet Vienmēr izmantot šo profilu un nolaižamajā izvēlnē izvēlieties savu jaunizveidoto profilu.
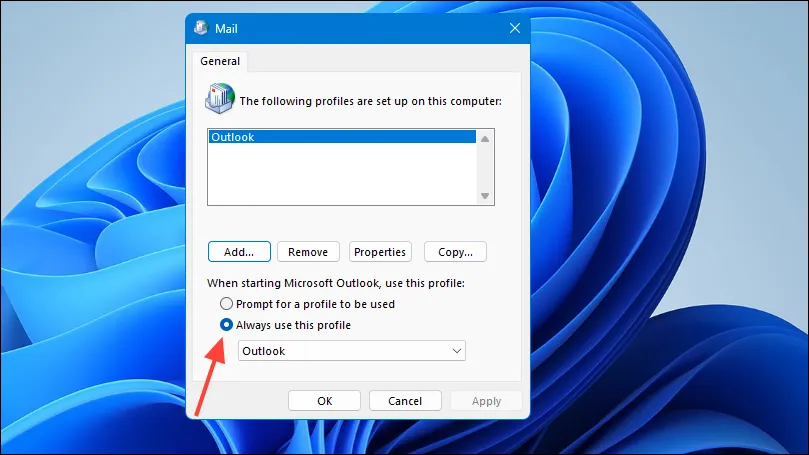
- Noklikšķiniet uz Labi un startējiet programmu Outlook.
- Pārbaudiet, vai, veicot meklēšanu, joprojām pastāv iesaldēšanas problēma.
7. Samaziniet Outlook datu faila lielumu
Pārmērīgi lieli datu faili var kavēt Outlook veiktspēju un izraisīt iesaldēšanu. To var novērst, izdzēšot nevajadzīgus e-pasta ziņojumus vai arhivējot vecos ziņojumus.
- Programmā Outlook noklikšķiniet uz Fails .

- Atlasiet Rīki un pēc tam Pastkastes tīrīšana .
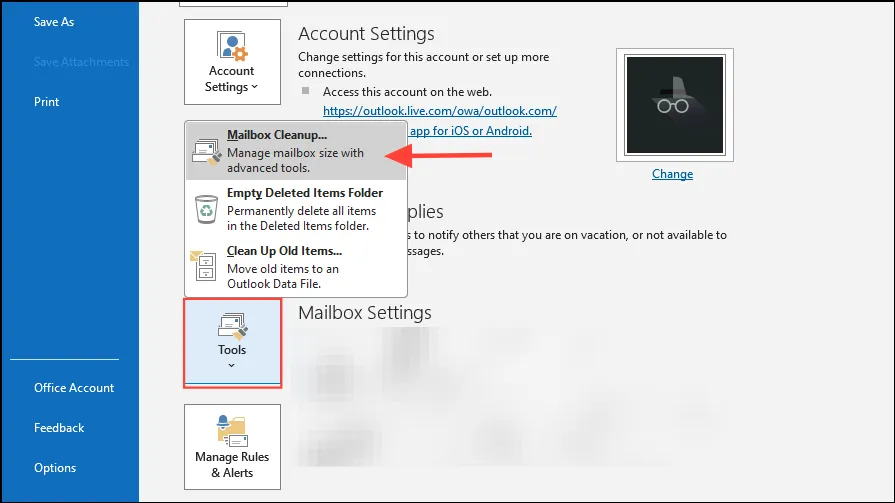
- Izmantojiet iespējas, lai identificētu lielus vai novecojušus vienumus, kas piemēroti dzēšanai vai arhivēšanai.
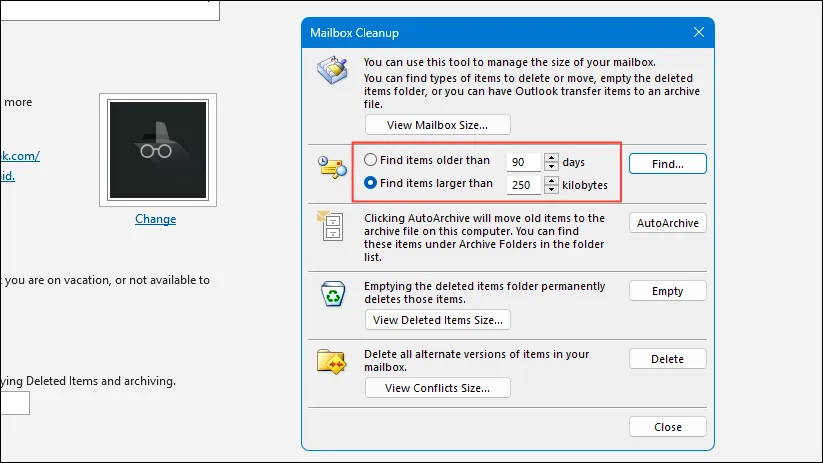
8. Atspējojiet Windows meklēšanas pakalpojumu programmai Outlook
Ja problēmas joprojām pastāv, apsveriet iespēju Outlook konfigurēt, lai tā izmantotu savu iebūvēto meklēšanu, nevis paļauties uz Windows meklēšanu.
- Programmā Outlook noklikšķiniet uz Fails un pēc tam atlasiet Opcijas .
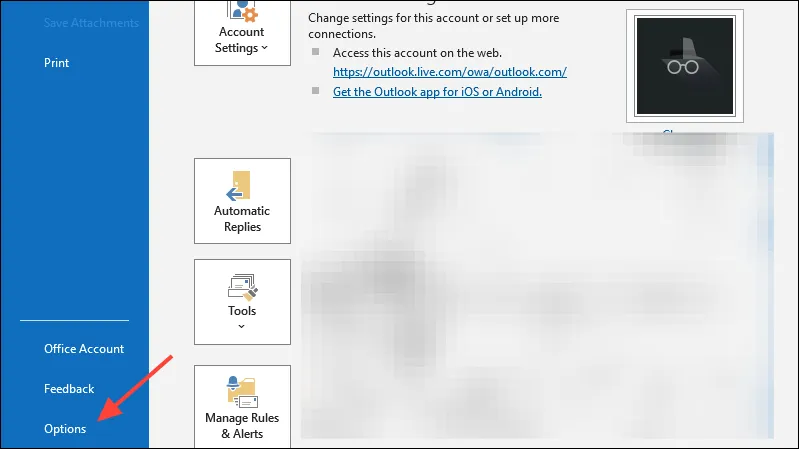
- Pārejiet uz cilni Meklēt .
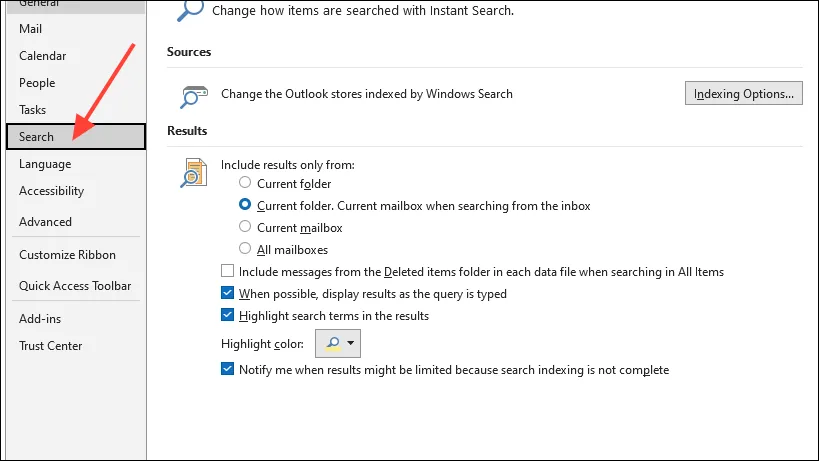
- Noņemiet atzīmi no iestatījuma Uzlabot meklēšanas ātrumu, ierobežojot parādīto rezultātu skaitu .
- Noklikšķiniet uz Labi, lai lietotu šīs izmaiņas.
Izmantojot šīs problēmu novēršanas metodes, jums vajadzētu būt iespējai atrisināt Outlook iesaldēšanas problēmas, meklējot e-pastus vai kontaktpersonas. Turklāt regulāra Outlook datu uzturēšana un programmatūras atjaunināšanas nodrošināšana var palīdzēt novērst šādas problēmas nākotnē.



Atbildēt