
Daudzi lietotāji nesen ir pauduši bažas par modernās iestatīšanas resursdatora procesu, kas patērē pārmērīgi daudz CPU resursu operētājsistēmā Windows 11. Lietotāji ziņo, ka šis process ir aktīvs fonā, izraisot viņu datoru ievērojamu palēnināšanos.
Ja modernās iestatīšanas resursdators ir iestrēdzis pie 50% vai 100% CPU noslodzes, turpiniet lasīt. Šajā rakstā tiks paskaidrots, kas ir Modern Setup Host un kāpēc tas var palielināt CPU un diska lietojumu jūsu Windows 11 sistēmā.
Kas ir modernais iestatīšanas resursdators operētājsistēmā Windows 10/11?
Modernā iestatīšanas resursdators ir svarīgs fona process, kas ir atbildīgs par Windows atjauninājumu izvilkšanu un instalēšanu jūsu ierīcē.
Šis būtiskais Windows 11 komponents nodrošina, ka atjauninājumi tiek rūpīgi lejupielādēti un pareizi instalēti. Process bieži tiek aktivizēts, kad sistēma sāk Windows atjaunināšanu.
Šo atjauninājumu instalēšanas laikā tas var izraisīt paaugstinātu diska un CPU lietojumu lasīšanas/rakstīšanas darbību dēļ. Parasti šis process darbojas fonā, būtiski neapliekot jūsu sistēmas resursus.
Tomēr, ja modernās iestatīšanas resursdators ilgstoši turpina izmantot lielus CPU un diska resursus, ir svarīgi novērst problēmu. Tālāk ir norādītas dažas darbības, kuras varat veikt.
1. Restartējiet Windows datoru
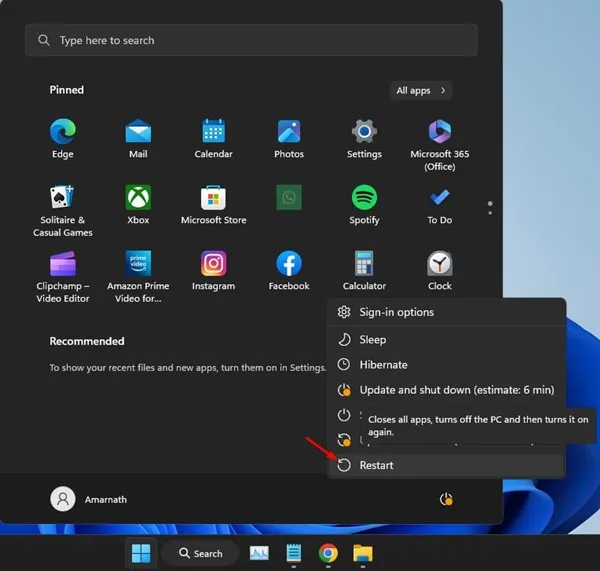
Pirms iedziļināties sarežģītākos risinājumos mūsdienu iestatīšanas resursdatora liela CPU lietojuma problēmai, ieteicams restartēt Windows 11 datoru .
Restartēšana bieži var novērst īslaicīgas kļūmes, kas var kavēt operētājsistēmas veiktspēju. Pirms turpināt tālāk norādītās metodes, ieteicams restartēt datoru.
2. Pārtrauciet Modern Setup Host procesu
Ja mūsdienu iestatīšanas resursdators izraisa jūsu sistēmas aizkavēšanos, nākamais vienkāršais solis ir pārtraukt šo procesu fonā. Lūk, kā to var izdarīt operētājsistēmā Windows:
1. Windows meklēšanas joslā atrodiet uzdevumu pārvaldnieku un atveriet lietojumprogrammu Task Manager .
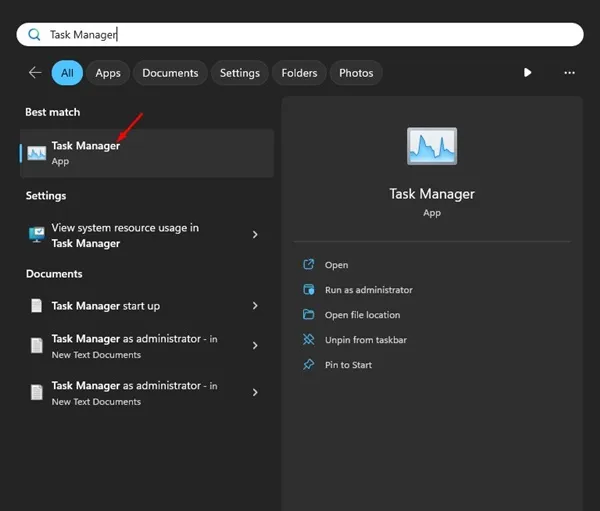
2. Logā Task Manager atrodiet Modern Setup Host procesu.
3. Ar peles labo pogu noklikšķiniet uz tā un izvēlieties Beigt uzdevumu .
Kad tas ir izdarīts, datorā vajadzētu pamanīt gan diska, gan atmiņas veiktspējas uzlabošanos.
3. Izmantojiet Windows atjaunināšanas problēmu risinātāju
Tā kā Modern Setup Host pārvalda Windows atjauninājumus, Windows atjaunināšanas problēmu novēršanas rīka palaišana var palīdzēt atrisināt problēmas. Šī rīka mērķis ir diagnosticēt un novērst visas problēmas, kas var traucēt modernās iestatīšanas resursdatora funkcionalitāti.
1. Windows meklēšanas joslā atrodiet vadības paneli un atveriet programmu Vadības panelis .
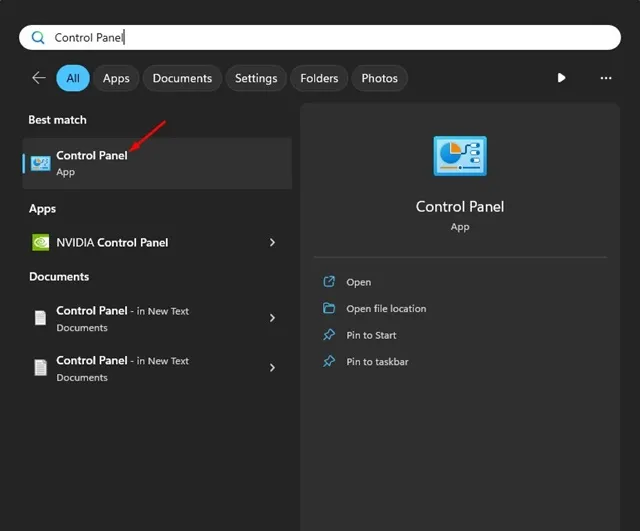
2. Vadības panelī noklikšķiniet uz Traucējummeklēšana .
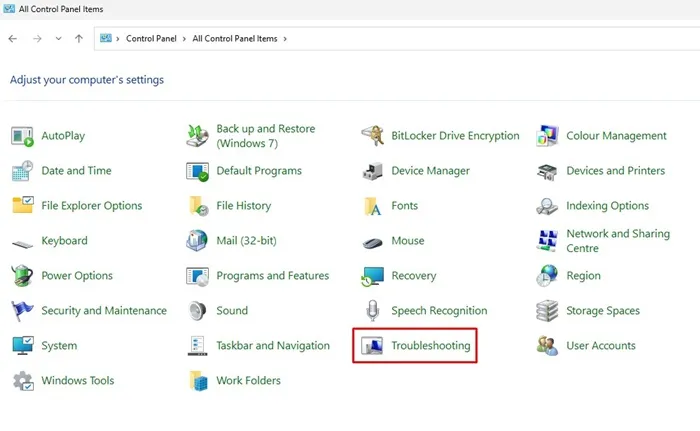
3. Pēc tam atlasiet Citi problēmu risinātāji .
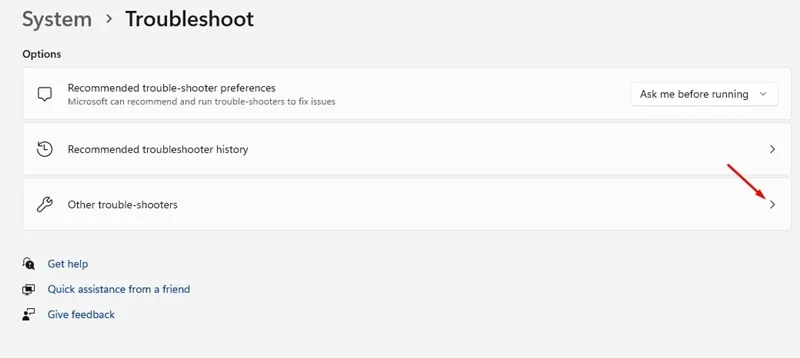
4. Atrodiet Windows atjaunināšanas sadaļu un noklikšķiniet uz pogas RUN .
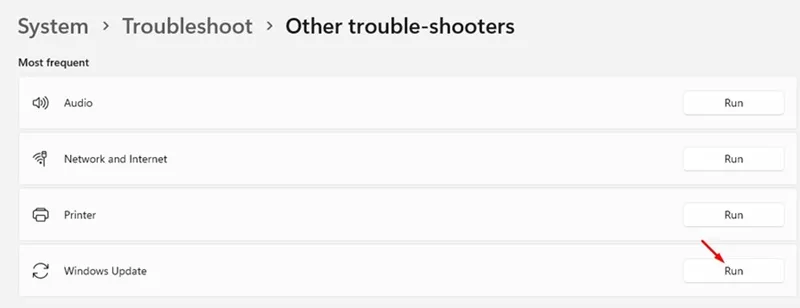
Izpildiet ekrānā redzamos norādījumus, lai pabeigtu problēmu novēršanas darbības.
4. Izpildiet Clean Boot
Tīra sāknēšana var būt efektīva, lai novērstu modernās iestatīšanas resursdatora izraisīto lielo CPU lietojumu. Šis process palaiž Windows tikai ar pamata pakalpojumiem un programmām.
Tīra sāknēšana var palīdzēt precīzi noteikt lietojumprogrammas, kas var veicināt augsta CPU lietojuma problēmu. Lūk, kā jūs varat veikt tīru sāknēšanu:
1. Nospiediet tastatūras Windows taustiņu + R kombināciju. Dialoglodziņā RUN ievadiet msconfig.msc un nospiediet taustiņu Enter.
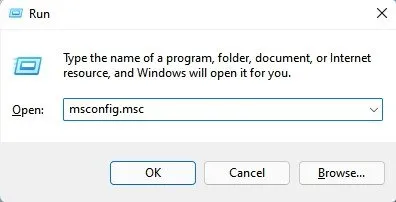
2. Sistēmas konfigurācijas uzvednē pārejiet uz cilni Pakalpojumi .
3. Atzīmējiet izvēles rūtiņu Slēpt visus Microsoft pakalpojumus un pēc tam noklikšķiniet uz Atspējot visu .
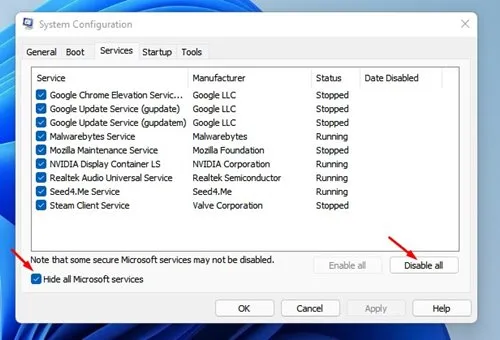
4. Atveriet uzdevumu pārvaldnieku un dodieties uz cilni Startup. Ar peles labo pogu noklikšķiniet uz visām lietojumprogrammām, kurām nevēlaties automātiski startēt, un atlasiet Atspējot .
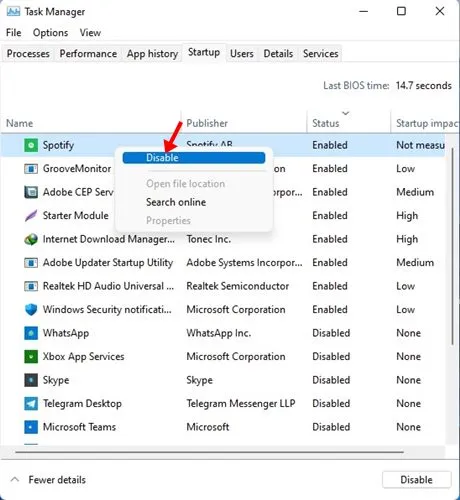
Pēc šo izmaiņu piemērošanas restartējiet Windows 11 datoru. Tam vajadzētu palīdzēt mazināt augstā CPU lietojuma problēmu, ko izraisa Modern Setup Host .
5. Izpildiet SFC/DISM komandu
Sistēmas failu pārbaudītājs (SFC) ir uzticams rīks, kas skenē un labo bojātus sistēmas failus. Ja jums ir aizdomas, ka kādi faili ir bojāti, šī komanda var tos atjaunot. Ja SFC neizdodas, varat sekot komandai DISM. Lūk, process:
1. Atrodiet komandu uzvedni operētājsistēmā Windows 10/11 un ar peles labo pogu noklikšķiniet uz tās, atlasot Palaist kā administratoram .
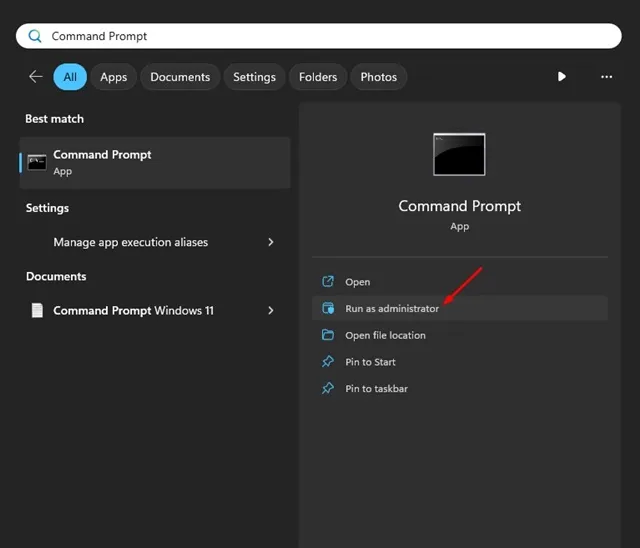
2. Komandu uzvednē ievadiet komandu:
sfc /scannow
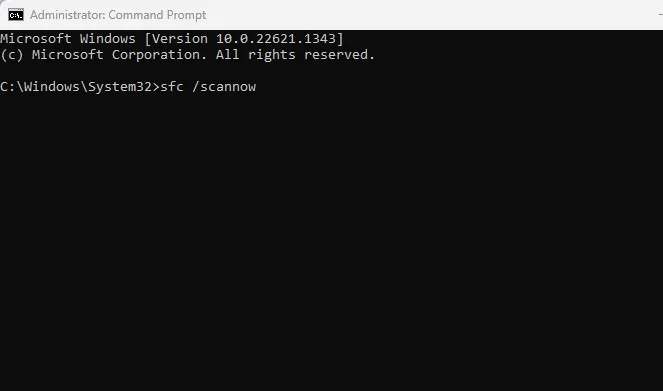
3. Ja tiek parādīts kļūdas ziņojums, palaidiet šo komandu tālāk:
DISM /Online /Cleanup-Image /RestoreHealth
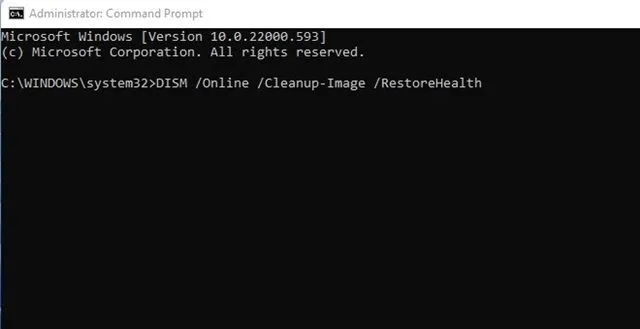
6. Noņemiet mapi SoftwareDistribution
Vairāki lietotāji ir ziņojuši par panākumiem, izdzēšot mapi SoftwareDistribution. Šajā mapē tiek glabāti lejupielādētie atjauninājumi, un, to notīrot, sistēma Windows var vēlreiz lejupielādēt visus kļūdainos atjauninājumus, tādējādi, iespējams, atrisinot augstā CPU un diska lietojuma problēmu.
1. Atrodiet komandu uzvedni operētājsistēmā Windows 10/11, pēc tam ar peles labo pogu noklikšķiniet uz tās, lai atlasītu Palaist kā administratoram .
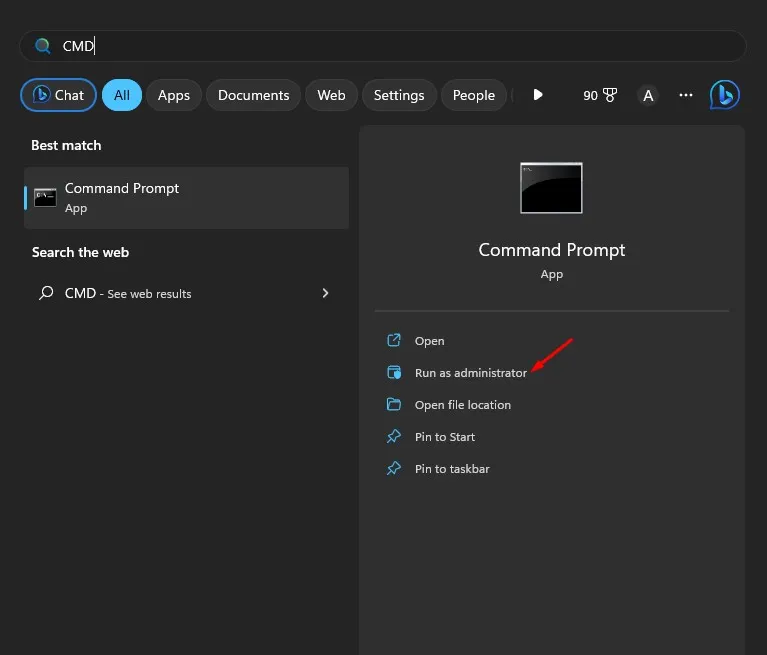
2. Komandu uzvednē izpildiet šīs divas komandas:
net stop wuauserv
net stop bits
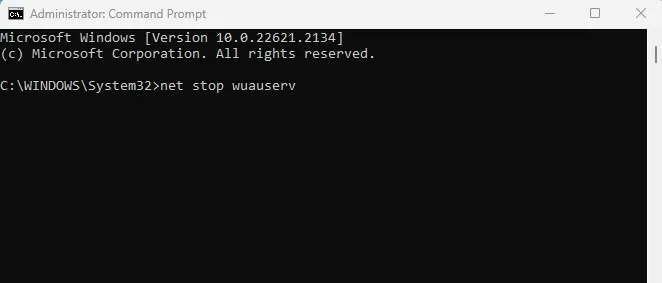
3. Atveriet programmu File Explorer un pārejiet uz direktoriju:
C:\Windows\SoftwareDistribution
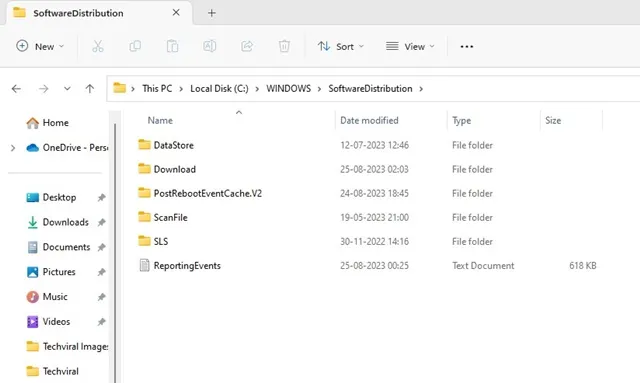
4. Dzēsiet visus SoftwareDistribution direktorijā esošos failus un mapes .
5. Pēc tam atkārtoti atveriet komandu uzvedni kā administrators un izpildiet šīs komandas, lai restartētu Windows atjaunināšanas pakalpojumus:
net start wuauserv
net start bits
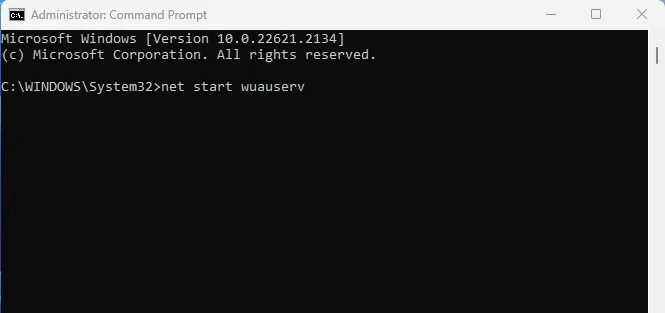
7. Skenējiet ļaunprātīgu programmatūru
Vīrusu vai ļaunprātīgas programmatūras infekcijas var izraisīt arī modernā iestatīšanas resursdatora palielinātu CPU izmantošanu. Ja jūsu ierīce darbojas neparasti lēni, ieteicams veikt visaptverošu vīrusu skenēšanu, izmantojot Microsoft Defender.
Varat arī izvēlēties trešās puses pretvīrusu risinājumu, piemēram, Malwarebytes, lai veiktu pilnu skenēšanu. Vienkārši lejupielādējiet, instalējiet Malwarebytes un veiciet rūpīgu ļaunprātīgas programmatūras novērtēšanu.
Ja vēlaties, visaptverošai skenēšanai varat izmantot arī Windows drošības lietotni, kas iekļauta operētājsistēmā Windows 10/11.
8. Atjaunojiet savu sistēmu
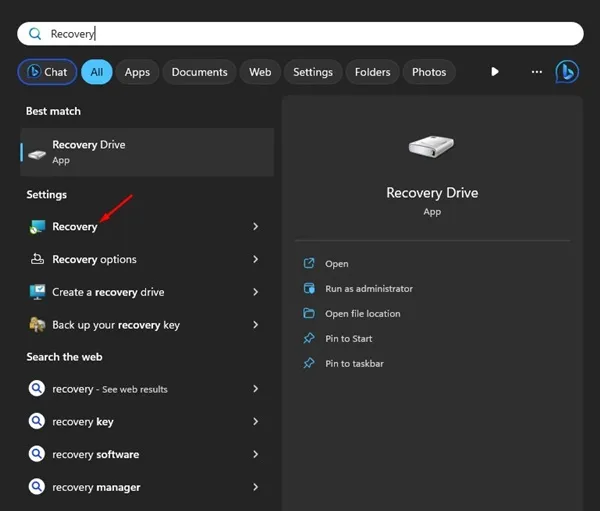
Ja nekas cits neizdodas, iespējams, būs jāatjauno Windows 11 iepriekšējā stāvoklī. Sistēmas atjaunošanas utilīta ļauj atjaunot nozīmīgas operētājsistēmā veiktās izmaiņas.
Šī opcija ir pieejama tikai tad, ja ir iespējots sistēmas atjaunošanas līdzeklis. Dažas programmas arī izveido atjaunošanas punktus pirms izmaiņu veikšanas. Lai saņemtu palīdzību, skatiet šo dokumentāciju. Ja jums ir atjaunošanas punkts, izmantojiet atkopšanas programmu, lai atgrieztu Windows 11 šajā stāvoklī.
Izmantojot šīs metodes, jums vajadzētu efektīvi atrisināt augstās CPU un diska lietošanas problēmas, ko izraisījis Modern Setup Host operētājsistēmā Windows 10/11 . Šo darbību veikšana var ievērojami atvieglot problēmu.




Atbildēt