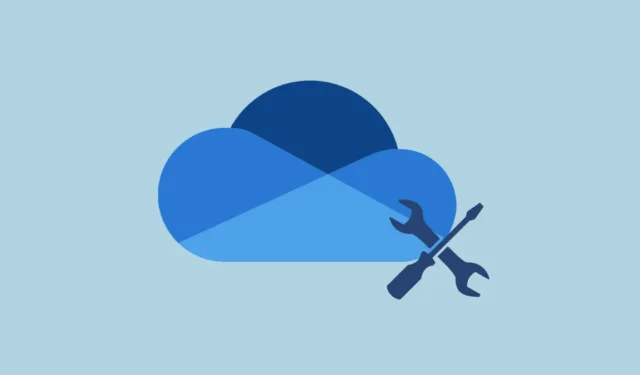
Kļūdas koda saņemšana 0x8004de45, mēģinot pieteikties OneDrive, var būt diezgan satraucoša. Šī kļūda parasti norāda uz problēmām ar jūsu konta akreditācijas datiem vai kešatmiņā saglabātajiem datiem, kas var kavēt piekļuvi jūsu mākoņdatnēm. Par laimi, šīs problēmas novēršanai un atrisināšanai ir vairākas efektīvas stratēģijas, lai jūsu OneDrive funkcionalitāte atgrieztos pareizajās sliedēs.
Notīriet OneDrive akreditācijas datus sistēmā Windows
Novecojuši vai bojāti akreditācijas dati var kavēt pareizu autentifikāciju pakalpojumā OneDrive. Lai tos notīrītu, veiciet šīs darbības:
- Nospiediet,
Windows + Rlai palaistu dialoglodziņu Palaist. - Ierakstiet
control keymgr.dllun nospiediet,Enterlai atvērtu akreditācijas datu pārvaldnieku. - Akreditācijas datu pārvaldniekā pārejiet uz sadaļu Windows akreditācijas dati .
- Skenējiet akreditācijas datu sarakstu, lai atrastu ierakstus, kas saistīti ar OneDrive , MicrosoftAccount vai jūsu darba vai skolas e-pastu.
- Atlasiet katru atbilstošo ierakstu un noklikšķiniet uz Noņemt .
- Pēc akreditācijas datu pārvaldnieka aizvēršanas restartējiet OneDrive un pierakstieties vēlreiz, izmantojot sava Microsoft konta akreditācijas datus.
Pārdēvējiet mapi IdentityCache
Mape IdentityCache ir būtiska, jo tajā tiek glabāti jūsu Microsoft kontu kešatmiņas akreditācijas dati. Pārdēvējot to, OneDrive ģenerē jaunu kešatmiņu, atrisinot iespējamos pierakstīšanās konfliktus.
- Vispirms izejiet no OneDrive, ar peles labo pogu noklikšķinot uz OneDrive ikonas sistēmas teknē, atlasot Palīdzība un iestatījumi un izvēloties Iziet no OneDrive .
- Vēlreiz atveriet dialoglodziņu Palaist, nospiežot
Windows + R. - Ievadiet
%localappdata%\Microsoftun nospiedietEnter. - Atrodiet mapi IdentityCache .
- Ar peles labo pogu noklikšķiniet uz mapes, atlasiet Pārdēvēt un mainiet nosaukumu uz IdentityCache.old .
- Restartējiet OneDrive un vēlreiz mēģiniet pierakstīties.
Atiestatīt OneDrive
Ja problēmas joprojām pastāv, OneDrive atiestatīšana var atjaunot tā noklusējuma iestatījumus, neietekmējot jūsu failus. Šī darbība bieži atrisina kešatmiņā saglabāto datu problēmas.
- Atveriet dialoglodziņu Palaist ar
Windows + R. - Nokopējiet un ielīmējiet šo komandu un nospiediet
Enter:%localappdata%\Microsoft\OneDrive\onedrive.exe /reset. - Ļaujiet kādu brīdi OneDrive atiestatīt; iespējams, pamanīsit, ka OneDrive ikona pazūd un atkal parādās sistēmas teknē.
- Ja tas netiek restartēts automātiski, atkārtoti atveriet dialoglodziņu Palaist, ierakstiet
%localappdata%\Microsoft\OneDrive\onedrive.exeun nospiedietEnter. - Visbeidzot, pierakstieties pakalpojumā OneDrive, lai redzētu, vai kļūda joprojām pastāv.
Atjauniniet OneDrive un Windows
OneDrive un Windows atjaunināšana var novērst saderības problēmas un kļūdas, kas var izraisīt kļūdu. Lai pārbaudītu atjauninājumus, veiciet tālāk norādītās darbības.
- Palaidiet OneDrive un noklikšķiniet uz tās ikonas sistēmas teknē.
- Atlasiet Palīdzība un iestatījumi un pēc tam noklikšķiniet uz Iestatījumi .
- Iestatījumu logā pārejiet uz cilni Par .
- Pārliecinieties, vai ir atzīmēta opcija Automātiski atjaunināt OneDrive un Microsoft Office . Noklikšķiniet uz Labi, lai saglabātu izmaiņas.
- Lai atjauninātu Windows, nospiediet
Windows + I, lai atvērtu iestatījumus, pēc tam dodieties uz Windows atjaunināšanu un noklikšķiniet uz Pārbaudīt atjauninājumus . - Instalējiet visus neapstiprinātos atjauninājumus un restartējiet datoru. Pēc tam mēģiniet pieteikties OneDrive.
Pārbaudiet interneta savienojuma un ugunsmūra iestatījumus
Tīkla savienojamības vai ugunsmūra iestatījumu problēmas var ierobežot OneDrive servera savienojuma izveidi. Pārbaudiet tālāk norādīto.
- Apmeklējot vietni, pārbaudiet, vai interneta savienojums ir stabils.
- Ja novērojat nestabilitāti, apsveriet iespēju restartēt maršrutētāju vai sazināties ar interneta pakalpojumu sniedzēju.
- Atspējojiet visas VPN vai starpniekservera konfigurācijas, kas varētu būt pretrunā ar OneDrive.
- Īslaicīgi atspējojiet pretvīrusu vai ugunsmūri, lai noteiktu, vai tie netraucē OneDrive.
- Ja OneDrive darbojas bez ugunsmūra, pievienojiet to atļauto lietojumprogrammu izņēmumu sarakstam.
Pārinstalējiet OneDrive
Visbeidzot, ja neviens no iepriekšējiem risinājumiem neizdodas, OneDrive atkārtota instalēšana var novērst problēmu, aizstājot bojātos instalācijas failus. Lai to izdarītu:
- Atveriet iestatījumus, nospiežot
Windows + I. - Noklikšķiniet uz Programmas un sarakstā meklējiet Microsoft OneDrive .
- Noklikšķiniet uz trim punktiem blakus Microsoft OneDrive un atlasiet Atinstalēt .
- Izpildiet norādījumus, lai pabeigtu atinstalēšanas procesu.
- Lejupielādējiet jaunāko OneDrive versiju no oficiālās Microsoft vietnes.
- Palaidiet instalēšanas programmu un izpildiet ekrānā redzamos norādījumus, lai pabeigtu instalēšanu.
- Pēc instalēšanas pierakstieties, izmantojot sava Microsoft konta akreditācijas datus.
Izmantojot šīs metodes, varat efektīvi novērst 0x8004de45OneDrive kļūdu, ļaujot bez turpmākiem traucējumiem piekļūt saviem failiem.




Atbildēt