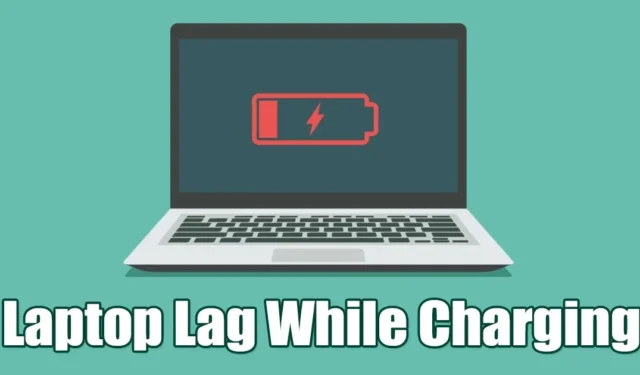
Daudzi klēpjdatoru lietotāji saskaras ar tādām problēmām kā veiktspējas samazināšanās uzlādes laikā. Tas ir plaši izplatīts jautājums tiem, kas izmanto Windows klēpjdatorus un galddatorus. Turklāt daži lietotāji neuzticamu akumulatoru dēļ savas ierīces uztur pieslēgtu pie strāvas kontaktligzdas, lai novērstu ātru akumulatora iztukšošanos.
Klēpjdatora aizkavēšanās vai stostīšanās uzlādes laikā Windows sistēmās ir samērā izplatīta parādība, kas bieži ir saistīta ar enerģijas plāna iestatījumiem. Gan operētājsistēmā Windows 10, gan 11 tiek piedāvāti dažādi enerģijas plāni, un katrs no tiem ir pielāgojams, lai uzlabotu sistēmas efektivitāti.
Šeit ir aprakstītas dažas vienkāršas metodes, kā novērst klēpjdatora aizkavēšanos vai palēnināšanos uzlādes laikā operētājsistēmā Windows. Nirsim iekšā.
1. Pārbaudiet, vai nav pārkaršanas

Pārkaršana ir nozīmīgs faktors, kas veicina lēnu klēpjdatora darbību uzlādes laikā. Kad jūsu klēpjdators uzlādējas, daļa enerģijas tiek pārveidota siltumā, kas ir efektīvi jāizkliedē.
Ja šis siltums netiek pareizi izkliedēts, tas var izraisīt uzkrāšanos, paaugstinot dažādu aparatūras komponentu temperatūru un izraisot palēnināšanos.
Lai uzlādes laikā novērstu pārkaršanu, apsveriet iespēju izmantot dzesēšanas paliktni. Turklāt nodrošiniet, lai klēpjdatora siltuma izlietne būtu brīva no putekļiem un ventilatori darbojas pareizi.
2. Pārbaudiet savu strāvas adapteri

Vēl viens izplatīts pārkaršanas vai uzlādes neefektivitātes cēlonis ir bojāts strāvas adapteris.
Ja izmantojat oriģinālo adapteri, kas tika piegādāts kopā ar klēpjdatoru, visticamāk, problēmas neradīsies. Tomēr novecojuša trešās puses adaptera izmantošana var izraisīt pārkaršanu un uzlādes sarežģījumus.
Ir svarīgi izmantot oriģinālo strāvas adapteri, lai saglabātu akumulatora ilgmūžību un novērstu tādas problēmas kā Windows klēpjdatora aizkavēšanās uzlādes laikā.
3. Pielāgojiet enerģijas iestatījumus
Kā minēts iepriekš, nepareizas enerģijas plāna konfigurācijas var izraisīt klēpjdatora aizkavēšanos uzlādes laikā. Tas parasti notiek tāpēc, ka Windows akumulatora taupīšanas režīms ierobežo noteiktus procesus, lai taupītu akumulatora darbības laiku.
Ja jūsu klēpjdators pašlaik darbojas akumulatora taupīšanas režīmā, tā atspējošana var novērst palēninājuma problēmas. Varat arī mainīt barošanas režīma iestatījumus, veicot šādas darbības:
1. Noklikšķiniet uz pogas Sākt un atlasiet Iestatījumi .

2. Iestatījumu logā pārejiet uz cilni Sistēma kreisajā sānjoslā.

3. Labajā pusē noklikšķiniet uz Power & Battery .

4. Lai uzlabotu veiktspēju un novērstu kavēšanos, nolaižamajā izvēlnē blakus Enerģijas režīms atlasiet Labāka veiktspēja vai Labākā veiktspēja .

5. Ja jaudas režīms jau ir iestatīts uz Labāka veiktspēja, apsveriet iespēju pārslēgties uz Ieteicamais .
Šī barošanas iestatījumu pielāgošana var ievērojami atvieglot aizkaves problēmas operētājsistēmā Windows.
4. Mainiet procesora jaudas pārvaldības iestatījumus
Lai gan parasti nav ieteicams mainīt procesora jaudas pārvaldības iestatījumus, tas var palīdzēt, ja citas metodes neuzlabo jūsu klēpjdatora veiktspēju uzlādes laikā.
Ir ļoti svarīgi, lai procesors nevajadzīgi nesasniegtu maksimālo veiktspējas līmeni, jo tas var veicināt pārkaršanu, izraisot kavēšanos. Tālāk ir norādīts, kā rīkoties.
1. Atveriet Windows meklēšanu, ierakstiet Vadības panelis un atlasiet lietojumprogrammu no rezultātiem.

2. Vadības panelī atlasiet Lielas ikonas nolaižamajā sarakstā Skatīt pēc .

3. Noklikšķiniet uz Enerģijas opcijas .

4. Atveriet sadaļu Mainīt plāna iestatījumus .

5. Nākamajā ekrānā atlasiet Mainīt papildu enerģijas iestatījumus .

6. Paplašiniet kategoriju Procesora jaudas pārvaldība .

7. Lai iegūtu maksimālo procesora stāvokli , noregulējiet procentuālo vērtību no 100% līdz 95% vai mazāk .

Pēc izmaiņu piemērošanas noklikšķiniet uz Lietot un restartējiet klēpjdatoru, lai ieviestu izmaiņas.
5. Veiciet pilnu pretvīrusu skenēšanu
Izmantojot operētājsistēmu Windows 10 un 11, jums nav nepieciešama ārēja pretvīrusu programmatūra, lai skenētu ierīci, lai noteiktu iespējamos draudus. Iebūvētā Windows drošība efektīvi pārvalda drošības problēmas.
Pēkšņa klēpjdatora veiktspējas samazināšanās var norādīt uz vīrusu vai ļaunprātīgas programmatūras problēmu, tāpēc ir saprātīgi veikt visaptverošu skenēšanu, izmantojot Windows drošību. Izpildiet šos norādījumus, lai klēpjdatorā veiktu pilnīgu vīrusu skenēšanu:
1. Atveriet Windows Search un ievadiet Windows Security , pēc tam meklēšanas rezultātos atlasiet lietojumprogrammu.

2. Piekļūstot Windows drošības programmai, noklikšķiniet uz Aizsardzība pret vīrusiem un draudiem .

3. Pēc tam noklikšķiniet uz Skenēšanas opcijas, kas atrodas sadaļā Pašreizējie draudi.

4. Parādītajā jaunajā ekrānā izvēlieties Full Scan un noklikšķiniet uz Scan Now .

Tā kā šī ir pilna skenēšana, tās pabeigšana var aizņemt kādu laiku, tāpēc esiet pacietīgs procesa laikā.
6. Atbrīvojiet RAM un CPU resursus
Ja esat izmēģinājis iepriekš minētos ieteikumus un joprojām novērojat veiktspējas aizkavēšanos, varat palielināt sistēmas ātrumu, atbrīvojot CPU un RAM resursus.
Viens no vienkāršākajiem veidiem, kā atgūt CPU un RAM vietu Windows datorā, ir programmu un procesu pārvaldība, izmantojot uzdevumu pārvaldnieku.
1. Windows 11 meklēšanas joslā ievadiet Task Manager un atveriet lietojumprogrammu.

2. Kad ir atvērts uzdevumu pārvaldnieks, pārejiet uz cilni Procesi .

3. Identificējiet visus nevajadzīgos uzdevumus, ar peles labo pogu noklikšķiniet uz tiem un atlasiet Beigt uzdevumu .

7. Izmantojiet savu klēpjdatoru, kad tas netiek uzlādēts
Ja neviens no iepriekš minētajiem risinājumiem nedarbojas, iespējams, jūsu klēpjdatoram ir aparatūras problēma, kas prasa profesionālu novērtējumu.
Pastāvīga kavēšanās pat ar programmatūras optimizāciju liecina par iespējamām aparatūras kļūmēm. Iespējams, vēlēsities apmeklēt vietējo servisa centru, lai veiktu rūpīgu diagnostiku, vai vienkārši nelietot klēpjdatoru, kamēr tas ir pievienots.
Pirms lietošanas pārliecinieties, vai jūsu klēpjdators ir pilnībā uzlādēts, un atturieties no tā uzlādes, kamēr to aktīvi izmantojat.
Šīs stratēģijas ir vienas no efektīvākajām, lai novērstu Windows klēpjdatora kavēšanos uzlādes laikā. Ja ievērojāt šos padomus, aizkavēšanās problēma, cerams, tiks atrisināta. Lūdzu, pastāstiet par to, kura pieeja palīdzēja jums mazināt lejupslīdi, uzlādējot klēpjdatoru operētājsistēmā Windows.




Atbildēt