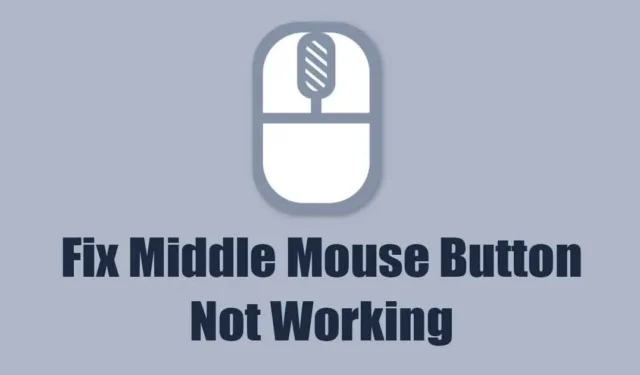
Pele un tastatūra ir divi vissvarīgākie datora aparatūras komponenti, jo bez tiem jūs nevarat darbināt galddatoru. Pēdējā laikā daudzi lietotāji ir saskārušies ar problēmām, izmantojot peli Windows sistēmās.
Lietotāji ir apgalvojuši, ka viņu peles vidējā klikšķa funkcija nedarbojas, skatoties YouTube videoklipus. Tātad, ja YouTube ir jūsu iecienītākā vietne videoklipu skatīšanai un jūs esat neapmierināts, jo nevarat izmantot peles vidējā klikšķa funkciju, turpiniet lasīt ceļvedi.
Šajā rakstā mēs apspriedīsim dažus labākos veidus, kā novērst peles vidējo pogu, kas nedarbojas pakalpojumā YouTube. Sāksim.
Peles vidējā poga nedarbojas pakalpojumā YouTube? 9 veidi, kā to labot
Vidējā peles poga, kas nedarbojas pakalpojumā YouTube, parasti liecina par bojātu aparatūras komponentu vai tīmekļa pārlūkprogrammas problēmu. Tā kā patiesais iemesls nav skaidrs, mums būs jāveic virkne problēmu novēršanas, lai to novērstu.
1. Restartējiet tīmekļa pārlūkprogrammu
Neatkarīgi no tā, vai tas ir pārlūks Google Chrome vai Microsoft Edge, jums vajadzētu restartēt tīmekļa pārlūkprogrammu, ja peles vidējā poga darbojas citās vietnēs, bet ne pakalpojumā YouTube.
Vidējā peles poga, kas nedarbojas pakalpojumā YouTube, parasti ir kļūdas vai kļūmes pazīme, ko novērsīs vienkārša pārlūkprogrammas restartēšana.
Aizveriet tīmekļa pārlūkprogrammu un atveriet to vēlreiz. Pēc atvēršanas apmeklējiet vietni YouTube.com un vēlreiz pārbaudiet peles vidējo pogu.
2. Restartējiet datoru
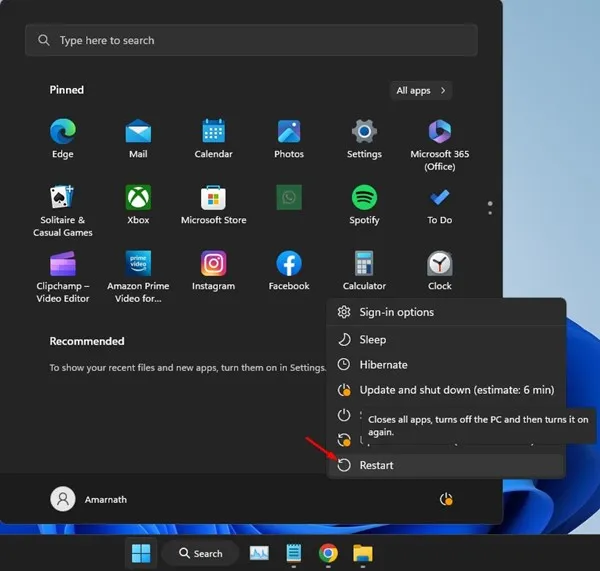
Ja tīmekļa pārlūkprogrammas restartēšana nepalīdzēja, varat mēģināt restartēt datoru. Restartējot datoru, iespējams, tiks noņemtas visas kļūdas un amp; kļūmes, kas var traucēt peles vidējā klikšķa funkcijai.
Tāpēc, pirms izmēģināt nākamos problēmu novēršanas padomus, vislabāk ir restartēt Windows datoru. Vienkārši noklikšķiniet uz Windows pogas Sākt un noklikšķiniet uz izvēlnes Barošana. Izvēlnes Barošana opcijās atlasiet Restartēt.
Pēc restartēšanas apmeklējiet vietni YouTube.com un pārbaudiet, vai darbojas peles vidējā poga.
3. Pārbaudiet, vai darbojas peles vidējā poga
Ja peles vidējā poga joprojām nedarbojas, ir svarīgi pārbaudīt, vai pele darbojas pareizi. Lai sāktu, pārbaudiet aparatūras problēmas un meklējiet fiziskus defektus.
Ja viss ir kārtībā, pārbaudiet vadu, kas savieno peli ar datoru. Varat pievienot datoram jebkuru rezerves peli un pārbaudīt, vai vidējais klikšķis darbojas.
Varat arī pievienot problemātisko peli jebkuram citam datoram un pārbaudīt, vai tā darbojas. Ja pele nedarbojas arī citos datoros, pele būs jānomaina. Galīgais mērķis ir pārliecināties, ka problēma nav saistīta ar peli.
4. Palaidiet aparatūru & Ierīču problēmu novēršanas rīks
Daudzi Microsoft veikala lietotāji ir apgalvojuši, ka ir izlabojuši vidējo peles pogu, kas nedarbojas YouTube problēmas risināšanā, tikai palaižot aparatūras problēmu risinātāju. Tāpēc jūs varat mēģināt to darīt arī. Lūk, kas jums jādara.
1. Windows meklēšanā ierakstiet PowerShell. Pēc tam ar peles labo pogu noklikšķiniet uz utilīta PowerShell un atlasiet Palaist kā administratoram. .
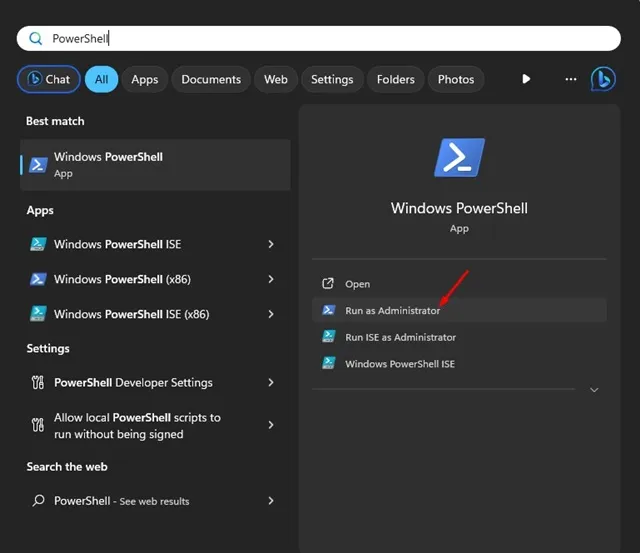
2. Kad tiek atvērta utilīta PowerShell, izpildiet šo komandu:
msdt.exe -id DeviceDiagnostic
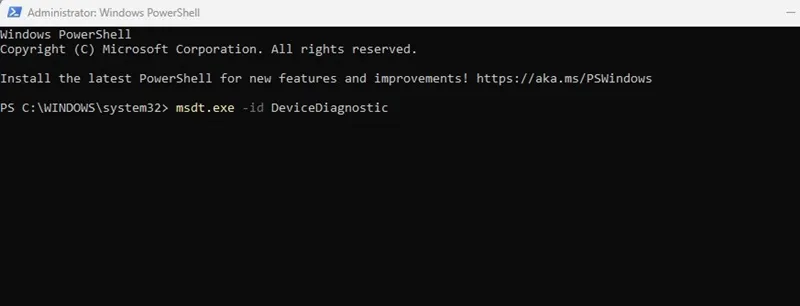
3. Tiks palaists aparatūras un ierīču problēmu risinātājs. Noklikšķiniet uz Tālāk.
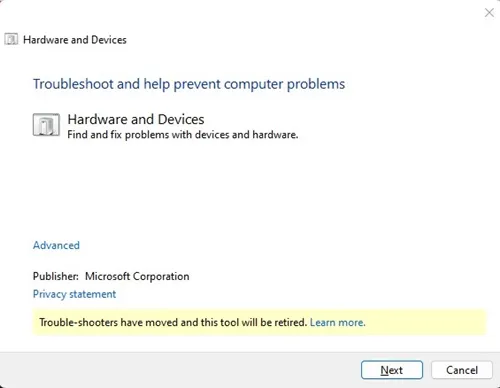
4. Tagad izpildiet ekrānā redzamos norādījumus, lai pabeigtu aparatūras problēmu novēršanas procesu.
Tieši tā! Tādā veidā jūs varat novērst vidējās peles pogas nedarbošanās problēmu, palaižot aparatūru & ierīču problēmu risinātājs.
5. Atjauniniet peles draiverus
Novecojuši peles draiveri ir vēl viens ievērojams iemesls, kāpēc peles vidējais klikšķis nedarbojas ar YouTube problēmu. Izmantojot šo metodi, jums ir jāatjaunina peles draiveri operētājsistēmā Windows, izmantojot ierīču pārvaldnieku. Lūk, kas jums jādara.
1. Windows meklēšanā ierakstiet Ierīču pārvaldnieks. Pēc tam sarakstā atveriet lietotni Ierīču pārvaldnieks.
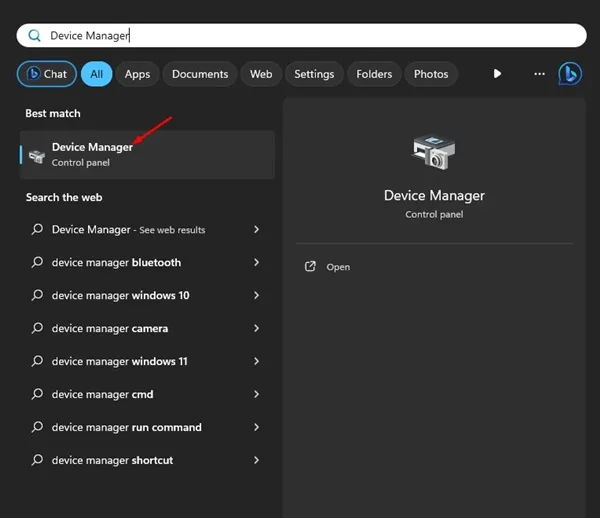
2. Kad tiek atvērts ierīču pārvaldnieks, izvērsiet peles un citas rādītājierīces.
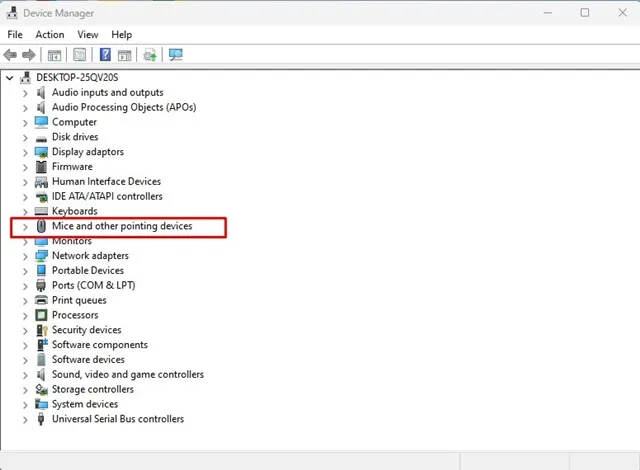
3. Ar peles labo pogu noklikšķiniet uz pievienotās peles un atlasiet Atjaunināt draiveri.
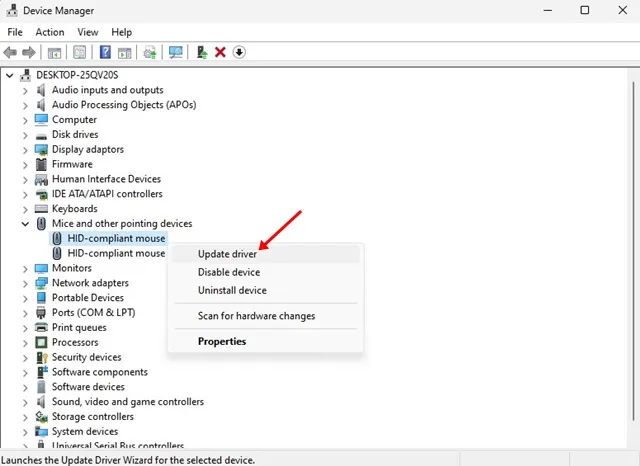
4. Parādītajā uzvednē atlasiet Automātiski meklēt draiverus.
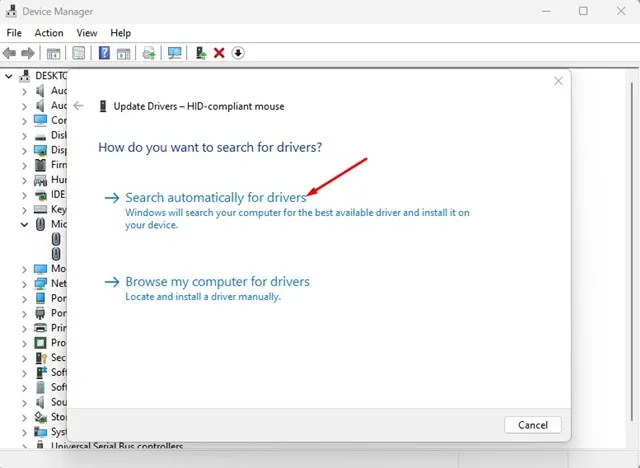
Tieši tā! Tagad sistēma Windows automātiski pārbaudīs jaunāko peles draiveru versiju un lejupielādēs & instalējiet to.
6. Pārinstalējiet peli
Ja peles draiveru atjaunināšana nedarbojās, varat mēģināt atkārtoti instalēt peli no ierīču pārvaldnieka. Lūk, kas jums jādara.
1. Windows meklēšanā ierakstiet Ierīču pārvaldnieks. Pēc tam sarakstā atveriet lietotni Ierīču pārvaldnieks.
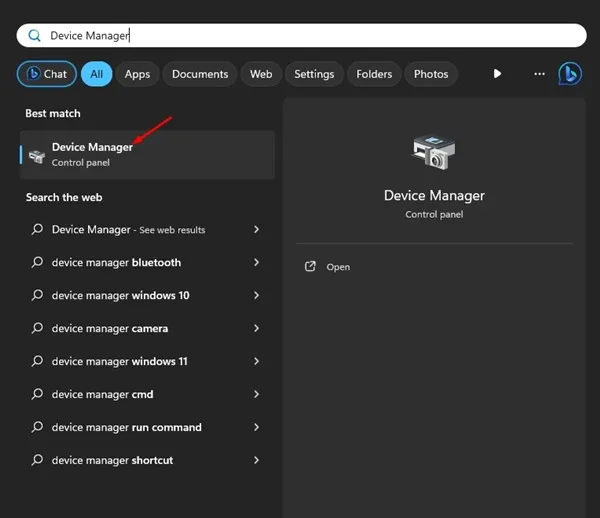
2. Kad tiek atvērts ierīču pārvaldnieks, izvērsiet peles un citas rādītājierīces.
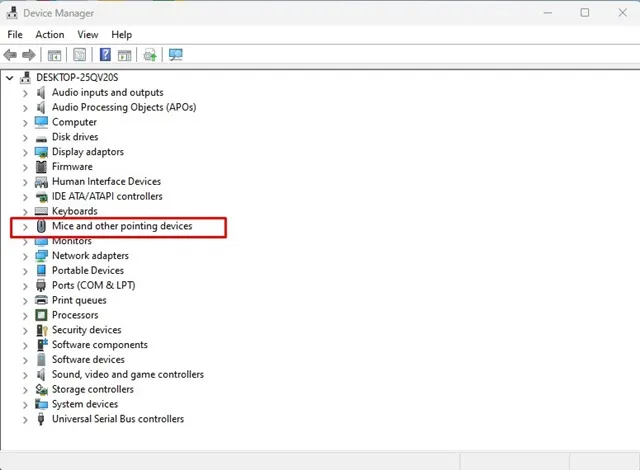
3. Ar peles labo pogu noklikšķiniet uz pievienotās peles un atlasiet Atinstalēt ierīci.
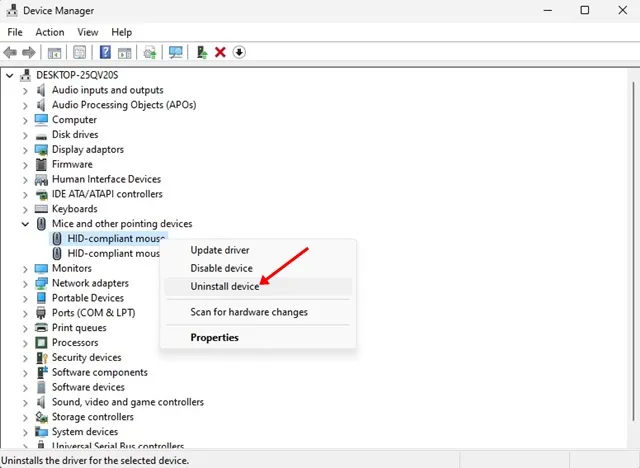
4. Uzvednē Atinstalēt ierīci atlasiet Atinstalēt.
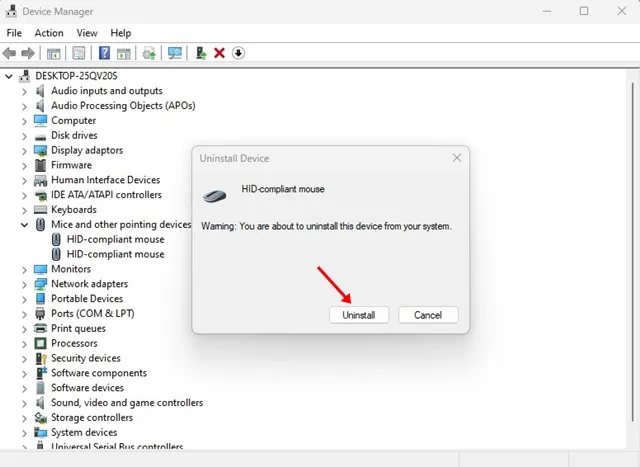
Tieši tā! Pēc atinstalēšanas restartējiet datoru. Windows automātiski vēlreiz instalēs peli.
7. Atjauniniet savu tīmekļa pārlūkprogrammu
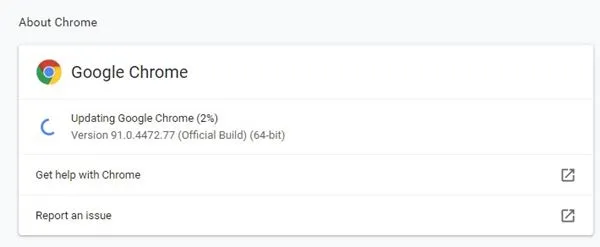
Vēl viens ievērojams iemesls, kādēļ vidējais klikšķis nedarbojas pakalpojumā YouTube, ir saderības problēmas. Ja jūsu pārlūkprogramma nav saderīga ar vidējā klikšķa funkcijām, jūs saskarsities ar šādām problēmām.
Lai gan mūsdienu tīmekļa pārlūkprogrammas, piemēram, Chrome, Edge atbalsta vidējā klikšķa funkcijas, joprojām ir ieteicams atjaunināt tīmekļa pārlūkprogrammu uz jaunāko versiju.
Pārlūkprogrammas atjaunināšana nodrošina ne tikai svarīgus drošības ielāpus, bet arī jaunas funkcijas. Tātad, ja izmantojat Google Chrome, dodieties uz Iestatījumi > Par Chrome, lai atjauninātu pārlūkprogrammu.
8. Atspējojiet pārlūkprogrammas paplašinājumus
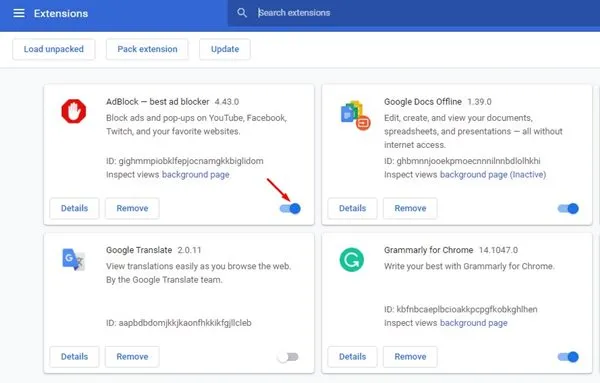
Ja vidējā peles poga nedarbojas tikai pakalpojumā YouTube, jums ir jāpārbauda visi jūsu pārlūkprogrammā instalētie paplašinājumi.
Pastāv iespēja, ka daži paplašinājumi neļauj pareizi darboties peles vidējai pogai.
Tāpēc atveriet tīmekļa pārlūkprogrammas paplašinājumu pārvaldnieku un pa vienam atspējojiet visus paplašinājumus. Pēc atspējošanas mēģiniet vēlreiz piekļūt pakalpojumam YouTube; tagad vajadzētu darboties vidējā klikšķa funkcijām.
9. Notīriet pārlūkprogrammas kešatmiņu un sīkfailus
Ja vidējā peles poga joprojām nedarbojas, neskatoties uz visu iepriekš minēto metožu izpildi, ir pienācis laiks notīrīt pārlūkprogrammas kešatmiņu & cepumi.
Ja izmantojat Google Chrome un uzskatāt, ka pārlūkprogrammai ir noteiktas problēmas, varat mēģināt notīrīt kešatmiņu un cepumi. Lūk, kas jums jādara.
1. Noklikšķiniet uz trim punktiem augšējā labajā stūrī. Parādītajā izvēlnē atlasiet Iestatījumi.
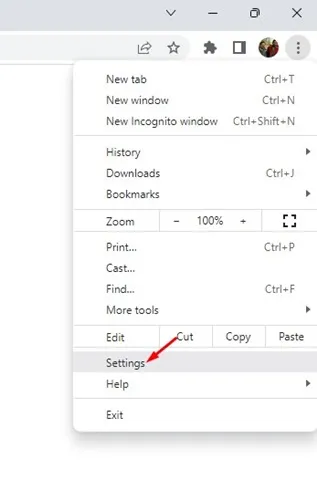
2. Lapā Iestatījumi noklikšķiniet uz Privātums un drošība.
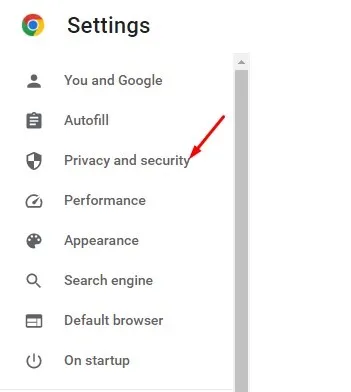
3. Labajā pusē noklikšķiniet uz Notīrīt pārlūkošanas datus.
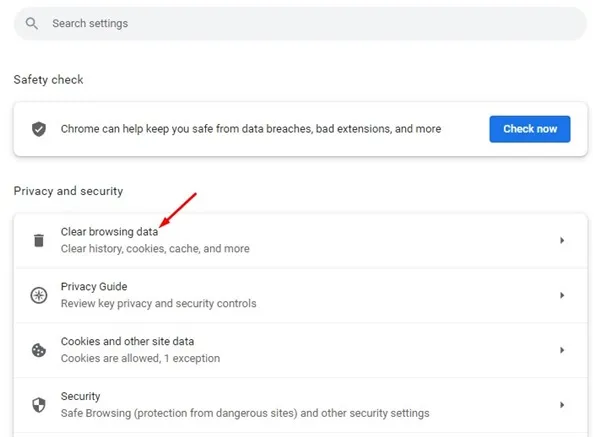
4. Uzvednē Notīrīt pārlūkošanas datus atlasiet Viss laiks laika diapazonā, pārbaudiet Sīkfailus un citus blakus datus. a>.Notīrīt datus. Kad tas ir izdarīts, noklikšķiniet uz Kešatmiņā saglabātie attēli un faili,
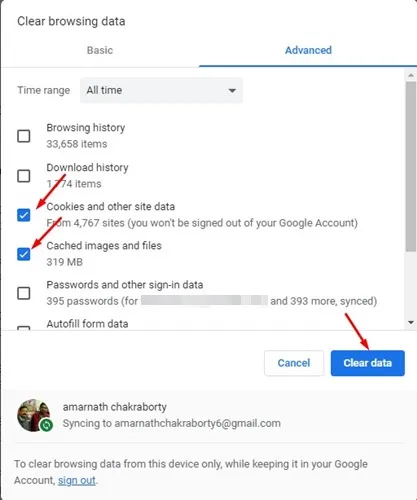
Tieši tā! Šādi varat notīrīt pārlūka Chrome kešatmiņu, lai pakalpojumā YouTube novērstu ar peli saistītas problēmas.
Tātad, šī rokasgrāmata ir par to, kā novērst vidējo peles pogu, kas nedarbojas YouTube problēmas risināšanā. Pastāstiet mums, ja jums nepieciešama papildu palīdzība šīs problēmas novēršanā datorā. Turklāt, ja šis raksts palīdzēja novērst problēmu, kopīgojiet to ar draugiem.


Atbildēt