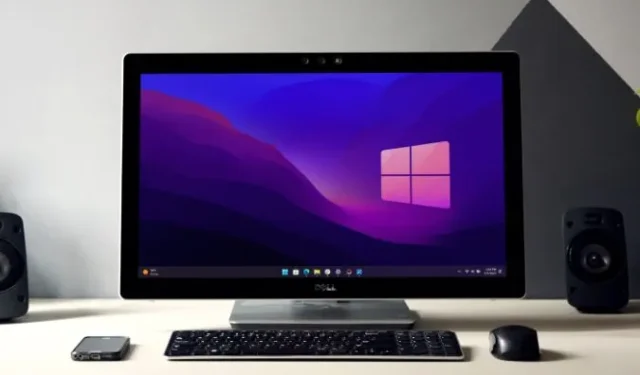
Pārlūkojot internetu, iespējams, esat saskāries ar tādiem ieteikumiem kā pārslēgšanās uz SSD, grafiskās kartes draivera atjaunināšana, RAM palielināšana un Windows atjaunināšana. Tomēr pat pēc šo ieteikumu ievērošanas, ja jūsu Windows datora sāknēšana joprojām prasa pārāk ilgu laiku, kādas izvēles iespējas jums ir? Tieši to mēs šodien apspriedīsim.
1. Vai jūsu ātrā palaišana ir iespējota
Ātrā palaišana ir līdzeklis, kas ļauj jūsu Windows datoram ātri palaist, taču dažreiz tas var būt arī galvenais lēnas datora palaišanas vaininieks. Šādos gadījumos tā atspējošana varētu būt saprātīgs lēmums. To sakot, operētājsistēmā Windows var atspējot ātro startēšanu:
1. Atveriet Windows meklēšanas lodziņu un atrodiet iestatījumu Izvēlēties enerģijas plānu . Kad esat atradis, noklikšķiniet uz tā.
2. Tagad kreisajā sānjoslā noklikšķiniet uz opcijas Izvēlēties, ko dara barošanas pogas .
3. Lai rediģētu izslēgšanas iestatījumus, noklikšķiniet uz Mainīt iestatījumus, kas pašlaik nav pieejami .

4. Visbeidzot, iespējojiet iestatījumu Ieslēgt ātro startēšanu un nospiediet pogu Saglabāt izmaiņas .

Ja datorā neredzat ātrās palaišanas opciju, iespējams, ka nav iespējota hibernācija. Lai to iespējotu, Windows meklēšanas lodziņā vienkārši atveriet komandu uzvedni (administrators) vai Windows PowerShell (administrators) un ievadiet šo komandu:
powercfg /hibernate on

2. Vai jums ir pārāk daudz startēšanas programmu?
Daudzas lietotnes jūsu Windows datorā darbojas fonā, un dažas automātiski konfigurē sevi palaišanai sāknēšanas laikā, tādējādi noslogojot sistēmu un palēninot startēšanas ātrumu.
Tālāk ir norādīts, kā atspējot startēšanas programmas.
1. Nospiediet tastatūras taustiņu kombināciju Ctrl+Shift+Esc, lai atvērtu uzdevumu pārvaldnieku .
2. Pēc tam noklikšķiniet uz hamburgeru izvēlnes (3 joslas) un atlasiet Startup Apps .
3. Tagad ar peles labo pogu noklikšķiniet uz lietotnes un izvēlieties opciju Atspējot .

3. Atspējojiet tīmekļa lietotņu darbību fonā
Daudzas pārlūkprogrammas ļauj tīmekļa lietotnēm vai paplašinājumiem darboties fonā pat pēc pārlūkprogrammas aizvēršanas. Tas var palēnināt sāknēšanas laiku datoros ar operētājsistēmu Windows 10 vai 11. Tā kā pārlūks Chrome ir populārs, mēs parādīsim, kā pārlūkā Chrome atspējot fona lietotnes. Citām pārlūkprogrammām vienkārši Google meklējiet “atspējot fona lietotnes”, kam seko pārlūkprogrammas nosaukums.
Pārlūkā Chrome dodieties uz Chrome iestatījumi > Sistēma un atspējojiet Turpināt fona lietotņu darbību, kad pārlūks Google Chrome ir aizvērts .

4. Palaidiet CHKDSK skenēšanu
CHKDSK ir komanda, kas skenē un labo failu sistēmas kļūdas jūsu diskos. Tas var novērst bojātus vai trūkstošus failus, iespējams, atrisinot lēnas palaišanas problēmas jūsu klēpjdatorā vai personālajā datorā.
Lūk, kā izmantot CHKDSK (Check Disk), lai labotu vai salabotu cieto disku/SSD:
1. Windows meklēšanas lodziņā ierakstiet CMD un ar peles labo pogu noklikšķiniet uz komandu uzvednes .
2. Pēc tam atlasiet Palaist kā administratoram .

3. Tagad ierakstiet šādu komandu, pamatojoties uz jūsu vajadzībām:
- chkdsk [diska burts]: – tas tikai identificē kļūdas jūsu cietā diska failu sistēmā un nevienu no tām neizlabo.
- chkdsk [diska burts]: /f — tas skenē jūsu disku un izlabo visas sistēmas failā atrastās kļūdas.
- chkdsk [diska burts]: /r — tas mēģina labot kļūdas gan disku programmatūras, gan aparatūras daļā. Piemēram, ja kāds diska sektors ir bojāts, tas mēģinās atgūt datus un pārvietot tos uz labu sektoru.

4. Ja tiek parādīts ziņojums “chkdsk nevar palaist” , ierakstiet “Y” un nospiediet taustiņu Enter , lai ieplānotu skenēšanu pēc datora restartēšanas.
5. Veiciet SFC skenēšanu
Ja jūsu Windows dators sāk lēni Windows sistēmas faila kļūdas dēļ, varat izmantot SFC komandu. Šī komanda ir īpaši izstrādāta, lai atrastu un labotu kļūdas Windows failu sistēmā. Lai to izdarītu, atveriet komandu uzvedni (administrators) , ievadiet komandu sfc /scannow un nospiediet taustiņu Enter .
Tas ir viss. Tas sāks skenēt jūsu datoru, lai atrastu kļūdas, un izlabos tās, ja tādas tiks atrastas.

6. Vai jūsu BIOS ir novecojusi vai bojāta
BIOS ir atbildīga par aparatūras komponentu inicializāciju un pamata instrukciju nodrošināšanu datora palaišanai. Tāpēc mēs uzskatām, ka BIOS atjaunināšana var atrisināt problēmu.
Tomēr šī metode rada zināmus riskus, un, ja atjaunināšana netiek veikta pareizi vai tiek pārtraukta, tas var padarīt jūsu datoru nelietojamu. Tāpēc pirms šīs metodes izmantošanas veiciet atbilstošus piesardzības pasākumus.
7. Vai esat pārbaudījis vīrusu
Ļaunprātīgas programmatūras infekcijas var ievērojami palēnināt datora startēšanu. Par laimi, laba trešās puses pretvīrusu programmatūra vai iebūvētā Windows drošības programma var pasargāt jūs no daudziem vīrusiem.
Lūk, kā datorā izmantot Windows drošību:
1. Dodieties uz Windows Search un atrodiet Windows drošības programmu.
2. Atveriet lietotni un pārejiet uz sadaļu Aizsardzība pret vīrusiem un draudiem . Labajā pusē noklikšķiniet uz Skenēšanas opcijas .
3. Visbeidzot atlasiet opciju Pilna skenēšana un noklikšķiniet uz Skenēt tūlīt .

Mēs arī iesakām no datora noņemt jebkādu pirātisku programmatūru vai spēles, jo tās ir viens no lielākajiem ļaunprātīgas programmatūras avotiem un var viegli pasliktināt datora veiktspēju, tostarp sāknēšanas ātrumu.
8. Noņemiet trešās puses pretvīrusu programmatūru
Kā minēts iepriekš, sistēmā Windows ir iebūvēta pretvīrusu programmatūra, tāpēc nav nepieciešama papildu pretvīrusu programmatūra. Turklāt tas ietekmē gan datora veiktspēju, gan palaišanas ātrumu. Tāpēc, ja vien jums nav nepieciešama īpaša funkcija, ko nenodrošina iebūvētā programmatūra, labāk ir izvairīties no papildu pretvīrusu programmu instalēšanas.
Lai pārbaudītu, vai pašreizējais antivīruss palēnina sāknēšanas laiku, atinstalējiet to un pārbaudiet, vai uzlabojas palaišanas ātrums.
9. Vai jūsu dators darbojas ar virtuālo atmiņu
Kad jūsu Windows datoram beidzas atmiņa, tas izmanto jūsu krātuvi kā virtuālo atmiņu (lai novērstu avāriju). Tomēr sistēma Windows automātiski pielāgo šo sadalījumu, kas var palēnināt startēšanu. Lai no tā izvairītos, varat manuāli iestatīt virtuālās atmiņas lielumu. Lūk, kā to izdarīt:
1. Windows meklēšanas lodziņā ierakstiet performance un noklikšķiniet uz “Pielāgot Windows izskatu un veiktspēju” .
2. Tagad pārejiet uz cilni Papildu un nospiediet pogu Mainīt (zem virtuālās atmiņas).

3. Pēc tam noņemiet atzīmi no izvēles rūtiņas “Automātiski pārvaldīt peidžeru faila lielumu visiem diskdziņiem” .
4. Atlasiet disku , izvēlieties Pielāgots izmērs un iestatiet sākotnējo un maksimālo izmēru.
5. Kad tas ir izdarīts, noklikšķiniet uz Iestatīt un Labi, lai apstiprinātu.

6. Pēc uznirstošā ziņojuma nospiediet pogu Labi un restartējiet datoru, lai redzētu efektu
10. Ja iespējams, pārslēdzieties uz SSD
Mēs esam redzējuši, cik ātri dators sāk darboties, pārslēdzot no HDD uz SSD, un atšķirība ir milzīga. Tātad, ja jums ir vecs dators vai klēpjdators, kas darbojas cietajā diskā, mēģiniet pārslēgties uz SSD. Jūs redzēsit ievērojamu atšķirību sāknēšanas laikos.
Ja neviena no iepriekš minētajām metodēm nedarbojas, vienīgā iespēja ir atiestatīt Windows datoru vai veikt jaunu instalēšanu. Mēs jau esam publicējuši rakstu par to, kā atiestatīt Windows, nezaudējot failus. Noteikti pārbaudiet to.


Atbildēt