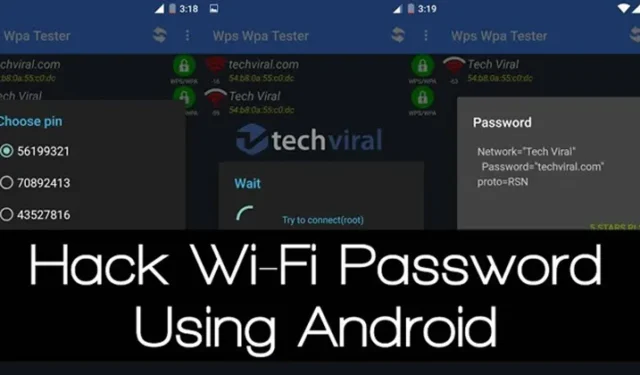
Atzīsim, viedtālruņa lietošanas laikā mēs visi esam saskārušies ar simtiem WiFi tīklu. Wi-Fi tīkli bija visur skolā, mājās, sporta zālē, draugu mājā utt. Lieta ir tāda, ka, ievadot WiFi paroli Android ierīcē, ierīce saglabā paroli, lai turpmāk to varētu viegli piekļūt.
Tādā veidā mums nav jāatceras parole vēlākai lietošanai. Tomēr problēma rodas, savienojot otru ierīci ar WiFi tīklu. Tā kā mēs neatceramies paroli, mums vēlreiz jāprasa parole WiFi īpašniekam, kas varētu izskatīties neērti.
Kā skatīt saglabātās WiFi paroles operētājsistēmā Android
Tāpēc, lai izvairītos no šādiem nepatīkamiem brīžiem, ir jāizdomā veids, kā piekļūt saglabātajām parolēm operētājsistēmā Android.
Tāpēc šajā rakstā mēs esam nolēmuši dalīties ar dažām darba metodēm, kā atgūt saglabātās WiFi paroles Android viedtālruņos.
Izmantojot lietotni WIFI WPS WPA TESTER
1. Vispirms savā Android ierīcē ir jāinstalē šī lietojumprogramma WIFI WPS WPA TESTER (ieteicams).
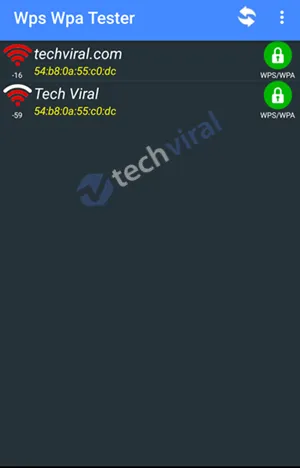
2. Tagad vienkārši palaidiet lietotni no lietotņu atvilktnes, un jūs redzēsiet, ka lietotne sāks meklēt visus Wi-Fi tīklus jums apkārt.
3. Tagad jūs redzēsit Wi-Fi tīklu sarakstu, ko lietojumprogramma atrada. Tagad vienīgais, kas jums jādara, ir pārbaudīt labās puses slēdzenes krāsu. Ja slēdzene ir zaļā krāsā, tas nozīmē, ka Wi-Fi ir uzlauzts, un, ja tā ir sarkana, tad tā nav.
4. Tagad, kad esat ieguvis tīklu ar zaļo slēdzenes zīmi labajā pusē, vienkārši pieskarieties šim tīklam.
5. Tagad parādīsies informācijas uznirstošais logs, un tur vienkārši pieskarieties savienojuma opcijai.
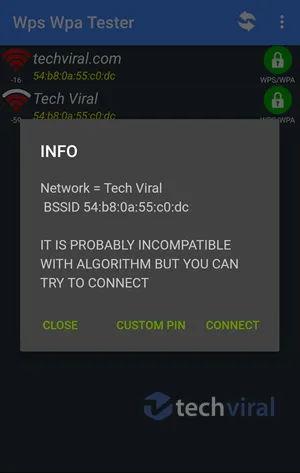
6. Tagad nākamajā uznirstošajā logā jums būs divas iespējas: sakne vai bez saknes. Tagad vienkārši atlasiet metodi NO ROOT.
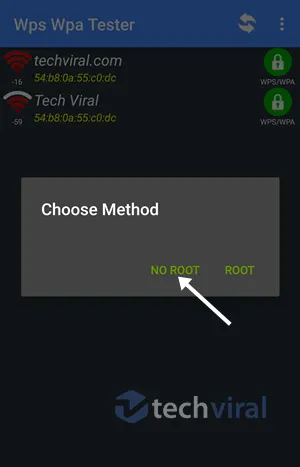
7. Tagad nākamajā uznirstošajā logā jūs redzēsit PIN kodu sarakstu, kas palīdzēs jums piekļūt Wi-Fi tīklos. Izvēlieties vienu no tiem un atlasiet opciju Savienot (sakne).
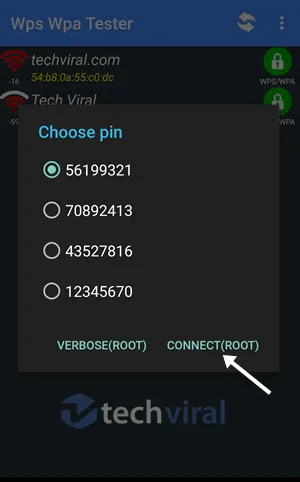
8. Tagad sāksies tapas uzbrukums, un tas prasīs dažas sekundes.
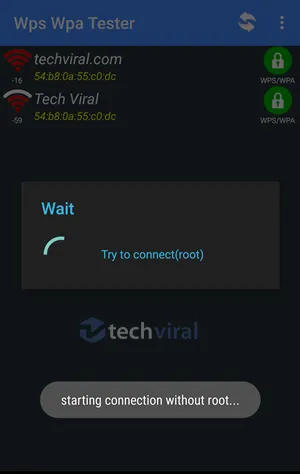
9. Ja PIN koda ievade darbojas veiksmīgi, jūs redzēsit tīkla paroli, kuru vienkārši nokopēsit un pēc tam izveidosit savienojumu ar tīklu.

10. Ja PIN nedarbojas, jūs redzēsiet kļūdas ziņojumu un tajā laikā jums ir jāizmēģina citi PIN, un esmu pārliecināts, ka viens no tiem jums noteikti noderēs.
Tas ir viss, ko esat pabeidzis; tagad jums ir tīkla Wi-Fi parole, un jūs varat to viegli izmantot, lai izveidotu savienojumu ar šo tīklu ar jebkuru no jūsu ierīcēm.
Izmantojot ES File Explorer
Mēs visi zinām ES File Explorer Android ierīcēm iespējas. Tā kā tā ir uzlabota failu pārvaldnieka lietotne operētājsistēmai Android, mēs varam ērti piekļūt Android pamatfailam. Lūk, kā varat izmantot ES File Explorer, lai atgūtu savu WiFi paroli bez saknes.
1. Vispirms lejupielādējiet & instalējiet ES File Explorer savā Android viedtālrunī.
2. Nākamajā darbībā atveriet lietotni, un tā lūgs jums piešķirt dažas atļaujas. Vienkārši ļaujiet visām tik ļoti nepieciešamajām atļaujām turpināt.
3. Pēc tam atveriet rīku paneli un jums ir jāiespējo opcija Root Explorer. Šī opcija ļaus jums atrast un rediģēt sistēmas failus.
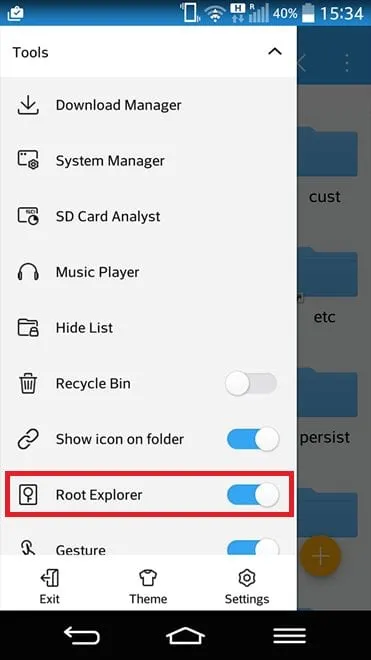
4. Tagad pārejiet uz saknes mapi un pēc tam atrodiet mapi ar nosaukumuDati.
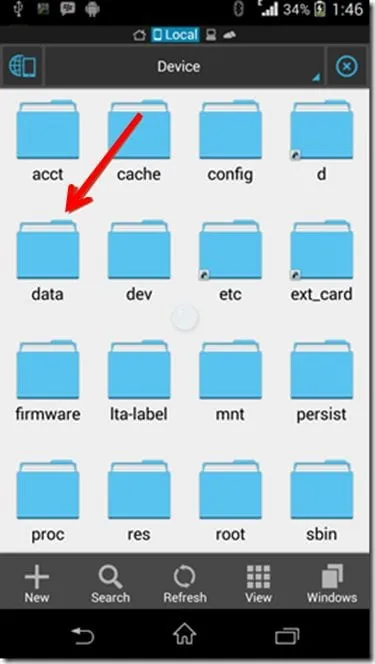
5. Mapē Dati ir jāatrod un jāatver mape misc.
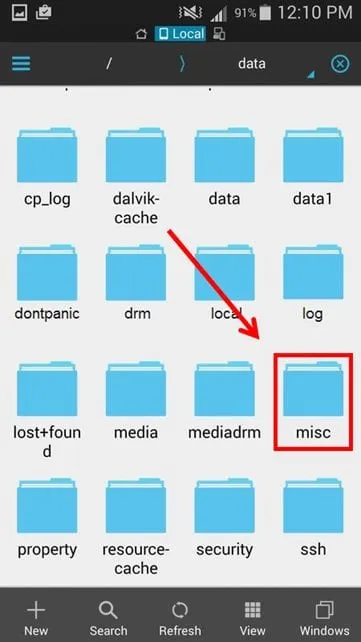
6. Mapē Misc ir jāatrod un jāatver mape ar nosaukumu “WiFi”. Pēc tam atveriet failu wpa_supplicant.conf, izmantojot iebūvēto teksta/HTML skatītāju.

7. Zem faila wpa_supplicant.conf ir jāatrod vārdi SSID un PSK. SSID ir WiFi nosaukums, bet PSK ir parole. >
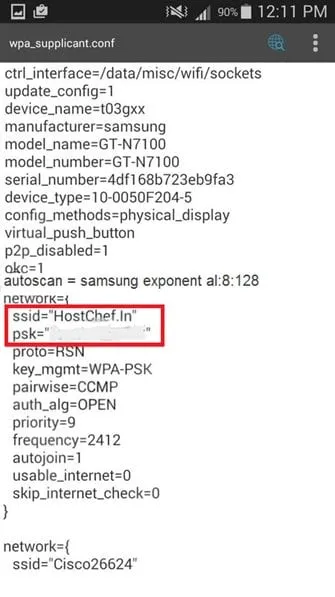
Tas arī viss, un esat pabeidzis! Tādā veidā jūs varat atgūt WiFi paroli, izmantojot ES File Explorer Pro. Ja jums ir kādas citas šaubas, noteikti apspriediet tās ar mums komentāros.
Izmantojot ADB komandas
Kā mēs visi zinām, izmantojot ADB komandas, mēs varam veikt daudzas darbības savā Android viedtālrunī. Līdzīgi mēs varam arī apskatīt saglabātās WiFi paroles operētājsistēmā Android, izmantojot ADB komandas. Šīs metodes priekšrocība ir tā, ka tai nav nepieciešama root piekļuve.
1. Vispirms dodieties uz Iestatījumi > Par tālruni. Sadaļā Par tālruni atrodiet Būvējuma numuru.
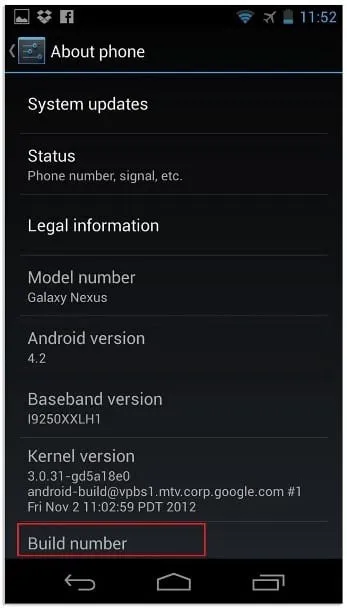
2. Tagad jums ir jāpieskaras būvējuma numuram 5–6 reizes pēc kārtas. Tagad jūs redzēsit ziņojumu “Jūs tagad esat izstrādātājs”
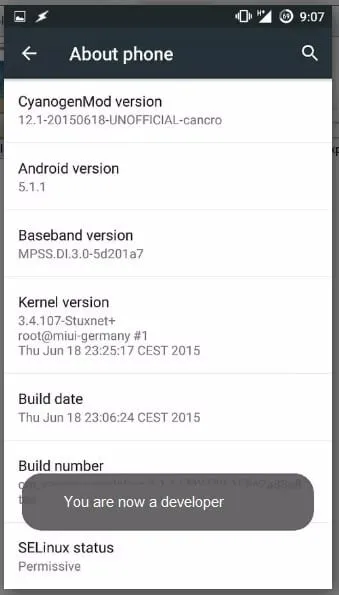
3. Iespējojiet izstrādātāja opcijas un pēc tam ieslēdziet Android atkļūdošanu vai USB atkļūdošanu. .
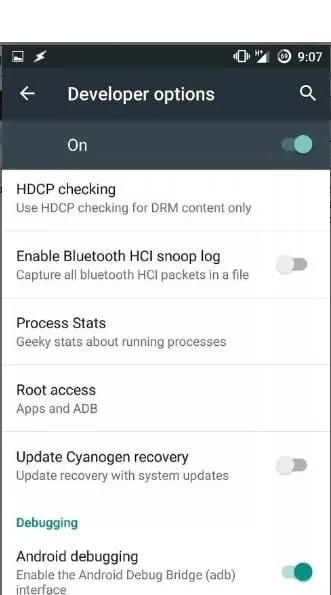
4. Tagad savā Windows datorā instalējiet ADB draiverus. Varat apmeklēt šo saiti, lai iegūtu visu lejupielādes saturu. Pēc lejupielādes atveriet mapi un ar peles labo pogu noklikšķiniet mapē un noklikšķiniet uz “Atvērt komandu logu šeit” Ja opcija nav pieejama, turiet nospiestu taustiņu Shift. taustiņu un pēc tam ar peles labo pogu noklikšķiniet mapē un izvēlieties “Atvērt komandu logu šeit”
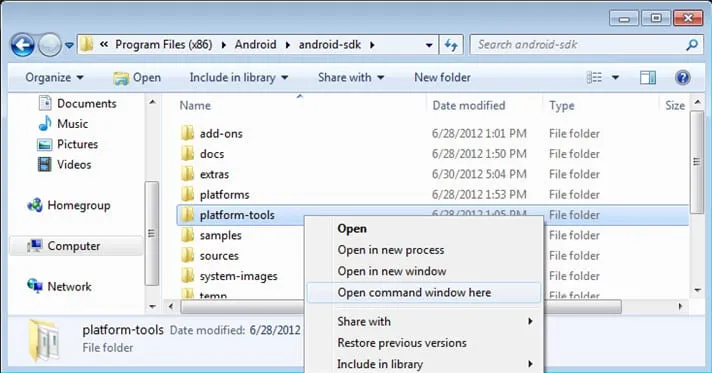
5. Savienojiet Android ierīci ar datoru, izmantojot USB kabeli. Komandu uzvednē ierakstiet adb services un nospiediet taustiņu Enter.
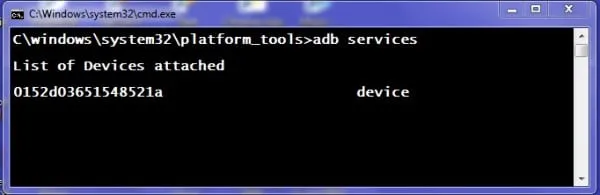
6. Tagad tiks parādīta pievienotā ierīce. Tagad ierakstiet komanduadb pull /data/misc/wifi/wpa_supplicant.conf c:/wpa_supplicant.conf
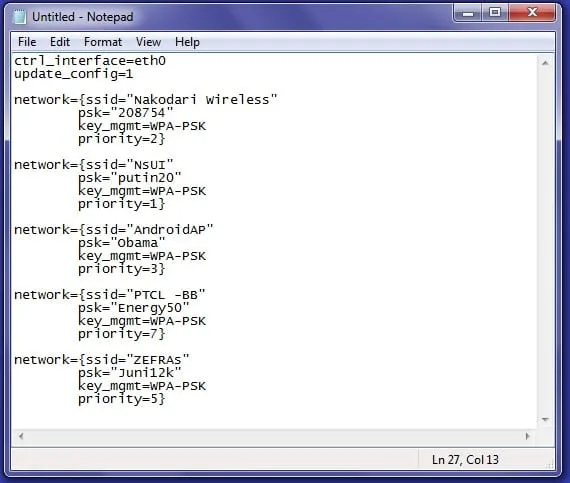
7. Iepriekš minētā komanda ienesīs failu no jūsu Android uz jūsu datora C disku. Atveriet ienesto failu, izmantojot Notepad.
Tas ir viss, esat pabeidzis! Tagad jūs visus savienosit ar SSID un PSK. SSID ir tīkla nosaukums, un psk ir WiFi tīkla parole.
Izmantojot šo metodi, varat viegli atgūt jebkura tīkla WiFi paroli, neveicot android saknes. Ceru, ka jums patīk šis; turpini dalīties. Ja joprojām saskaraties ar problēmām, vienkārši komentējiet tālāk.




Atbildēt