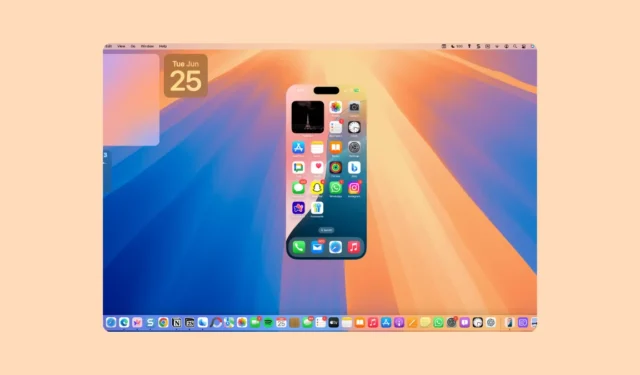
iPhone spoguļošana bija viens no lielākajiem paziņojumiem par macOS Sequoia un iOS 18 šī gada WWDC. Un, lai gan publiskie šīs programmatūras atjauninājumi tiks piegādāti tikai šī gada rudenī, dedzīgie fani ātri instalēja izstrādātāju beta versijas šīm operētājsistēmām, lai mēģinātu izmēģināt šo funkciju. Tomēr visi bija ātri vīlušies, atklājot, ka pirmā izstrādātāja beta versija netika piegādāta ar iPhone spoguļošanu. Par laimi, izmantojot otro izstrādātāja beta versiju, šīs grūtības pārvērtīsies par prieku, jo tagad ir pieejams iPhone spoguļošanas līdzeklis. Turpināsim ar to.
iPhone spoguļošanas iestatīšana
Lai sāktu darbu ar iPhone spoguļošanu, iPhone un macOS iestatījumos atjauniniet uz jaunāko izstrādātāja beta versiju. Lai iPhone spoguļošanas funkcija darbotos, jūsu iPhone un Mac ir jāpierakstās vienā Apple ID un tuvu viens otram ar iespējotu Wi-Fi un Bluetooth. iPhone spoguļošana darbosies pat tad, ja jūsu Mac nav savienots ar Wi-Fi.
- Tagad savā Mac datorā atveriet Finder un atveriet sadaļu Programmas.
- Atveriet lietojumprogrammu “iPhone Mirroring”. Varat arī atrast lietotni, izmantojot Spotlight meklēšanu.

- Noklikšķiniet uz “Turpināt”, lai turpinātu. Lai savienotu savu iPhone un Mac, jums būs jāatbloķē iPhone, izmantojot piekļuves kodu.

- Ievadiet piekļuves kodu savā iPhone tālrunī.

- Dažu sekunžu laikā iPhone Mirroring būs gatavs lietošanai. Lai turpinātu, Mac datorā noklikšķiniet uz Sākt.

- Lai sākotnēji izveidotu savienojumu ar iPhone Mirroring, jums būs jāievada sava Mac parole. Ievadiet savu pieteikšanās paroli.

- Pēc tam jūs saņemsit uzvedni ar jautājumu, vai vēlaties, lai jūsu Mac pieprasītu lietotāja paroli/TouchID ikreiz, kad vēlaties izmantot iPhone spoguļošanas lietotni Mac datorā, lai automātiski autorizētos, kad Mac dators ir atbloķēts. Izvēlieties atbilstoši savām vēlmēm; vēlāk varat to mainīt iPhone Mirroring lietotnes iestatījumos.

- Tagad jūsu iPhone tālrunis ir gatavs lietošanai no jūsu Mac.
Izmantojot iPhone spoguļošanu
Kad esat iestatījis iPhone spoguļošanu, varat nekavējoties sākt lietot savu iPhone savā Mac datorā.
Izmantojot iPhone spoguļošanu, jūsu iPhone kamera, mikrofons un paziņojumu centrs nav pieejami lietotnē Mirroring (tas ir loģiski, jo varat piekļūt paziņojumiem no Mac paziņojumu centra; iPhone paziņojumos ir neliela iPhone ikona). nevar atvērt vadības centru, bet, iespējams, tas būs pieejams nākamajos lietotņu atjauninājumos.
Pirms sākat, jūsu iPhone tālrunim ir jābūt bloķētam, lai varētu izmantot iPhone spoguļošanu.
- Ir divi veidi, kā palaist iPhone spoguļošanu savā Mac datorā.
- Varat tieši atvērt lietotni vai arī noklikšķināt uz jebkura paziņojuma no sava iPhone, un tā palaiž lietotni.
- Lai pārvilktu starp ekrāniem, izmantojiet peli vai skārienpaliktni.
- Lai no lietotnes atgrieztos sākuma ekrānā, noklikšķiniet uz sākuma joslas ekrāna apakšā.

- Varat arī virzīt kursoru virs iPhone Mirroring lietotnes augšējās malas, lai atvērtu loga vadīklas. Pēc tam noklikšķiniet uz režģa ikonas.

- Lai atvērtu lietotņu pārslēdzēju, noklikšķiniet uz ikonas blakus režģa ikonai.

- Varat izmantot savu Magic Trackpad vai Magic Mouse ar iPhone Mirroring lietotni, lai tūlīt ritinātu nevainojami. Tomēr, ja izmantojat trešās puses peli, var rasties problēmas ar ritināšanu.
- Jūsu tastatūra darbosies arī ar iPhone spoguļošanu, un, rakstot iPhone tālrunī, tā automātiski izmantos jūsu iOS izkārtojumu.
- Izmantojot iPhone spoguļošanu operētājsistēmā Mac, savā iPhone tālrunī saņemsit paziņojumu “iPhone tiek lietots”, kas ir lieliski. Tātad, ja kāds cits izmanto jūsu Mac, lai piekļūtu jūsu iPhone, jūs to uzreiz uzzināsit. Bet paziņojums pazūd no sākuma ekrāna, kad iPhone vairs netiek lietots.
- Par laimi, pēc iPhone atbloķēšanas tas joprojām tiek parādīts sākuma ekrānā.
- Ja atbloķēsit savu iPhone un sāksit to lietot, tiks beigta iPhone spoguļošanas sesija jūsu Mac datorā. Tomēr viss, kas bija atvērts iPhone tālrunī Mac datorā, nemanāmi tiks parādīts jūsu iPhone tālrunī.
iPhone paziņojumu pārvaldība
Varat arī atspējot paziņojumus savam iPhone vai kontrolēt, no kurām programmām saņemt paziņojumus savā Mac datorā.
- Lai pārvaldītu paziņojumus, kas jāsaņem savā Mac datorā, atveriet lietotni Iestatījumi.
- Pēc tam dodieties uz sadaļu “Paziņojumi”.
- Noklikšķiniet uz “Atļaut paziņojumus no iPhone”.

- Lai pilnībā atspējotu paziņojumus, izslēdziet slēdzi “Atļaut paziņojumus no iPhone”. Pretējā gadījumā turiet to ieslēgtu.

- Lai pārvaldītu atsevišķu lietotņu paziņojumus, atveriet lietotni un ieslēdziet/izslēdziet slēdzi.
- Jūs pamanīsit, ka noteiktām lietotnēm slēdzis būs pelēks. Tas attieksies uz lietotnēm, kurām paziņojumi ir atspējoti vai pievienoti paziņojumu kopsavilkumam jūsu iPhone tālrunī. Tie būs pieejami tikai tad, ja mainīsiet to darbību arī savā iPhone ierīcē.
- Citas lietotnes, kuru slēdzis būs pelēkā krāsā, ir tās, kas ir instalētas jūsu Mac datorā. Nav iespējams saņemt iPhone paziņojumus no šīm lietotnēm, ja tās ir instalētas jūsu Mac datorā.

iPhone spoguļošana ir lieliska lietotne, kas kļūs par galveno cilvēku dzīvē, tiklīdz iOS 18 un macOS Sequoia tiks publiskoti. Pašreizējā versijā ir dažas funkcijas, kas nedarbojas, piemēram, nevar vilkt un nomest failus no vienas ierīces uz otru vai palielināt spoguļattēlu Mac datorā. Taču es jau redzu, cik lieliska programma izrādīsies, tiklīdz visas šīs funkcijas tiks izmantotas un kļūdas tiks novērstas pirms publiskās izlaišanas.




Atbildēt