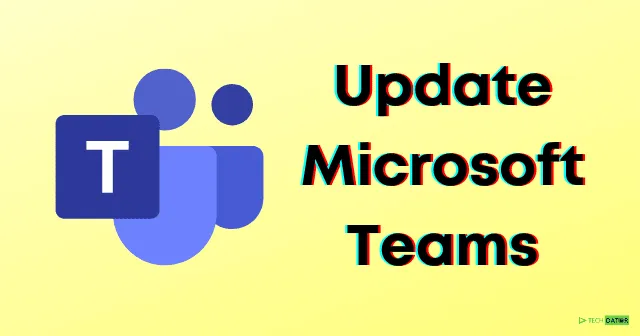
Microsoft Teams ir biznesa standarta programmatūra sadarbības darbvietai, tīmekļa konferencēm un failu un dokumentu koplietošanai. Tā ir daļa no Microsoft Office 365 un ieguva lielāku popularitāti COVID-19 pandēmijas laikā un ieguva 75 miljonus ikdienas aktīvo lietotāju .
Tā kā tas ir Microsoft produkts, cilvēki dod priekšroku Microsoft Teams, nevis citai videokonferenču programmatūrai.
Ja katru dienu izmantojat Microsoft Teams, šī rokasgrāmata ir noderīga. Kā redzat ikdienas ziņās, Microsoft izlaiž drošības ielāpus ievainojamībām. Tāpēc ir svarīgi atjaunināt Microsoft Teams savā Windows sistēmā.
Lai gan tas automātiski atjaunina jūsu komandas lietotni, dažkārt tā nepiedāvā ātru atjaunināšanu tādu problēmu dēļ kā interneta savienojums vai neizdevušies atjauninājumi.
Šī rokasgrāmata palīdzēs jums atjaunināt Microsoft komandas lietotni manuāli, soli pa solim. Jums vienkārši jāveic tālāk norādītās darbības. Pārbaudīsim tos.
Kā atjaunināt Microsoft Teams?
Mēs to sadalām divās daļās. Šajā pirmajā daļā mēs varam pārbaudīt pašreizējo Microsoft Teams lietotnes versiju un redzēt, vai tajā ir instalēta jaunākā versija.
Nākamajā daļā tiks parādīts, kā manuāli atjaunināt Microsoft Teams lietotni operētājsistēmā Windows.
1. Pārbaudiet pašreizējo Microsoft Teams versiju
- Datorā atveriet lietotni Microsoft Teams un piesakieties, izmantojot savus Office 365 akreditācijas datus.
- Noklikšķiniet uz profila ikonas , kas atrodas augšējā labajā stūrī.
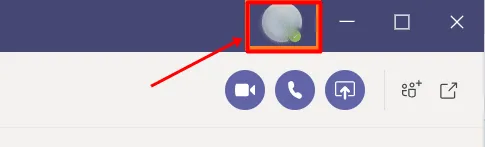
- Tagad jūs redzēsit nolaižamo izvēlni, atlasiet Par > Versija .
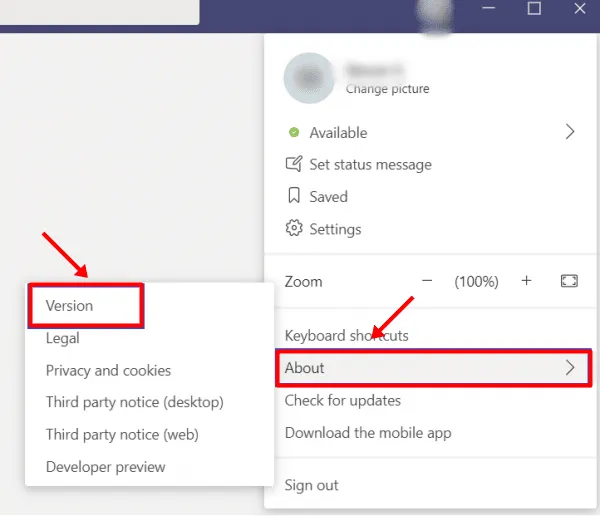
- Tagad varat redzēt lietotnes Teams versiju un, ja jums ir novecojusi versija, tiek piedāvāts atjaunināt Teams lietotni. Šajā ekrānā varat redzēt arī pēdējās atjaunināšanas datumu.

2. Atjauniniet Microsoft Teams, izmantojot funkciju Pārbaudīt atjauninājumus
- Atveriet Microsoft Teams lietotni un piesakieties savā kontā.
- Augšējā labajā stūrī atrodiet profila ikonu un noklikšķiniet uz tās.
- Tagad nolaižamajā izvēlnē noklikšķiniet uz Pārbaudīt atjauninājumus .
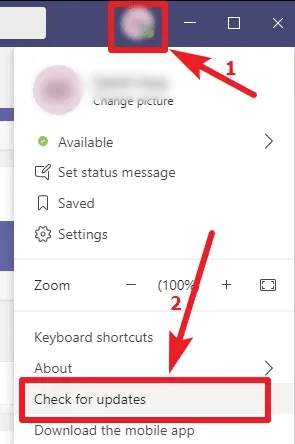
- Nākamajā ekrānā redzēsit opciju Noklikšķiniet, lai atsvaidzinātu . Noklikšķiniet uz tā.

- Tas prasīs dažas sekundes, un programma Microsoft Teams tiks automātiski lejupielādēta un instalēta jaunākajā versijā.
Secinājums
Beidzot mēs varam teikt, ka Microsoft Teams atjaunināšana uz jaunāko versiju ir risinājums daudzām problēmām, piemēram, mikrofons nedarbojas un kamera nedarbojas, piemēram, problēmas. Tātad šī ir viena no šo problēmu standarta problēmu novēršanas metodēm. Tas novērsīs visas problēmas un instalēs jaunākos programmatūras ielāpu failus.




Atbildēt