
Windows 11 ir diezgan moderna operētājsistēma, un tā nevar palaist lielāko daļu vecāku programmu. Palaižot programmas, kas paredzētas vecākām Windows versijām, piemēram, Windows 7, Windows 8 vai Windows 10, var rasties saderības problēmas.
Tā kā Microsoft zināja, ka lietotņu izstrādātājiem būs vajadzīgs laiks, lai padarītu savas lietotnes saderīgas ar operētājsistēmu Windows 11, tā padarīja savu jauno operētājsistēmu atpakaļsaderīgu. Izmantojot atpakaļejošu saderību, Windows 11 var viegli palaist programmas, kas izstrādātas operētājsistēmai Windows 10, 8 vai pat 7.
Tomēr problēma ir tāda, ka vecās programmas ir jāpalaiž saderības režīmā. Vēl viena lieta, kas jāņem vērā, ir tāda, ka Windows 11 saderības režīms negarantē visas vecās programmatūras darbību.
Kā palaist vecākas programmas saderības režīmā operētājsistēmā Windows 11
Tātad, ja operētājsistēmā Windows 11 saskaraties ar lietotņu nesaderības problēmām, varat tās palaist saderības režīmā. Pārbaudīsim.
1. Ar peles labo pogu noklikšķiniet uz programmas, kuru vēlaties palaist saderības režīmā, un atlasiet Properties . Varat arī izmēģināt to izpildāmā (.exe) failā.
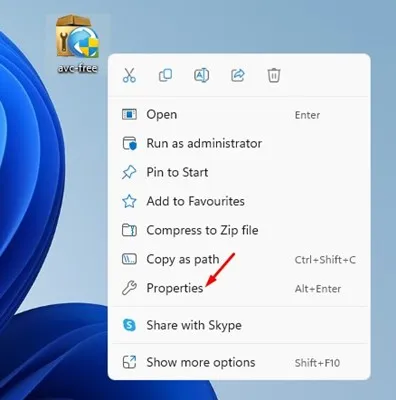
2. Programmas rekvizītos pārslēdzieties uz cilni Saderība , kā parādīts tālāk.
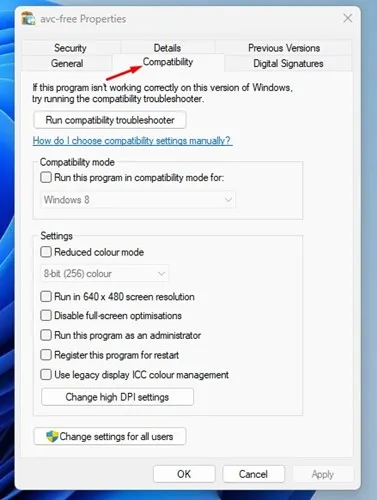
3. Tagad atzīmējiet izvēles rūtiņu Palaist šo programmu saderības režīmā:
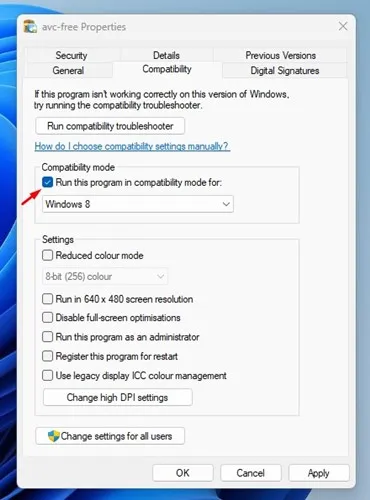
4. Kad esat pabeidzis, noklikšķiniet uz nolaižamās izvēlnes zem tās un atlasiet operētājsistēmu , kurā lietotne darbojās iepriekš.
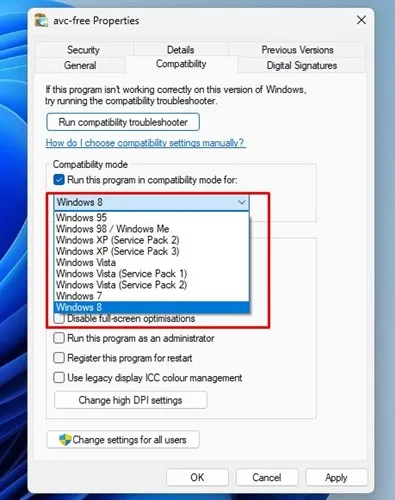
5. Kad tas ir izdarīts, noklikšķiniet uz pogas Lietot un pēc tam uz Labi.
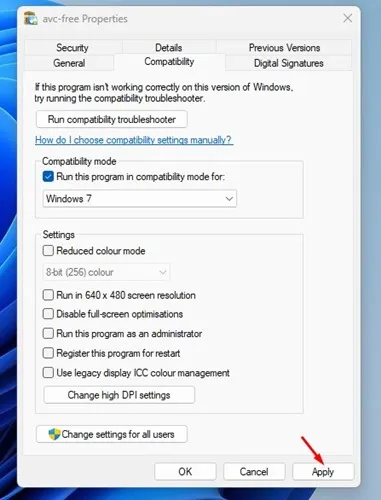
Tieši tā! Tagad mēģiniet palaist programmu. Programma ir jāinstalē vai jāpalaiž tūlīt.
Ja rodas problēmas ar vecāku programmu palaišanu, pārslēdziet operētājsistēmu 4. darbībā .
Tāpat, ja mēģināt palaist spēli un saņemat ar grafiku saistītas kļūdas, lietojumprogrammas rekvizītos ir jāiespējo vēl divas opcijas. Lai to izdarītu, atveriet lapu Programmas rekvizīti, iespējojiet režīmu Reduced Color un Palaist ar 640 × 480 ekrāna izšķirtspēju . Pēc izmaiņu veikšanas noklikšķiniet uz pogas Lietot.
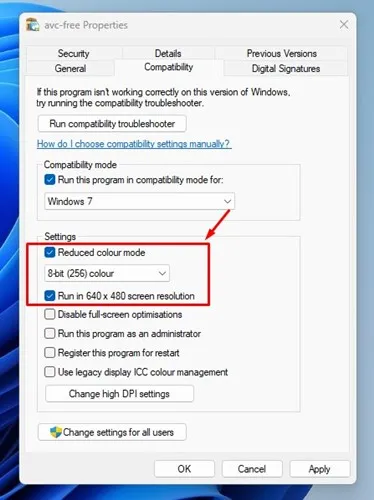
Palaidiet saderības problēmu risinātāju
Ja programma nedarbojas saderības režīmā, jums ir jāpalaiž saderības problēmu risinātājs. Lai to izdarītu, atveriet lietotnes rekvizītus, pārslēdzieties uz saderību un noklikšķiniet uz Palaist saderības problēmu risinātāju .
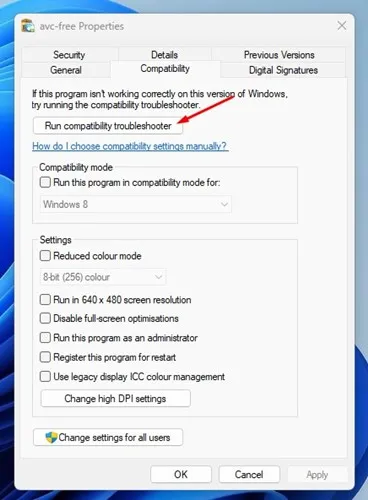
Tādējādi operētājsistēmā Windows 11 tiks palaists saderības problēmu risinātājs. Problēmu novēršanas opcijā Atlasīt problēmu novēršanas opciju atlasiet Izmēģināt ieteiktos iestatījumus .
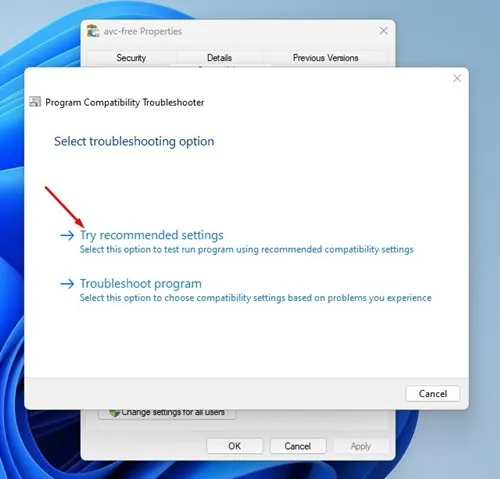
Tieši tā! Vecajai programmai vai spēlei vajadzētu darboties jūsu Windows 11 datorā, izmantojot saderības režīmu.
Citi veidi, kā palaist vecākas programmas operētājsistēmā Windows 11?
Ja saderības režīms nevar palaist vecās programmas, varat izmantot virtuālo mašīnu.
Virtuālā mašīna būtībā nodrošina smilškastes vidi lietotņu un spēļu testēšanai. Varat instalēt vecāku Windows versiju virtuālajā mašīnā, piemēram, VirtualBox, un palaist vecās programmas.
Tomēr problēma ar virtuālajām mašīnām ir tāda, ka tās aizņem ievērojamu vietu krātuvē, kas var palēnināt visa datora darbību.
Ja nezināt, kā izveidot virtuālo mašīnu, varat apskatīt mūsu rakstu – Kā izveidot virtuālo mašīnu operētājsistēmā Windows 11.
Šajā rokasgrāmatā ir paskaidrots, kā palaist programmas saderības režīmā operētājsistēmā Windows 11. Ja jums nepieciešama papildu palīdzība saistībā ar saderības režīmu, informējiet mūs tālāk sniegtajos komentāros.




Atbildēt