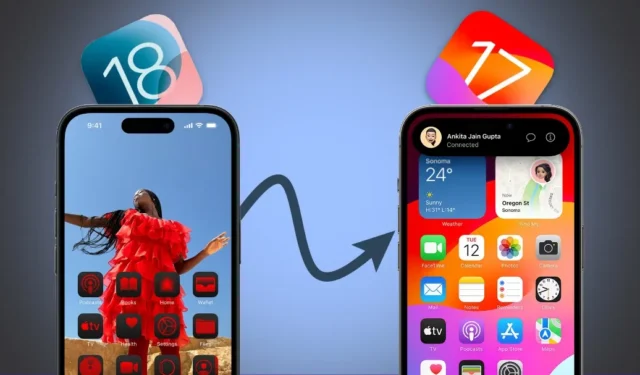
Vai vēlaties pazemināt versiju no iOS 18 beta uz iOS 17? Ja instalējāt iOS 18 izstrādātāja beta versiju, jaunā sākuma ekrāna pielāgošanas, lietotnes Fotoattēli un vadības centra funkciju sākotnējā pievilcība var izzust, saskaroties ar programmatūras stabilitātes problēmām. Bet tas ir risks, ar kuru jūs piekrītat, izvēloties beta versiju.
Tomēr, ja neesat pilnībā ņēmis vērā šīs sekas un vēlaties atgriezties, rīkojieties šādi, lai atgrieztos no iOS 18 izstrādātāja beta versijas uz stabilo iOS 17 versiju, nezaudējot datus. Šis process darbojas arī, pārejot no iPadOS 18 uz iPadOS 17.
Vai varat atjaunot iepriekšējo iOS versiju no dublējuma
Ja pirms atjaunināšanas uz iOS 18 dublējāt savu iPhone, izmantojot iTunes vai Finder , jums var rasties kārdinājums to nekavējoties atjaunot. Lai gan varat atjaunot operētājsistēmā iOS 17 izveidoto dublējumu, jūsu iPhone tālrunis tagad darbojas operētājsistēmā iOS 18 — tas atgūs tikai jūsu vecos datus un lietotnes, nevis atcels programmatūras versiju.
Jūs nevarat arī izveidot jaunu dublējumu operētājsistēmā iOS 18, pazemināt versiju uz iOS 17 un pēc tam atjaunot iOS 18 dublējumu. Apple ierobežo dublējumkopiju atjaunošanu no jaunākām iOS versijām uz vecākām datu struktūru vai funkciju iespējamās nesaderības dēļ — iOS 17 nezina, kas ir iOS 18.
Lai atgrieztos uz iOS 17 no operētājsistēmas iOS 18, jums būs jāizmanto atkopšanas režīms, kas dzēsīs visu jūsu iPhone tālrunī. Tomēr varat atjaunot datus pēc tam atkarībā no dublēšanas situācijas:
- Ja jums ir iTunes vai Finder dublējums no iOS 17: samaziniet ierīci uz iOS 17. Pēc lejupielādes atjaunojiet to pašu dublējumu, izmantojot iTunes vai Finder.
- Ja jums ir iCloud dublējums: samaziniet savu ierīci uz iOS 17. Pēc pazemināšanas atjaunojiet iCloud dublējumu, lai atjaunotu lietotnes, failus un citus datus.
- Ja jums pašlaik nav dublējuma: pirms lejupielādes, manuāli dublējiet savus iPhone datus pakalpojumā iCloud (ja iespējams). Ja jums nav pietiekami daudz vietas iCloud, saglabājiet svarīgos failus citā mākoņpakalpojumā vai datorā. Pēc tam varat tos atjaunot pēc pazemināšanas.
Atgriezieties no iOS 18 Beta uz iOS 17 stabilo versiju
Tagad, kad zināt, kā atjaunot datus pēc pazemināšanas, veiksim darbības, lai atgrieztos no iOS 18 beta uz iOS 17. Lai to izdarītu, savā iPhone (vai iPad) varat izmantot atkopšanas režīmu. Lūk, kā to izdarīt:
Priekšnoteikumi
- Mac dators ar Finder VAI Windows dators ar instalētu iTunes .
- Jūsu iPhone vai iPad, kurā darbojas attiecīgi iOS 18 vai iPadOS 18.
- Jūsu Apple ID (tagad to sauc par Apple kontu) un paroli, lai pēc atjaunošanas aktivizētu iPhone.
1. darbība. Ievietojiet savu iPhone atkopšanas režīmā
1. Izslēdziet savu iPhone, nospiežot un turot nospiestu barošanas/sānu taustiņu un kādu no skaļuma regulēšanas pogām, līdz tiek parādīts izslēgšanas slīdnis. Pēc tam pabīdiet, lai izslēgtu.

2. Nospiediet un turiet sava iPhone ieslēgšanas/izslēgšanas/sānu taustiņu un nekavējoties pievienojiet to Mac vai Windows personālajam datoram. Turiet nospiestu barošanas taustiņu. iPad gadījumā pārbaudiet pogu kombinācijas šeit . Šajā rokasgrāmatā es turpināšu izmantot savu iPhone.
3. Apple logotips parādīsies jūsu iPhone tālrunī. Šajā brīdī varat atlaist barošanas taustiņu.

4. Jūsu iPhone automātiski pāries atkopšanas režīmā. Jūs redzēsit melnu ekrānu ar kabeli un bultiņu, kas vērsta uz klēpjdatoru.
5. Datorā apstipriniet uzvedni, lai atļautu iPhone tālrunim izveidot savienojumu.

2. darbība. Atgriezieties uz iOS 17 no iOS 18 Beta, izmantojot Finder/iTunes
1. Ja izmantojat Mac datoru, atveriet Finder. Ja operētājsistēmā Windows, atveriet iTunes lietotni.
2. Jūsu iPhone ir jāparādās sānjoslas izvēlnē. Noklikšķiniet uz tā.
3. Parādīsies uznirstošais logs ar jautājumu, vai atjaunināt vai atjaunot savu iPhone. Noklikšķiniet uz Atjaunot .

4. Pēc tam nākamajā uznirstošajā logā noklikšķiniet uz Atjaunot un atjaunināt .

5. Piekrītiet noteikumiem un izpildiet ekrānā redzamos norādījumus. Pagaidiet, līdz jūsu iPhone tiek atjaunots.

Tagad tas lejupielādēs jaunāko stabilo programmatūru, kas pieejama jūsu iPhone (iOS 17). Viss process var ilgt aptuveni 15-20 minūtes. Šajā gadījumā mēs atjaunojam iPhone 15 Pro Max, kas ietvēra aptuveni 8 GB datu lejupielādi.

Kad tas būs izdarīts, jūsu iPhone automātiski sāks darboties operētājsistēmā iOS 17. Atvienojiet to un pēc tam atjaunojiet dublējumu, izmantojot iTunes, iCloud vai iepriekš izvēlēto metodi. Tādā veidā esat veiksmīgi samazinājis versiju, vienlaikus saglabājot visus savus datus.
Varat atkārtoti pievienoties izstrādātāja beta versijai vai gaidīt publisko beta versiju (iznāks jūlijā). Varat arī gaidīt šoruden gaidāmo stabilo publisko izlaišanu, kas arī atbloķēs Apple Intelligence funkcijas iPhone 15 Pro un 15 Pro Max.




Atbildēt