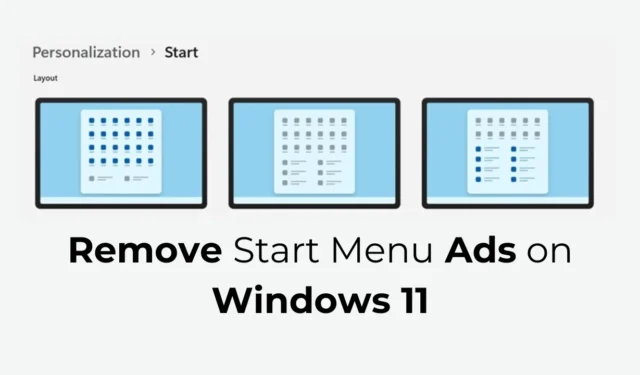
Microsoft pirms dažām nedēļām sāka testēt reklāmas savos Windows operētājsistēmas beta laidienos. Šķiet, ka Microsoft šonedēļ ir pievienojis šīs reklāmas atjauninājumā KB5036980 Windows 11 lietotājiem.
Ja nesen instalējāt Windows 11 KB5036980 atjauninājumu, iespējams, izvēlnē Sākt esat redzējis reklāmas. Reklāmas sāks parādīties Windows 11 sākuma izvēlnes sadaļā Ieteicamais, un saskaņā ar uzņēmuma teikto tās sastāvēs no veikala lietotnēm, kas izvēlētas no “neliela atlasīto izstrādātāju kopas”.
Tomēr, kā gaidīts, reklāmu parādīšanās Windows 11 izvēlnē Sākt lietotājiem nešķiet veiksmīga. Lietotāji, kuri ir instalējuši jaunākās Windows 11 versijas, tagad meklē veidus, kā atbrīvoties no reklāmām.
Kā noņemt izvēlnes Sākt reklāmas operētājsistēmā Windows 11
Tātad, ja nevēlaties redzēt reklāmas Windows 11 izvēlnē Sākt, iestatījumos ir jāveic dažas izmaiņas. Tālāk ir sniegtas dažas vienkāršas darbības, lai izslēgtu izvēlnes Sākt reklāmas operētājsistēmā Windows 11.
1. Atspējojiet reklāmas operētājsistēmā Windows 11
Izmantojot šo metodi, mēs veiksim dažas izmaiņas Windows 11 konfidencialitātes un drošības iestatījumos, lai noņemtu reklāmas. Lūk, kas jums jādara.
1. Noklikšķiniet uz Windows 11 pogas Sākt un atlasiet Iestatījumi .
2. Kad tiek atvērta lietotne Iestatījumi, pārslēdzieties uz cilni Privātums un drošība .
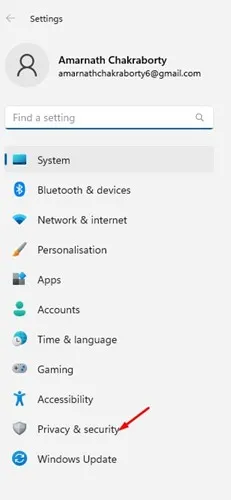
3. Labajā pusē noklikšķiniet uz Vispārīgi .

4. Ekrānā Vispārīgi izslēdziet šīs opcijas:
- Ļaujiet lietotnēm rādīt man personalizētas reklāmas, izmantojot manu reklamēšanas ID.
- Ļaujiet vietnēm man rādīt vietēji atbilstošu saturu, ļaujot man piekļūt savam valodu sarakstam.
- Ļaujiet sistēmai Windows uzlabot Start un meklēšanas rezultātus, izsekojot lietotņu palaišanu.
- Rādīt man ieteikto saturu lietotnē Iestatījumi.
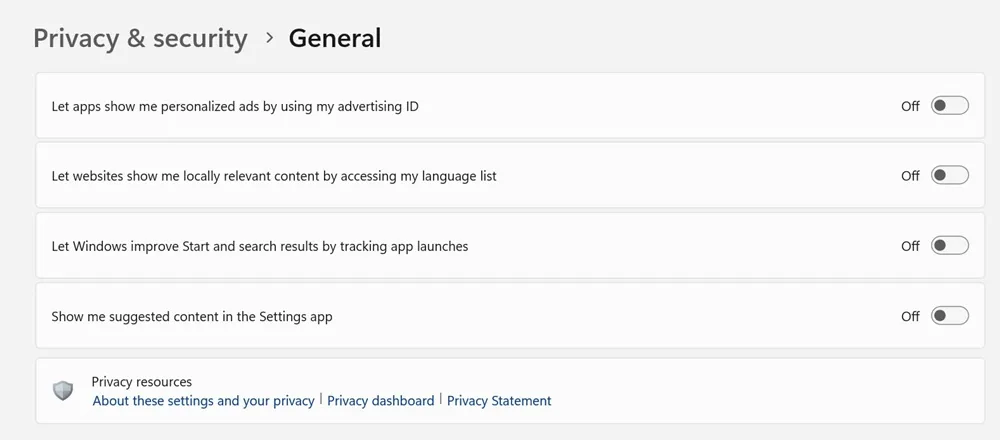
Pēc izmaiņu veikšanas restartējiet Windows 11 datoru. Pēc restartēšanas izvēlnē Sākt nevajadzētu parādīties nevienai reklāmai.
2. Veiciet izmaiņas paziņojumu iestatījumos
Reklāmu rādīšanas iespējas operētājsistēmā Windows 11 ir pieejamas visur. Dažas funkcijas, kas ir atbildīgas par reklāmu rādīšanu operētājsistēmā, ir paslēptas arī paziņojumu iestatījumos; tie ir jāatspējo, veicot šīs darbības.
1. Palaidiet lietotni Iestatījumi savā Windows 11 datorā.
2. Kad tiek atvērta lietotne Iestatījumi, pārslēdzieties uz cilni Sistēma .
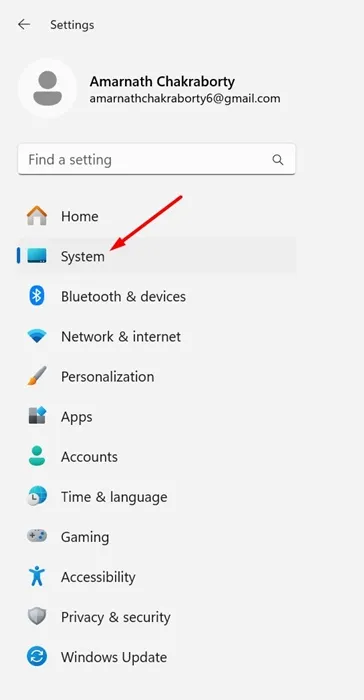
3. Labajā pusē noklikšķiniet uz Paziņojumi .
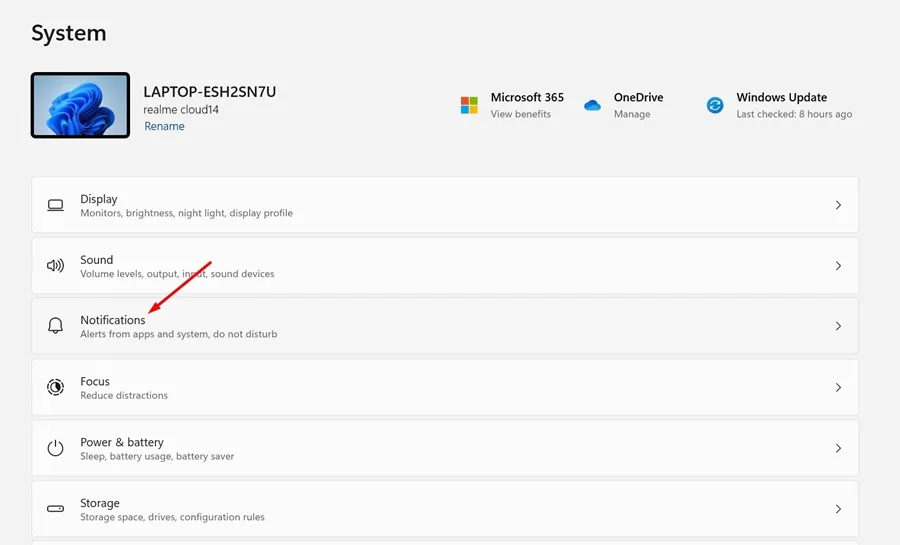
4. Ritiniet uz leju un izvērsiet sadaļu Papildu iestatījumi .
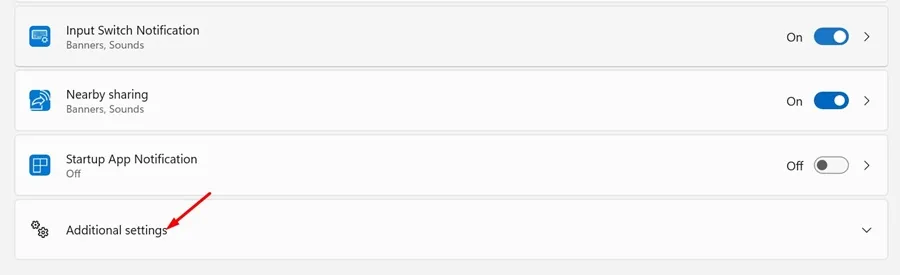
5. Noņemiet atzīmi no trim tālāk norādītajām opcijām
- Parādiet Windows sveiciena pieredzi pēc atjauninājumiem un pēc pierakstīšanās, lai parādītu jaunumus un ieteiktos.
- Iesakiet veidus, kā izmantot visas Windows iespējas un pabeigt šīs ierīces iestatīšanu.
- Saņemiet padomus un ieteikumus, lietojot Windows.
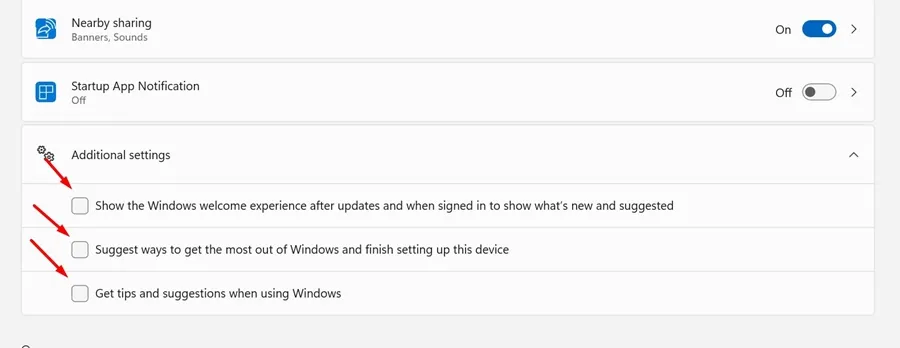
Tieši tā! Pēc šo izmaiņu veikšanas restartējiet datoru.
3. Atspējojiet reklāmas, veicot izmaiņas ierīces lietošanas iestatījumos
Vairāki ierīces lietošanas iestatījumi ir atbildīgi arī par personalizētu padomu, reklāmu un ieteikumu saņemšanu operētājsistēmā.
Tāpēc, lai atbrīvotos no reklāmām, ir jāveic dažas izmaiņas arī ierīces lietošanas iestatījumos.
1. Palaidiet lietotni Iestatījumi savā Windows 11 datorā.
2. Kad tiek atvērta lietotne Iestatījumi, pārslēdzieties uz Personalizēšana .
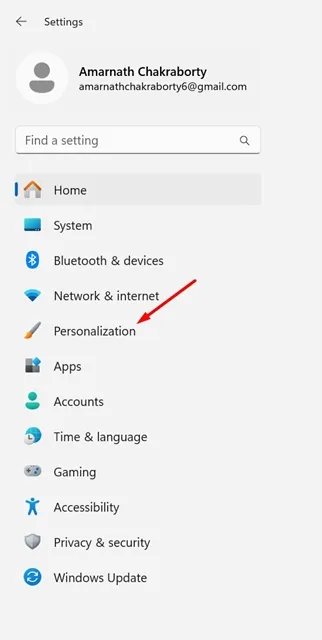
3. Labajā pusē noklikšķiniet uz Device Usage .

4. Ekrānā Ierīces lietojums izslēdziet slēdzi
- Spēles
- Ģimene
- Radošums
- Skola
- Izklaide
- Bizness
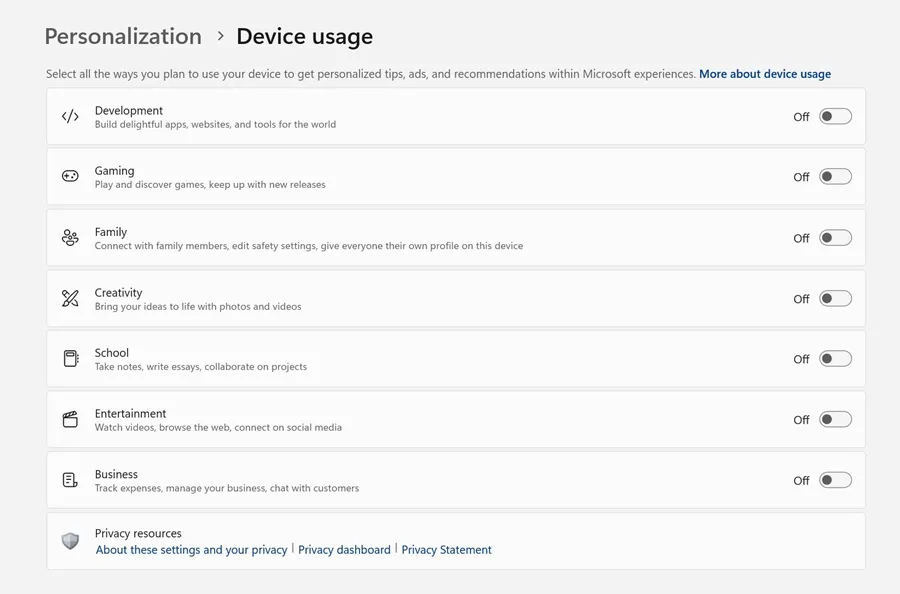
5. Pēc šo izmaiņu veikšanas restartējiet Windows 11 datoru, lai atbrīvotos no reklāmām.
Tieši tā! Šādi varat izslēgt reklāmas operētājsistēmā Windows 11, veicot nelielas izmaiņas ierīces lietošanas iestatījumos.
4. Personalizācijas iestatījumos atspējojiet izvēlnes Sākt reklāmas
Lai atbrīvotos no reklāmām izvēlnē Sākt, jums ir arī jāizslēdz opcija, kas rāda ieteikumus par padomiem, īsinājumtaustiņiem, jaunām lietotnēm un citiem. Lūk, kas jums jādara.
1. Palaidiet lietotni Iestatījumi operētājsistēmā Windows 11.
2. Pēc tam kreisajā pusē pārejiet uz cilni Personalizēšana .
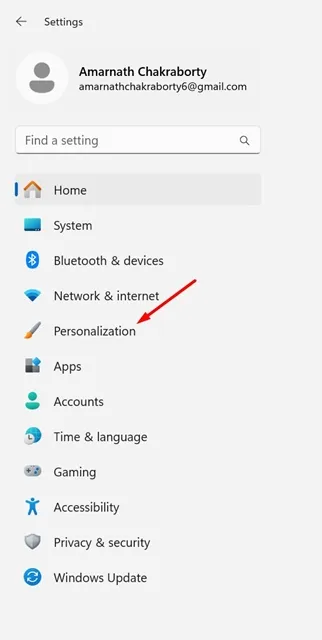
3. Labajā pusē noklikšķiniet uz Sākt .
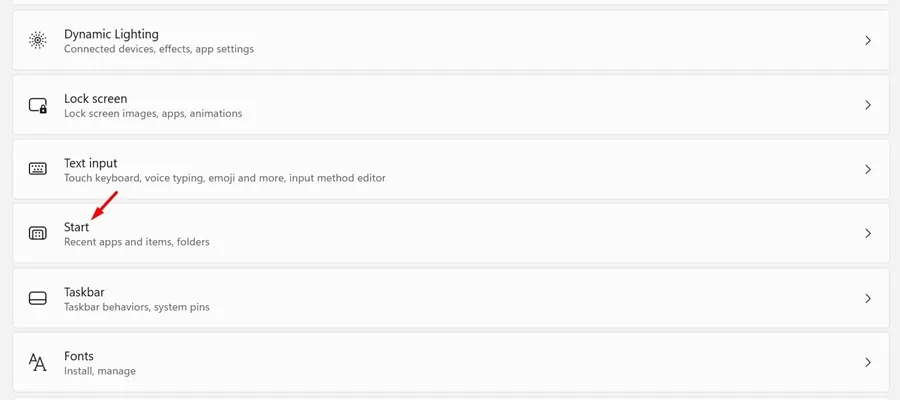
4. Pēc tam izslēdziet opciju “Rādīt ieteikumus padomiem, īsinājumtaustiņiem, jaunām lietotnēm un daudz ko citu”.
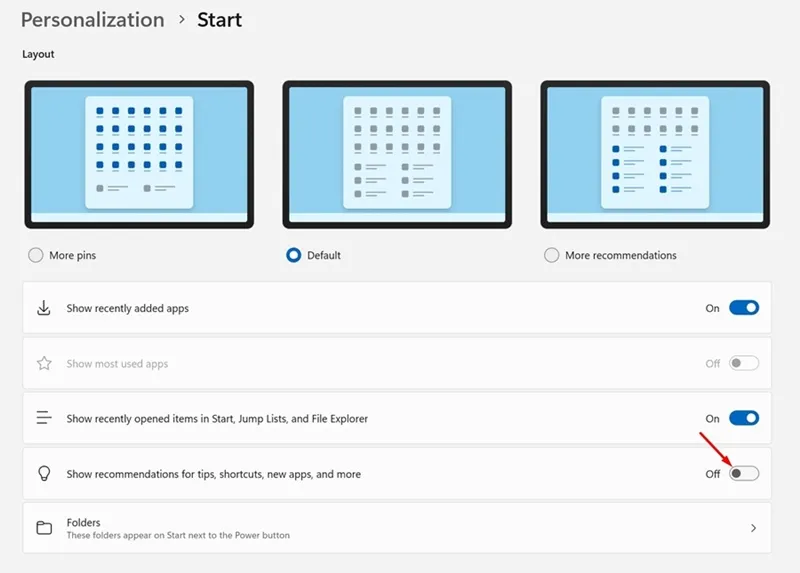
Tieši tā! Tas pilnībā izslēgs reklāmas jūsu Windows 11 izvēlnē Sākt.
Tātad, šīs ir dažas vienkāršas metodes, kā atbrīvoties no reklāmām Windows 11 izvēlnē Sākt. Ja jums ir kādas šaubas vai nepieciešama papildu palīdzība šajā tēmā, informējiet mūs komentāros. Turklāt, ja šī rokasgrāmata jums šķiet noderīga, neaizmirstiet dalīties tajā ar draugiem.


Atbildēt