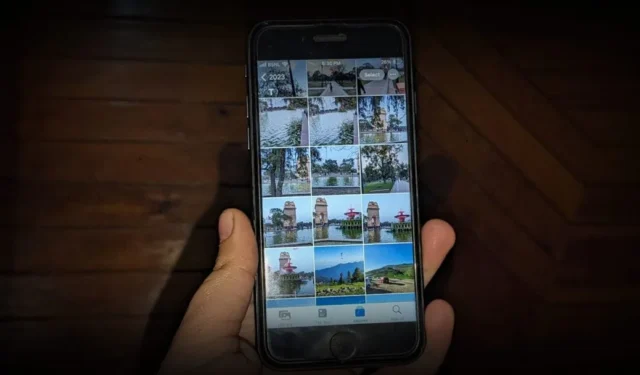
Lietotne Apple Photos pēc noklusējuma ir diezgan nesakārtota. Par laimi, jūs varat atdalīt fotoattēlus savā iPhone tālrunī un sakārtot attēlus, izmantojot risinājumus. Apskatīsim labākos veidus, kā kārtot fotoattēlus iPhone tālrunī. Jūs uzzināsit, kā kārtot fotoattēlus iPhone bibliotēkā un albumos.
1. Izmantojiet albumus, lai kārtotu fotoattēlus
Viens no labākajiem veidiem, kā kārtot fotoattēlus iPhone tālrunī, ir albumu izveide. Fotoalbumi palīdz grupēt līdzīgus attēlus. Piemēram, ja esat devies ceļojumā uz Kašmiru, varat izveidot albumu ar nosaukumu Kašmira un pievienot šim albumam visus šī ceļojuma fotoattēlus.
Lietojot albumus iPhone tālrunī, lūdzu, ņemiet vērā tālāk norādīto.
- Albumam pievienotie fotoattēli joprojām būs redzami sadaļā Bibliotēka.
- Attēli netiek pārvietoti uz albumiem. Tie ir tikai saīsnes uz attēliem bibliotēkā. Tātad, ja izdzēsīsit attēlu no bibliotēkas, tas tiks noņemts arī no albuma un otrādi.
- Attēlu pievienošana albumiem neietekmēs krātuvi, jo albumi nevairojas un neveido attēla kopijas. Tas būtībā ir tikai veids, kā klasificēt attēlus.
Tagad, kad zināt fotoalbuma pamatus savā iPhone tālrunī, veiciet šīs darbības, lai izveidotu un pievienotu albumam fotoattēlus.
Kā izveidot jaunu albumu iPhone tālrunī
1. Lietotnes Fotoattēli apakšā pieskarieties cilnei Albumi un pēc tam Poga Pievienot (+).
2. Izvēlnē atlasiet Jauns albums .

3. Piešķiriet savam albumam nosaukumu un nospiediet pogu Saglabāt .
4. Atlasiet fotoattēlus, ko vēlaties pievienot albumam, un pieskarieties Pievienot.

Kā pievienot fotoattēlus esošajam albumam
Ja esat jau izveidojis albumu, varat tam vienkārši pievienot fotoattēlus, kā parādīts tālāk:
1. Lietotnē Fotoattēli cilnes Bibliotēka augšpusē pieskarieties pogai Atlasīt un atlasiet attēlus.< /span>
2. Pēc tam pieskarieties trīs punktu ikonai.

3. Atlasiet Pievienot albumam. Ja vienums Pievienot albumam netiek rādīts. trīs punktu ikonā pieskarieties ikonai Kopīgot un pēc tam Pievienot albumam. Izvēlieties albumu, kuram vēlaties pievienot atlasītos attēlus.

Varat arī izmantot šo metodi, lai izveidotu jaunu albumu. Vienkārši atlasiet Jauns albums, nevis pieskarieties jebkuram esošam albumam. Vēl viens veids, kā albumam pievienot attēlus, ir atvērt albumu cilnē Albums. Pēc tam pieskarieties trīs punktu ikonai un atlasiet Pievienot fotoattēlus.
2. Pārkārtojiet fotoattēlu albumus
Vēl viens lielisks triks fotoattēlu kārtošanai iPhone tālrunī ir albumu kārtošana alfabētiskā secībā vai citā pielāgotā secībā. Tādā veidā jūs varat viegli atrast savus bieži lietotos albumus. Diemžēl nav tieša veida, kā sakārtot alfabētiskā secībā vai kādā noteiktā secībā. Jums būs manuāli jāpārkārto albumi.
Veiciet šīs darbības, lai iPhone tālrunī pārkārtotu albumus:
1. Pieskarieties Albumi , kam seko Skatīt visus un nospiediet opciju Rediģēt .

2. Pēc tam nospiediet un velciet albumu, lai mainītu tā pozīciju. Atkārtojiet šo darbību citiem albumiem. Visbeidzot, pieskarieties Gatavs.

3. Sakārtojiet fotoattēlus iPhone albumā
Par laimi, iPhone tālrunī esošajā albumā varat kārtot fotoattēlus vai pārkārtot tos atbilstoši savām vēlmēm. Lai to izdarītu, atveriet albumu, kurā vēlaties kārtot attēlus. Pieskarieties trīs punktu ikonai un pēc tam Kārtot.

Izvēlieties vajadzīgo kārtošanas secību no vecākā uz jaunāko, no jaunākā līdz vecākajam un pielāgoto secību. Lai gan, pieskaroties pirmajiem diviem, attēli tiks automātiski sakārtoti un fotoattēli iPhone albumā tiks sakārtoti pēc datuma, jums ir manuāli jāpārkārto attēli atbilstoši savām vēlmēm, ja izvēlaties opciju Pielāgots pasūtījums.

Varat arī filtrēt fotoattēlus un skatīt tikai savus iecienītākos fotoattēlus, rediģētos vai tikai fotoattēlus vai videoklipus, izmantojot opciju Filtrs. Opcija Filtrs atrodas zem opcijas Kārtot trīs punktu ikonā.

4. Grupējiet līdzīgus albumus mapē
iPhone piedāvā interesantu veidu, kā sakārtot fotoattēlus, ļaujot grupēt līdzīgus albumus mapē. Piemēram, varat izveidot mapi ar nosaukumu 2023 un ievietot visus albumus, kuru attēli tika uzņemti 2023. gadā. Tāpat varat izveidot mapi ar nosaukumu Travel un pievienot albumus ar ar ceļošanu saistītiem attēliem. Lieliski, vai ne?
Lai iPhone tālrunī izveidotu mapi albumiem, veiciet šīs darbības:
1. Lietotnē Fotoattēli atveriet cilni Albumi un pieskarieties Pievienošanas ikona (+).
2. Izvēlnē atlasiet Jauna mape.

3. Ierakstiet mapes nosaukumu un nospiediet pogu Saglabāt .
4. Tagad pieskarieties mapei un nospiediet pogu Rediģēt .

5. Pieskarieties Pievienot (+) , kam seko Jauns albums , lai atlasītajā mapē izveidotu jaunu albumu. Piešķiriet tam nosaukumu, un pēc tam varat tam pievienot fotoattēlus tāpat kā jebkuram parastam albumam.

Tāpat mapē varat izveidot vairāk albumu.
5. Pievienojiet mapei esošos albumus
Diemžēl iPhone tālruņiem nav vietējā veida, kā mapei pievienot esošos albumus. Tomēr risinājums palīdz pārvietot esošos albumus mapē.
Veiciet šīs darbības, lai iPhone tālrunī pievienotu esošos albumus mapei:
1. Izveidojiet jaunu mapi lietotnē Fotoattēli.
2. Tagad izejiet no mapes un atveriet esošo albumu.
3. Pieskarieties Atlasīt , kam seko Atlasīt visu.

4. Kad ir atlasīti visi fotoattēli, pieskarieties trīs punktu ikonai un izvēlieties < /span>Pievienot albumam.

5. Atlasiet mapi, kurai vēlaties pievienot attēlus. Pēc tam pieskarieties Jauns albums. Piešķiriet albumam nosaukumu. Varat piešķirt tam tādu pašu nosaukumu kā oriģinālajam albumam vai izmantot citu nosaukumu.

6. Fotoattēli no sākotnējā albuma tiks pievienoti jaunizveidotajam albumam mapē. Tagad dodieties uz sākotnējo albumu ārpus mapes un izdzēsiet to. Lai to izdarītu, atveriet albumu un pieskarieties trīs punktu ikonai, kam seko Dzēst albumu. Neuztraucieties, jūsu attēli netiks dzēsti.
7. Atkārtojiet šīs darbības citiem albumiem.
6. Pievienojiet attēlus izlases albumam
Ir dažas bildes, kuras mums patīk bieži redzēt. Viens no veidiem, kā tos sakārtot, ir pievienot mapei, bet, ja tas neatbilst jūsu prasībām, varat pievienot šādus fotoattēlus izlasei.
Lai kādu fotoattēlu vai videoklipu pievienotu izlasei, atveriet to un pieskarieties sirdsikonai apakšā. Ar zvaigznīti atzīmētie vienumi tiks rādīti cilnes Albumi mapē Izlase.

7. Noņemiet dublētos fotoattēlus
Daudzas reizes mūsu foto galerija ir pilna ar līdzīgiem vai dublētiem attēliem. Par laimi, lietotnē Fotoattēli ir iebūvēta funkcija fotoattēlu dublikātu noteikšanai un sapludināšanai, kas palīdz sakārtot attēlus iPhone tālrunī.
Pamatā Dublikātu albums ir atrodams Albumu sadaļā Utilītas. Šeit jūs redzēsiet visus līdzīgos fotoattēlus, kurus var apvienot. Pieskarieties Apvienot virs attēliem, kurus vēlaties sapludināt, lai ietaupītu vietu savā iPhone tālrunī. Lūdzu, ņemiet vērā, ka šī funkcija ir pieejama tikai operētājsistēmā iOS 16 un jaunākās versijās.

8. Dzēsiet vairākus attēlus
Ja jūsu iPhone tālrunī fotoattēlu bibliotēka ir pilna ar nevēlamiem attēliem, varat no tās izdzēst vairākus attēlus. Tas arī palīdzēs sakārtot fotoattēlus iPhone tālrunī, jo tagad jums būs jārisina mazāk attēlu.
Lai dzēstu vairākus attēlus, cilnē Bibliotēka pieskarieties pogai Atlasīt un izvēlieties fotoattēlus, kurus vēlaties dzēst. Pieskarieties ikonai Dzēst , lai tās noņemtu. Lūdzu, ņemiet vērā, ka, dzēšot attēlus no bibliotēkas, tie tiks noņemti arī no albumiem.

9. Skatiet sadaļu Fotoattēli, kas uzņemti ar iPhone kameru
Diemžēl lietotnei Apple Photos nav tieša veida, kā skatīt attēlus, kas uzņemti, izmantojot lietotni Kamera. Visas fotogrāfijas ir sajauktas, un kļūst grūti atrast tos, kas uzņemti no kameras. Bet ko darīt, ja es jums saku, ka ir slēpts veids, kā skatīt fotoattēlus, kas uzņemti ar kameru iPhone tālrunī?
Lai to paveiktu, viss, kas jums jādara, ir jāpieskaras cilnei Meklēt , kas atrodas lietotnes Fotoattēli apakšā un meklējiet iPhone. Atlasiet savu iPhone modeli, lai skatītu attēlus, kas uzņemti no jūsu iPhone kameras.

10. Paslēpiet fotoattēlus iPhone tālrunī
Varat arī sakārtot attēlus savā iPhone tālrunī, paslēpjot privātos attēlus. To var izdarīt tieši lietotnē Fotoattēli, neizmantojot trešās puses lietotni.
Atveriet fotoattēlu, kuru vēlaties paslēpt, un pieskarieties trīs punktu ikonai, kam seko Paslēpt.
Paslēptie fotoattēli tiks glabāti Paslēptajā mapē, kurai var piekļūt no sadaļas Albumi. Lai atbloķētu mapi, būs nepieciešama parole vai Touch ID/FaceID.

11. Ātri atrodiet ekrānuzņēmumus, videoklipus, tiešraides fotoattēlus, pašbildes un citus multivides veidus.
Jūs varat atrast fotoattēlus un videoklipus iPhone tālrunī pēc to veida. Lietotne Apple Photos automātiski kārto un grupē līdzīgus multivides failus dažādās mapēs, piemēram, ekrānuzņēmumos, videoklipos, pašbildēs utt. Piemēram, ja meklējat ekrānuzņēmumu, tā vietā, lai to atrastu, varat pārbaudīt visu bibliotēku, lai to atrastu. mapi.
Pieskarieties cilnei Albumi un ritiniet uz leju līdz Multivides veidi sadaļa. Šeit jūs atradīsiet dažādas mapes atkarībā no to multivides veida. Pieskarieties tai, kuru vēlaties redzēt.

bieži uzdotie jautājumi
1. Kā meklēt fotoattēlus programmā Apple Photos?
Lietotne Fotoattēli piedāvā jaudīgu meklēšanas funkciju. Varat to izmantot, lai atrastu konkrētas personas, lietas, vietas, lietotnes utt. attēlus. Vienkārši ierakstiet meklēšanas joslā visu, ko meklējat. Lietotne var pat meklēt tekstu attēlā. Varat arī apvienot meklēšanas parametrus, lai atrastu precīzu fotoattēlu.
2. Kā kārtot fotoattēlus iPhone pēc izmēra?
Diemžēl iPhone tālruņos fotoattēlus nevar kārtot pēc to lieluma. Tomēr šim pašam mērķim varat izmantot trešās puses bezmaksas lietotni Kārtot pēc lieluma.
Pārveidojiet iPhone fotoattēlus
Tie bija daži lieliski veidi, kā kārtot fotoattēlus iPhone tālrunī. Pirms došanās ceļā uzziniet, kā padarīt fotoattēlus melnbaltus, izņemot vienu krāsu. Uzziniet arī, kā apvienot attēlus iPhone tālrunī.




Atbildēt