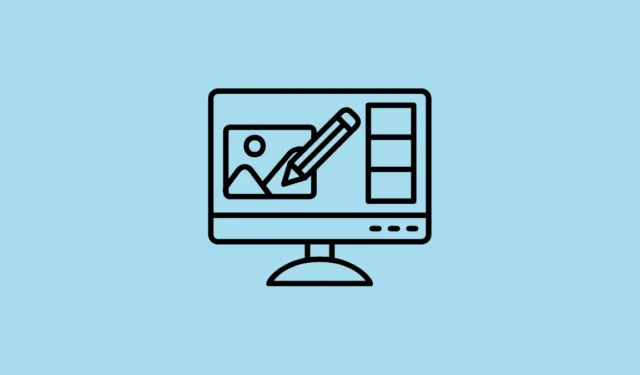
Viedtālruņi lielākoties ir aizstājuši digitālās kameras un tagad ir kļuvuši par galveno attēlu uzņemšanas līdzekli. Un, lai gan tie ir kļuvuši diezgan spēcīgi, daudzi cilvēki joprojām uzskata, ka uzņemtos fotoattēlus ir labāk rediģēt datorā, kas šim nolūkam piedāvā daudz vairāk funkciju. Diemžēl fotoattēlu pārsūtīšana uz datoru var būt diezgan drudžaina vai vismaz agrāk.
Microsoft nesen atjaunināja savu Phone Link lietotni, kas ļauj savienot Android tālruni ar Windows datoru, ļaujot ātri pārsūtīt fotoattēlus no pirmā uz otro. Tas nozīmē, ka tagad varat ļoti vienkārši rediģēt savus Android fotoattēlus datorā. Lūk, kā varat izmēģināt šo funkciju.
Savienojiet savu Android ierīci ar datoru
Lai varētu sākt rediģēt Android fotoattēlus datorā ar operētājsistēmu Windows 11, jums būs jāpievieno abas ierīces.
- Vispirms lejupielādējiet un instalējiet Microsoft Phone Link lietotni savā Android ierīcē no Google Play veikala.
- Tagad savā Windows datorā atveriet lietotni Iestatījumi, izmantojot saīsni,
Win + Iun pēc tam kreisajā pusē noklikšķiniet uz “Bluetooth un ierīces”.
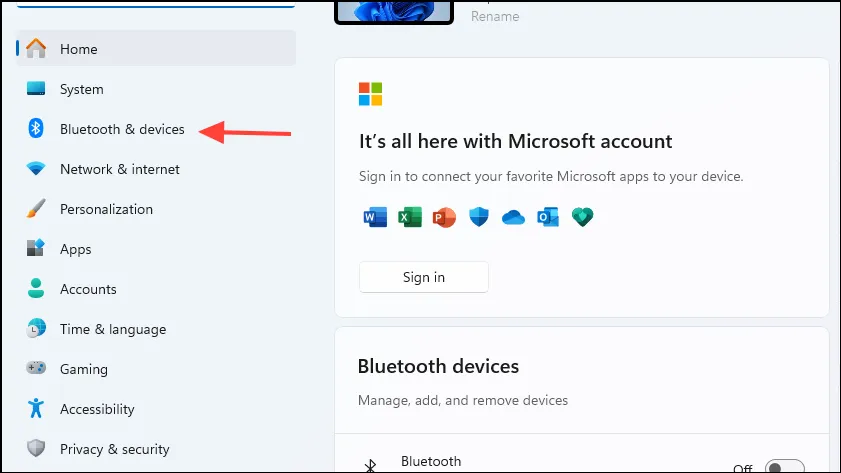
- Lapā Bluetooth un ierīces noklikšķiniet uz “Mobilās ierīces”.
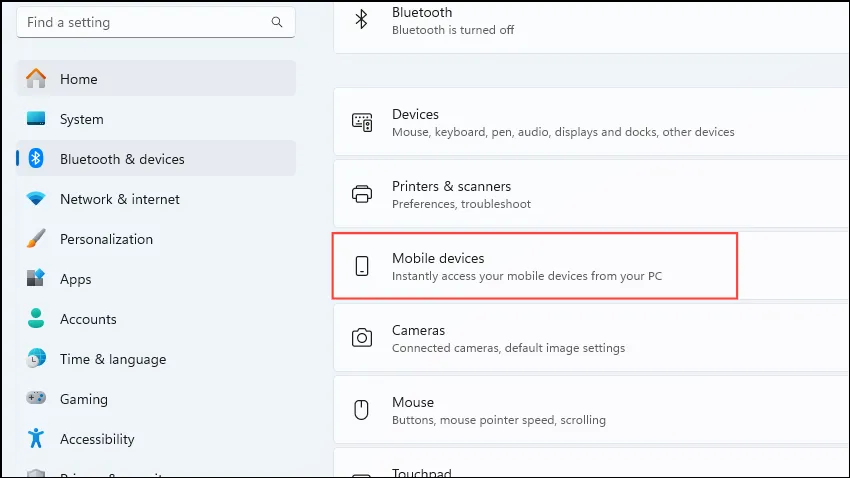
- Noklikšķiniet uz slēdža “Atļaut šim datoram piekļūt jūsu mobilajām ierīcēm”, lai to ieslēgtu, un pēc tam noklikšķiniet uz pogas “Pārvaldīt ierīces”.
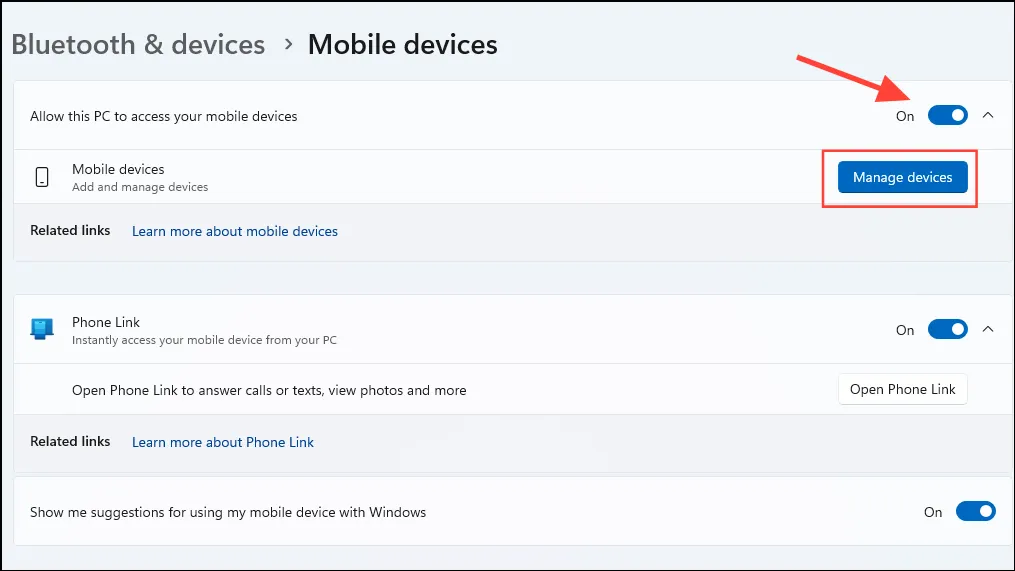
- Windows var lūgt izmantot savu Microsoft kontu, lai iestatītu ierīces. Varat atlasīt kontu, kurā esat pierakstījies, vai pierakstīties ar citu kontu.
- Tiks atvērts jauns logs, kurā būs redzamas visas pievienotās ierīces. Noklikšķiniet uz “Pievienot ierīci”.
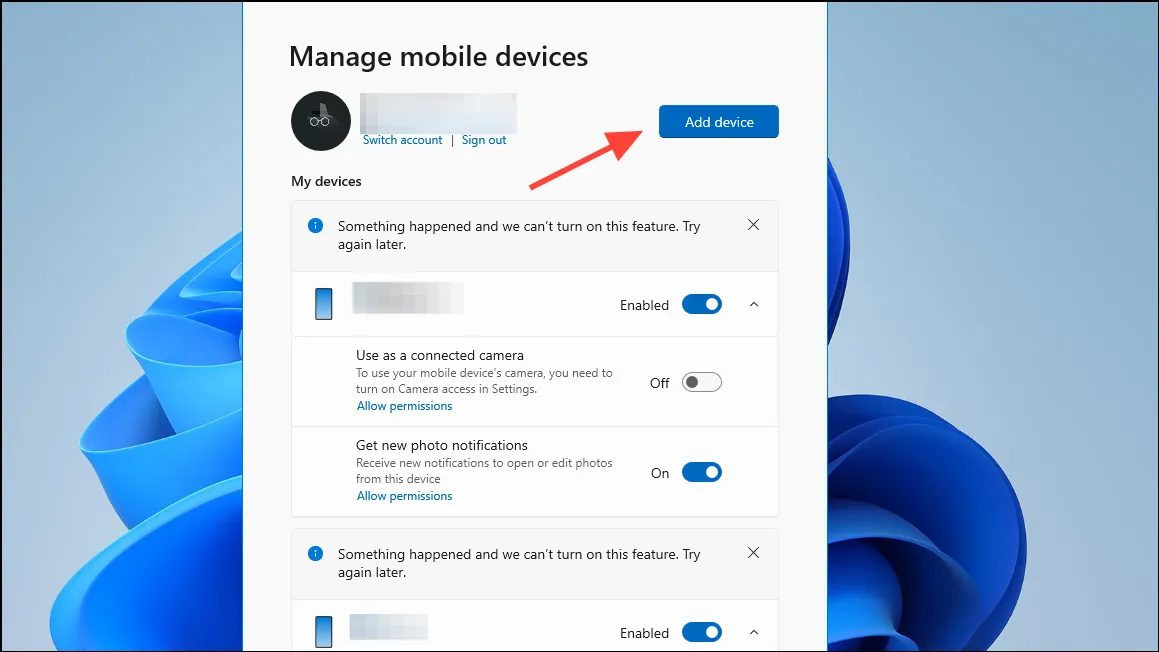
- Ekrānā parādīsies QR kods. Skenējiet to, izmantojot Android ierīci, kuru vēlaties savienot.
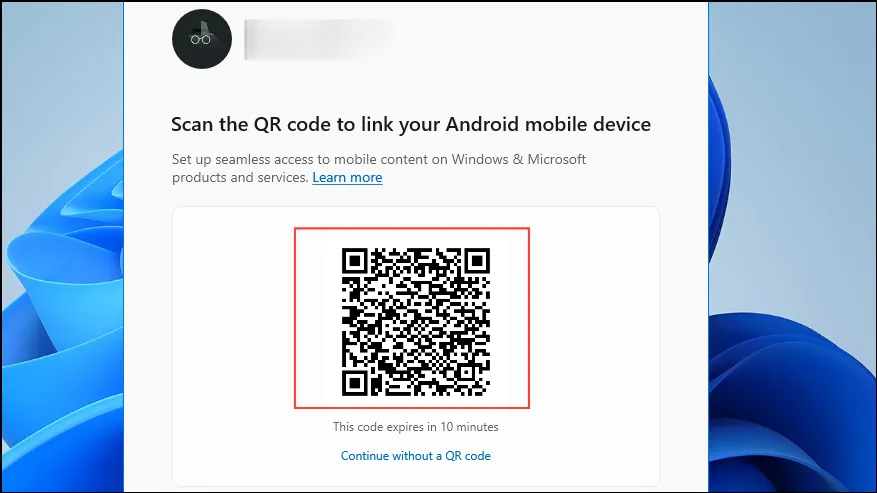
- Pēc koda skenēšanas tiks atvērts jauns logs ar slepeno kodu. Ievadiet kodu Android ierīces lietotnē Phone Link, lai pabeigtu ierīces pievienošanu.
- Kad ierīce ir pievienota, tai vajadzētu būt redzamai sadaļā “Mobilās ierīces”. Pārliecinieties, vai ir ieslēgts blakus esošais slēdzis. Ja tā nav, noklikšķiniet uz tā, lai to iespējotu. Ieslēdziet arī opciju “Saņemt paziņojumus par jauniem fotoattēliem”.
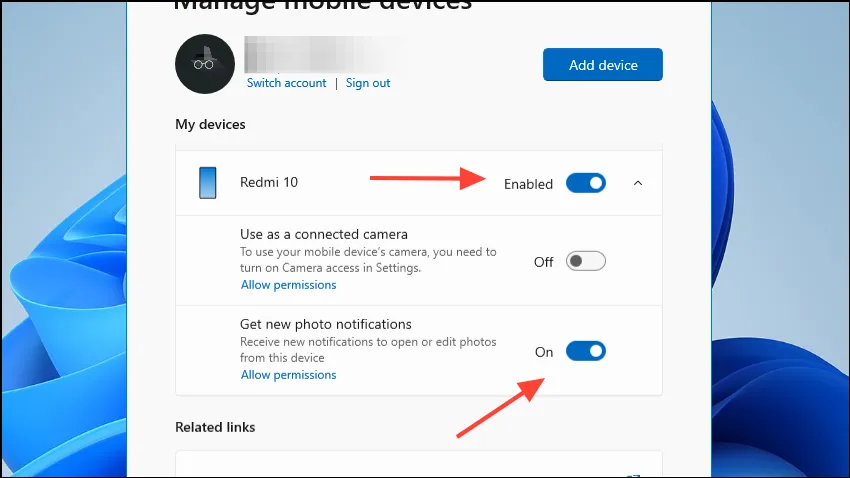
- Tagad jūsu Android ierīce un Windows dators ir savienoti. Tālruņa lietotnei Phone Link ir jāparāda statuss “Savienots” kopā ar datora nosaukumu.
Android fotoattēlu pārsūtīšana uz Windows
Tagad, kad ierīces ir pievienotas, varat pārvietot Android fotoattēlus uz Windows datoru, lai tos rediģētu.
- Uzņemiet jaunu fotoattēlu, izmantojot pievienoto Android ierīci, un datorā tiks parādīts jauns paziņojums.
- Noklikšķiniet uz paziņojuma, un tas tiks atvērts Windows Snipping rīkā.
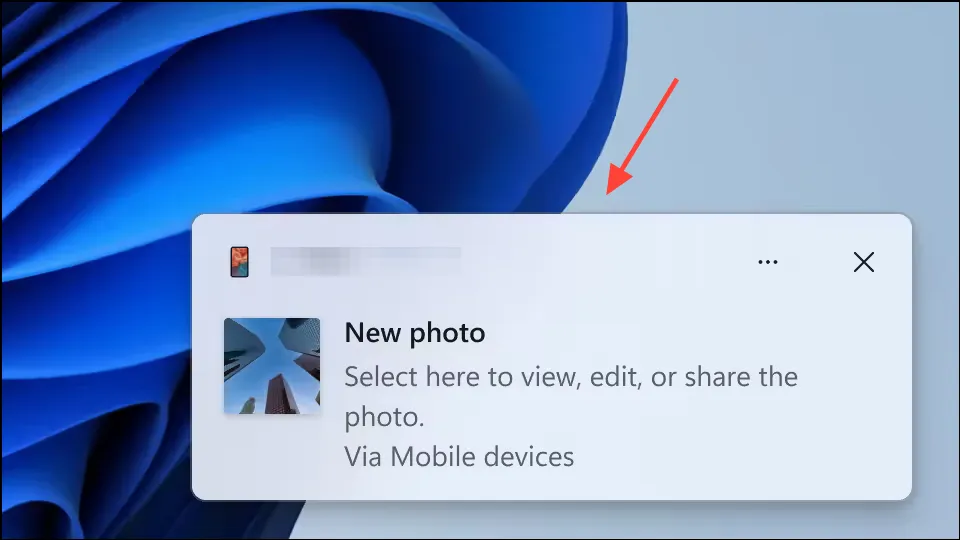
- Tagad varat to rediģēt tieši vai atvērt citās lietojumprogrammās, piemēram, Paint. Ja esat nokavējis paziņojumu, noklikšķiniet uz zvana ikonas apakšējā labajā stūrī, lai atvērtu paziņojumu centru, kur tas būs redzams.
Lietas, kas jāzina
- Reizēm tālrunis un dators var tikt atvienoti, un tas var traucēt funkcijai pareizi darboties. Ja tā notiek, pagaidiet, līdz ierīces ir savienotas, pirms mēģināt vēlreiz.
- Varat atļaut tālruņa saitei turpināt darboties tālruņa fonā, lai nodrošinātu, ka tas joprojām ir savienots ar datoru.
- Pārbaudiet, vai jūsu interneta savienojums ir stabils un vai rīkā Snipping Tool vēl nav atvērts fotoattēls, pretējā gadījumā funkcija var nedarboties pareizi.
- Ja rodas problēmas, mēģiniet atvienot un atkārtoti pievienot ierīces.
- Dažreiz, noklikšķinot uz paziņojuma par jaunu fotoattēlu, nedarbojas, kamēr nav minimizēti vai aizvērti visi atvērtie logi.


Atbildēt