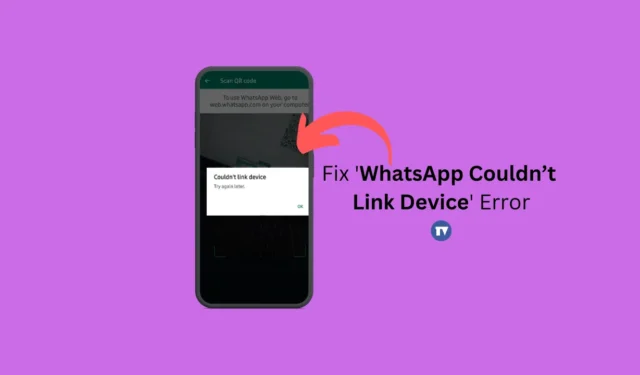
Viena no mazāk apspriestajām WhatsApp funkcijām ir Companion Mode vai Multiple Devices, kas lietotājiem ļauj saistīt līdz pat 4 papildu ierīcēm WhatsApp kontam. Pateicoties pavadošajam režīmam, jūs varat neatkarīgi palaist savu WhatsApp kontu dažādos tālruņos.
Tomēr, lai turpinātu lietot WhatsApp citās ierīcēs, vispirms ir jāsaista ierīces ar savu WhatsApp kontu. Citas ierīces saistīšana ar WhatsApp kontu ir ļoti vienkārša, taču dažreiz var rasties problēmas, skenējot QR kodu vai saistīšanas procesā.
Nesen daudzi lietotāji, savienojot savas ierīces ar WhatsApp Web, saņēma neparastu kļūdas ziņojumu. Kļūdas ziņojums skan “WhatsApp Web nevarēja saistīt ierīci”, kas neļauj lietotājiem piekļūt savām WhatsApp tērzēšanas sarunām datorā.
Kāpēc nevar savienot ierīci?
Var būt dažādi iemesli, kāpēc WhatsApp neizdodas izveidot saiti ar ierīci. Zemāk mēs esam minējuši dažus acīmredzamus.
- Jūsu datorā/mobilajā ierīcē nav interneta vai tas ir nestabils.
- Jūs savā tālrunī izmantojat VPN vai starpniekservera lietotni.
- Lietotne WhatsApp ir novecojusi.
- Kļūdas un kļūmes vietnē WhatsApp
- Bojāta tīmekļa pārlūkprogrammas kešatmiņa.
Kā novērst kļūdu “WhatsApp nevarēja savienot ierīci”.
Tātad, ja saņemat to pašu kļūdas ziņojumu “WhatsApp Web Could’t Link Device” un esat iestrēdzis pieteikšanās ekrānā, turpiniet lasīt rokasgrāmatu. Tālāk ir sniegtas dažas vienkāršas darbības, lai novērstu kļūdu “WhatsApp nevarēja saistīt ierīci Mēģiniet vēlreiz vēlāk”. Sāksim.
1. Pārliecinieties, vai jūsu internets darbojas

Tāpat kā jebkuram citam tīmekļa pakalpojumam, arī WhatsApp tīmeklim ir nepieciešams nepārtraukts internets, lai savienotu ierīci. Saistīšanas process pilnībā tiek veikts internetā; tāpēc nestabils interneta savienojums var radīt tikai problēmas.
Tāpēc, pirms izmēģināt nākamās metodes, pārbaudiet, vai jūsu internets darbojas un ir stabils. Varat apmeklēt vietni fast.com, lai pārbaudītu interneta ātrumu.
Pat ja jūsu internets darbojas, ieteicams atkārtoti izveidot savienojumu ar WiFi tīklu vai Ethernet tīklu, ar kuru pašlaik ir izveidots savienojums.
2. Restartējiet ierīces
Ja mēģināt izveidot saiti uz WhatsApp tīmekli darbvirsmā no mobilās lietotnes, bet pastāvīgi neizdodas to izdarīt, jums ir jārestartē abas ierīces.
Jums ir jārestartē dators, kā arī Android viedtālrunis. Restartēšana, iespējams, izslēgs kļūdas un kļūmes, kas var traucēt WhatsApp pakalpojumiem pareizi darboties.
Tātad, restartējiet abas ierīces un pēc tam mēģiniet vēlreiz izveidot saiti. Ja problēma joprojām pastāv, veiciet tālāk norādītās metodes.
3. Atspējojiet VPN vai starpniekservera lietojumprogrammas

Drošības un konfidencialitātes lietotnes, piemēram, VPN, pretvīrusu programmatūra, ugunsmūri utt., bieži vien ir pretrunā ar ienākošajiem savienojumiem, izraisot kļūdas.
VPN savienojuma izmantošana mobilajā ierīcē, vienlaikus veidojot saiti ar WhatsApp tīmekli (darbvirsmu), var aizkavēt savienojuma izveidi ar serveri, izraisot pieteikšanās kļūdu.
Tātad, ja savā mobilajā tālrunī vai galddatorā izmantojat kādu VPN/starpniekserveri vai ugunsmūra lietotni, ieteicams tos izslēgt, lai pareizi izveidotu savienojumu. Kad tas ir izslēgts, izmēģiniet WhatsApp mobilās lietotnes funkciju Saistītās ierīces, lai saistītu WhatsApp tīmekļa kontu.
4. Pārbaudiet WhatsApp lietotnes atļaujas
Ja esat noraidījis atļaujas, ko WhatsApp pieprasa instalēšanas laikā, jūs nevarēsit saistīt ierīces. Tas ir tāpēc, ka WhatsApp pareizai darbībai ir nepieciešamas vairākas atļaujas, un, ja esat liedzis kādu no atļaujām, jūs saskarsities ar problēmām.
Tāpēc ir svarīgi pārbaudīt, vai ir piešķirtas nepieciešamās atļaujas. Lūk, kas jums jādara.
1. Sākuma ekrānā pieskarieties WhatsApp lietotnes ikonai un turiet to un atlasiet Programmas informācija .

2. Programmas informācijas ekrānā pieskarieties pie Atļaujas .

3. Nākamajā ekrānā pārliecinieties, vai ir atļautas kameras, mikrofona, paziņojumu, tālruņa, fotoattēlu un videoklipu atļaujas .

Tieši tā! Pēc atļauju apstiprināšanas atkārtoti palaidiet lietotni WhatsApp un skenējiet WhatsApp tīmeklī redzamo QR kodu.
5. Pārbaudiet WhatsApp servera statusu

Tāpat kā visi citi tīmekļa pakalpojumi, arī WhatsApp serveri dažkārt var saskarties ar dīkstāvi. Serveri bieži nedarbojas pieaugošās serveru slodzes dēļ, un tie tiek noņemti apkopes dēļ.
Ja joprojām saņemat kļūdas ziņojumus “WhatsApp nevarēja saistīt ierīces”, iespējams, mēģināt saistīt ierīci, kad serveri nedarbojas.
Šajā tīmekļa lapā varat pārbaudīt WhatsApp servera statusu . Ja serveri nedarbojas, jums jāgaida dažas stundas, līdz serveri tiek atjaunoti.
6. Notīriet WhatsApp lietotnes kešatmiņu
Novecojusi vai bojāta lietotņu kešatmiņa bieži ir galvenais iemesls kļūdām, piemēram, WhatsApp nevar izveidot saiti ar ierīci. Pamēģini vēlreiz vēlāk. Varat izslēgt novecojušu vai bojātu lietotnes kešatmiņu, notīrot lietotnes esošo kešatmiņas failu. Lūk, kas jums jādara.
1. Sākuma ekrānā ilgi nospiediet WhatsApp lietotnes ikonu un atlasiet Lietotnes informācija .

2. Programmas informācijas ekrānā pieskarieties Krātuves lietojums .

3. Sadaļā Krātuves lietojums pieskarieties vienumam Notīrīt kešatmiņu .

Tieši tā! Tas nekavējoties izdzēsīs WhatsApp kešatmiņas failu viedtālrunī.
7. Notīriet tīmekļa pārlūkprogrammas kešatmiņu
Tāpat kā mobilās lietotnes kešatmiņa, jums ir arī jāizdzēš tās pārlūkprogrammas kešatmiņas fails, kuru izmantojat, lai izmantotu vietni WhatsApp Web . Tālāk mēs esam kopīgojuši darbības, lai notīrītu pārlūka Chrome kešatmiņu.
1. Noklikšķiniet uz trim punktiem augšējā labajā stūrī.

2. Chrome izvēlnē atlasiet Notīrīt pārlūkošanas datus .

3. Laika diapazonā atlasiet Visu laiku un atzīmējiet kešatmiņā saglabātos attēlus un failus. Kad tas ir izdarīts, noklikšķiniet uz pogas Notīrīt datus .

Tieši tā! Tādējādi tiks notīrīts novecojušais Chrome tīmekļa pārlūkprogrammas kešatmiņas fails.
8. Pārinstalējiet lietotni WhatsApp
Ja līdz šim nekas nav izdevies, var palīdzēt WhatsApp lietotnes atkārtota instalēšana. Pārinstalēšana jau ir devusi labumu daudziem lietotājiem; tāpēc varat arī mēģināt to darīt.
Lai atkārtoti instalētu WhatsApp operētājsistēmā Android, vienkārši turiet nospiestu lietotnes WhatsApp ikonu un atlasiet Atinstalēt. Pēc atinstalēšanas vēlreiz instalējiet WhatsApp lietotni no Google Play veikala.
9. Sazinieties ar WhatsApp atbalstu
Ja esi tik tālu nonācis, tev ir grūti paveicies. Jebkurā gadījumā vienīgā iespēja, lai atrisinātu kļūdu WhatsApp nevarēja saistīt ar ierīci Mēģiniet vēlreiz vēlāk, ir sazināties ar WhatsApp atbalsta komandu.
Varat sazināties ar WhatsApp atbalsta dienestu un pastāstīt viņam par problēmu, ar kuru saskaraties. Tāpat jums ir jāpaziņo viņiem visas problēmu novēršanas lietas, kuras esat izmēģinājis.
WhatsApp atbalsta komanda izskatīs problēmu un atbildēs dažu dienu laikā. Tikmēr varat izmantot labākās WhatsApp alternatīvas, lai apmierinātu savas saziņas vajadzības.
Tātad, šī rokasgrāmata ir par to, kā novērst problēmu “WhatsApp nevarēja saistīt ierīci. Mēģiniet vēlreiz vēlāk” kļūdas ziņojums. Ja jums nepieciešama papildu palīdzība par šo tēmu, informējiet mūs tālāk esošajos komentāros.




Atbildēt