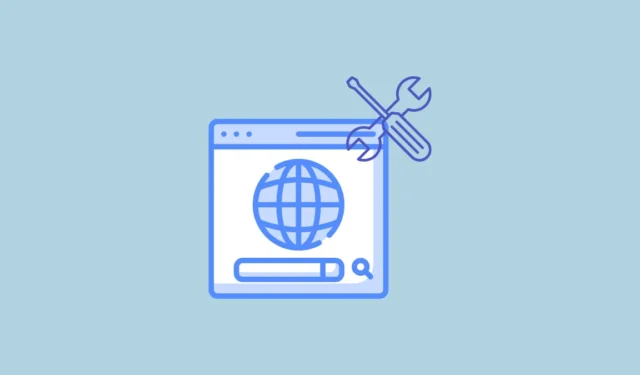
1. risinājums: izslēdziet un atkārtoti atveriet pārlūku Chrome
Vienkāršākais kļūdas “Tika konstatētas tīkla izmaiņas” risinājums ir izslēgt pārlūkprogrammu Chrome un pēc tam to atkārtoti palaist. Vispirms izmēģiniet šo metodi, pirms pāriet pie sarežģītākiem risinājumiem, kas ietver ierīces un pārlūkprogrammas iestatījumu maiņu.
2. risinājums: notīriet pārlūkošanas vēsturi
Ja pārlūka Chrome izslēgšana un atkārtota palaišana neatrisina problēmu, varat mēģināt notīrīt pārlūkošanas vēsturi, kas var palīdzēt atrisināt dažādas problēmas.
- Noklikšķiniet uz trim punktiem pārlūkprogrammas augšējā labajā stūrī un pēc tam noklikšķiniet uz “Vēsture”.

- Novietojot kursoru uz opciju Vēsture, parādīsies jauna izvēlne. Vēlreiz noklikšķiniet uz “Vēsture”.

- Atvērtajā lapā kreisajā pusē noklikšķiniet uz “Notīrīt pārlūkošanas datus”.

- Tiks atvērta jauna cilne, kurā varēsit atlasīt, kādus datus noņemt un uz kādu laiku. Lai iegūtu labākos rezultātus, atlasiet visas trīs opcijas, noklikšķinot uz tām blakus esošajām izvēles rūtiņām.

- Pēc tam noklikšķiniet uz nolaižamās izvēlnes augšpusē un noklikšķiniet uz “Visu laiku”, pirms noklikšķiniet uz pogas “Dzēst datus”.

3. risinājums: pārbaudiet starpniekservera iestatījumus
Ja, veidojot savienojumu ar internetu, izmantojat starpniekserveri, tas dažkārt var radīt problēmas un izraisīt kļūdu “Tika konstatētas tīkla izmaiņas”. Varat pārbaudīt starpniekservera iestatījumus un mainīt tos, lai novērstu problēmu.
- Atveriet lietotni Iestatījumi un meklēšanas lodziņā augšējā kreisajā stūrī ierakstiet “starpniekserveris”. Noklikšķiniet uz opcijas Mainīt starpniekservera iestatījumus, kad tā tiek parādīta.

- Kad tiek atvērta starpniekservera iestatījumu lapa, varat atspējot starpniekserveri, ja to iestatāt.
4. risinājums: atjauniniet ierīces programmatūru
Datora programmatūras atjaunināšana var ne tikai palīdzēt novērst kļūdu “Tīkls mainīts” pārlūkā Chrome, bet arī atrisināt citas problēmas. Varat doties uz ierīces iestatījumu lapu un meklēt atjauninājumus. Turklāt varat atsevišķi pārbaudīt, vai nav atjauninājumu ierīču draiveriem un instalētajām programmām. Ja veicat sistēmas atjaunināšanu, iespējams, būs jārestartē dators, lai izmaiņas stātos spēkā. Kad atjauninājumi ir instalēti, mēģiniet vēlreiz izmantot pārlūku Chrome.
5. risinājums: restartējiet maršrutētāju
Vēl viens vienkāršs, bet efektīvs risinājums ir maršrutētāja restartēšana, kas var palīdzēt atrisināt daudzas ar tīklu saistītas problēmas. Izslēdziet maršrutētāju un pagaidiet apmēram vienu minūti, pirms to atkal ieslēdzat. Vai arī atvienojiet strāvas vadu no maršrutētāja un pagaidiet minūti, pirms to atkal pievienojat.
6. risinājums: izslēdziet Chrome paplašinājumus un VPN
Pārlūkprogrammu paplašinājumi dažkārt var radīt problēmas, neļaujot tādām pārlūkprogrammām kā Chrome pareizi izveidot savienojumu ar internetu. Varat tos izslēgt un pēc tam pārbaudīt, vai atkal parādās kļūda “Noteiktas tīkla izmaiņas”.
- Pārlūkā Chrome noklikšķiniet uz pogas Paplašinājumi adreses joslas labajā pusē un pēc tam uz Pārvaldīt paplašinājumus.

- Paplašinājumu lapā noklikšķiniet uz slēdža blakus paplašinājumam, kuru vēlaties izslēgt, lai to atspējotu.

- Varat mēģināt atspējot paplašinājumus pa vienam un pēc tam pārbaudīt, vai kļūda joprojām parādās. Ja pārlūkošanas laikā izmantojat VPN, varat tos arī izslēgt šeit.
7. risinājums: izskalojiet DNS iestatījumus un atiestatiet tīkla konfigurāciju
DNS iestatījumu notīrīšana vai skalošana var palīdzēt atrisināt ar tīklu saistītas problēmas ierīcē un nodrošināt pareizu pārlūkprogrammas darbību.
- Operētājsistēmā Windows atveriet izvēlni Sākt, ierakstiet
cmdun noklikšķiniet uz Palaist kā administratoram.

- Kad tiek parādīts komandu uzvednes logs, ierakstiet
ipconfig /flushdnsun nospiediet taustiņu “Enter”.

- Izpildiet šo komandu ar
NBTSTAT –Run vēlreiz nospiediet taustiņu Enter.

- Pēc tam ierakstiet
NETSH INT IP RESETun nospiediet taustiņu “Enter”.

- Visbeidzot ierakstiet
NETSH WINSOCK RESETun nospiediet taustiņu Enter.
Kur macOS
- Operētājsistēmā macOS palaidiet Spotlight, izmantojot
Cmd + Spacesaīsni, un pēc tam ierakstietterminal. - Kad tiek parādīts terminālis, ierakstiet
sudo dscacheutil -flushcache;sudo killall -HUP mDNSResponderun ievadiet savu administratora paroli.
8. risinājums: noņemiet nevajadzīgos savienojumus
Lai samazinātu problēmas, kas rodas no vairākiem tīkla savienojumiem, noņemiet nevajadzīgos. Lai gan darbības, lai to izdarītu, dažādās ierīcēs var atšķirties, metode kopumā ir vienāda.
- Operētājsistēmā Windows atveriet lapu Iestatījumi un noklikšķiniet uz opcijas Tīkls un internets.

- Lapā Tīkls un internets noklikšķiniet uz “Wi-Fi” vai “Ethernet” atkarībā no tā, kā esat izveidojis savienojumu ar internetu.

- Nākamajā lapā noklikšķiniet uz “Pārvaldīt zināmos tīklus”.

- Tagad jūs redzēsit visus tīklus, ar kuriem esat izveidojis savienojumu, izmantojot datoru. Vienkārši noklikšķiniet uz pogas “Aizmirst” pa labi no tīkliem, kurus vēlaties noņemt.

9. risinājums: atjauniniet Google Chrome
Visas pārlūkprogrammā Chrome esošās kļūdas un problēmas, kas var izraisīt kļūdu “Tīkls mainīts”, var tikt novērstas, atjauninot pārlūkprogrammu.
- Noklikšķiniet uz trim punktiem pārlūkprogrammas augšējā labajā stūrī, virzieties uz leju līdz opcijai “Palīdzība” un pēc tam noklikšķiniet uz “Par Google Chrome”.

- Chrome automātiski pārbaudīs, vai nav atjauninājumu, un, ja būs pieejams atjauninājums, tas tos instalēs. Pretējā gadījumā tas jums paziņos, ka pārlūkprogramma ir atjaunināta.

10. risinājums: atiestatiet Chrome iestatījumus
Ja nekas cits neizdodas, iespējams, jums būs jāatjauno Chrome iestatījumi uz noklusējuma iestatījumiem.
- Atveriet Chrome iestatījumu lapu un kreisajā pusē noklikšķiniet uz Atiestatīt iestatījumus.

- Pēc tam noklikšķiniet uz “Atjaunot iestatījumus uz sākotnējiem noklusējuma iestatījumiem”. Parādīsies uznirstošais logs, kas ļaus jums apstiprināt savu lēmumu.

Lietas, kas jāzina
- Chrome atinstalēšana un atkārtota instalēšana ir vēl viens iespējamais risinājums, ko varat izmēģināt, ja nekas cits nedarbojas.
- Ja izmantojat pārlūkprogrammas Chrome beta versiju, apsveriet iespēju pamest beta programmu un pēc tam mēģināt vēlreiz to, ko mēģinājāt darīt.
- Dažreiz antivīruss var radīt problēmas ar tīklu un neļaut pārlūkam Chrome izveidot savienojumu ar internetu. Mēģiniet to atspējot un atkārtoti izveidot savienojumu ar internetu.
- Ja nevarat atrisināt problēmu, pārslēdzieties uz citu pārlūkprogrammu, piemēram, Firefox.




Atbildēt