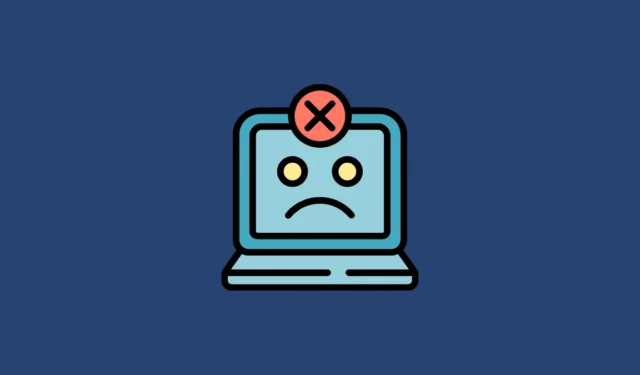
1. labojums: meklējiet mapi citā vietā
Mape, kuru meklējat, iespējams, ir pārvietota uz citu vietu vai, iespējams, ir izdzēsta. Varat to meklēt citā diskā vai direktorijā. Ja mēģināt piekļūt mapei, izmantojot tās saīsni, dodieties uz faktisko ceļu un pārbaudiet, vai mape pastāv. Ja tā tur nav, meklējiet to un pārbaudiet, vai varat to atrast citā vietā, piemēram, atkritnē. Varat izmantot Windows meklēšanu, lai meklētu mapi.
2. labojums: pārbaudiet, vai ārējais diskdzinis ir pareizi pievienots
Ja meklētā mape atrodas ārējā diskdzinī, pārbaudiet, vai disks ir pareizi pievienots datoram. Jūsu dators nevarēs nolasīt datus no diskdziņa, kas nav pareizi pievienots, un tas var pat neatpazīt šo disku. Mēģiniet savienot disku, izmantojot citus portus, piemēram, datora aizmugurē esošos portus. Atvienojiet un atkārtoti pievienojiet disku un pārbaudiet, vai trūkstošā mape ir redzama.
3. labojums: pārliecinieties, vai esat izveidojis savienojumu ar tīklu
Ja meklētā mape atrodas tīklā, pārbaudiet savienojumu ar tīklu un pārliecinieties, vai savienojums ir stabils. Ja tas atrodas internetā, varat atvērt vietni, izmantojot tīmekļa pārlūkprogrammu, lai pārbaudītu, vai jūsu internets darbojas pareizi. Ja vietni neizdodas ielādēt, vispirms mēģiniet atrisināt problēmas ar interneta savienojumu.
Pārbaudiet Ethernet kabeli, ja jums ir vadu savienojums, restartējiet maršrutētāju un sazinieties ar interneta pakalpojumu sniedzēju, ja problēma netiek novērsta. Ja mape atrodas Network-Attached Storage (NAS) diskdzinī, mēģiniet atvienot un atkārtoti pievienot ierīci. Ja tas nedarbojas, mēģiniet piekļūt šai ierīcei no cita datora. Atkarībā no atmiņas ierīces, iespējams, būs jāpārbauda tās rokasgrāmata, lai uzzinātu, kā ar to atrisināt savienojamības problēmas.
4. labojums: restartējiet Windows Explorer procesu
Dažreiz problēmas ar Windows Explorer var neļaut piekļūt failiem un tos pārvaldīt. Vislabāk šādā situācijā ir restartēt Windows Explorer procesu.
- Ar peles labo pogu noklikšķiniet uz uzdevumjoslas un noklikšķiniet uz “Uzdevumu pārvaldnieks”.

- Kad tiek atvērts uzdevumu pārvaldnieks, labajā pusē esošajā procesu sarakstā meklējiet “Windows Explorer”. Ar peles labo pogu noklikšķiniet uz tā un noklikšķiniet uz “Restartēt”.

- Windows Explorer tiks restartēts. Ja rodas problēmas ar atkārtotu palaišanu, jums būs jāpiespiež tā palaišana. Lai to izdarītu, uzdevumu pārvaldniekā noklikšķiniet uz Palaist jaunu uzdevumu.

- Parādītajā lodziņā ierakstiet
explorer.exeun nospiediet taustiņu Enter.

5. labojums: pārbaudiet un mainiet diska burtu
Sistēmā Windows tiek piešķirti burti dažādiem diskdziņiem, lai tiem būtu viegli piekļūt, taču, ja konkrēta diska burts tiek mainīts, var rasties problēmas ar failu un mapju atrašanu. Ja diska burts ir mainīts, vispirms pārbaudiet meklētās mapes sākotnējo ceļu un pārbaudiet, vai tā atrodas tur. Ja izmantojat vairākus ārējos diskus, sistēma Windows var piešķirt vienu un to pašu diska burtu dažādiem diskdziņiem, ja tie ir savienoti dažādos laikos.
Šādos gadījumos, iespējams, nevarēsit atrast meklēto mapi. Lai gan varat pārbaudīt faktisko mapes ceļu un pārbaudīt, vai mape tajā atrodas, varat arī mainīt diska burtu un redzēt, vai tas palīdz.
- Izmantojiet
Windows + Rīsinājumtaustiņu, lai atvērtu dialoglodziņu “Palaist”, un pēc tam ierakstiet,diskmgmt.mscpirms nospiežat taustiņu “Enter”.

- Diska pārvaldības utilīta uzskaitīs visus jūsu diskus. Ar peles labo pogu noklikšķiniet uz diska, kura burtu vēlaties mainīt, un pēc tam noklikšķiniet uz “Mainīt diska burtu un ceļus”.

- Lai mainītu diska burtu, noklikšķiniet uz pogas Mainīt un sarakstā atlasiet citu burtu. Pēc tam noklikšķiniet uz pogas Labi.

6. labojums: veiciet vīrusu skenēšanu
Ja jūsu sistēma ir inficēta ar vīrusu vai ļaunprātīgu programmatūru, iespējams, nevarēsit piekļūt savām mapēm un failiem. Varat veikt vīrusu skenēšanu, lai pārbaudītu, vai tas tā ir, un pēc tam veikt nepieciešamās darbības, piemēram, dzēst inficētos failus.
- Noklikšķiniet uz uzdevumjoslas pārpildes pogas, kas uzdevumjoslas labajā pusē parādās kā bultiņa, lai skatītu slēptās ikonas.

- Pēc tam noklikšķiniet uz antivīrusa, lai to palaistu.

- Kad pretvīrusu programma ir atvērta, noklikšķiniet uz opcijas “Deep scan” vai “Complete scan”, lai skenētu datoru.

- Pagaidiet, līdz skenēšana ir pabeigta, kas var aizņemt kādu laiku. Ja kādas mapes vai faili ir inficēti, antivīruss jums par to paziņos. Pēc tam varat tos ievietot karantīnā vai izdzēst no datora.
7. labojums: piešķiriet pilnas kontroles atļauju
Ja jums nav pietiekamu atļauju piekļūt diskam, var tikt parādīts kļūdas ziņojums “Atrašanās vieta nav pieejama”. Lai to novērstu, jums ir jāpiešķir sava lietotāja konta pilnas kontroles atļauja.
- Atveriet Windows Explorer un pēc tam dodieties uz “Šis dators”.

- Ar peles labo pogu noklikšķiniet uz diska, kurā tiek parādīta kļūda, un pēc tam noklikšķiniet uz “Properties”.

- Parādītajā dialoglodziņā noklikšķiniet uz cilnes “Drošība” augšpusē un pēc tam uz pogas “Rediģēt”.

- Noklikšķiniet uz izvēles rūtiņas blakus opcijai “Pilna kontrole”, lai to iespējotu. Pēc tam noklikšķiniet uz “Lietot” un “Labi”. Tagad mēģiniet vēlreiz piekļūt mapei.

8. labojums: pārbaudiet, vai nav bojātu sektoru
Varat izmantot Windows pārbaudes diska utilītu, lai pārbaudītu, vai jūsu diskā nav bojātu sektoru, kas izraisa kļūdu.
- Atveriet diska logu Properties, ar peles labo pogu noklikšķinot uz tā programmā Windows Explorer, kā paskaidrots iepriekš.
- Tomēr cilnes Drošība vietā noklikšķiniet uz cilnes “Rīki” un pēc tam uz pogas “Pārbaudīt”.

- Tagad noklikšķiniet uz “Skenēt disku” un ļaujiet skenēšanai sākt. Atkarībā no diska lieluma skenēšanas pabeigšana var aizņemt laiku. Ja rodas kļūdas, utilīta parādīs dažas iespējas, ko varat izmantot, lai tās atrisinātu.

9. labojums: veiciet SFC, DISM un CHKDSK skenēšanu
Windows sistēmas failu pārbaudes (SFC) utilīta var skenēt datorā kļūdas un mēģināt tās novērst.
- Atveriet izvēlni Sākt, ierakstiet
cmdun noklikšķiniet uz Palaist kā administratoram.

- Kad tiek parādīts komandu uzvednes logs, ierakstiet
sfc /scannowun nospiediet taustiņu Enter.

- Pagaidiet, līdz skenēšana ir pabeigta, un pēc tam ierakstiet,
DISM /Online /Cleanup-Image /CheckHealthpirms vēlreiz nospiežat taustiņu Enter.

- Pēc tam ierakstiet
DISM /Online /Cleanup-Image /ScanHealthun vēlreiz nospiediet taustiņu Enter.

- Visbeidzot ierakstiet
DISM /Online /Cleanup-Image /RestoreHealthun nospiediet taustiņu Enter.

- Kad DISM skenēšana ir pabeigta, varat veikt CHKDSK skenēšanu.
chkdsk g: /f /r /xKomandu uzvednes logā ierakstiet un nospiediet taustiņu Enter. Noteikti aizstājiet “g” ar diska burtu diskā, kuram nevarat piekļūt.

- Pagaidiet, līdz skenēšana ir pabeigta, un pēc tam restartējiet datoru.
10. labojums: kopējiet darbvirsmas mapi uz sistēmas profilu
- Atveriet Windows Explorer, dodieties uz “Šis dators” un pēc tam atveriet “C” disku.
- Veiciet dubultklikšķi uz mapes “Lietotāji”, lai to atvērtu.

- Mapē “Lietotāji” meklējiet mapi “Noklusējums”. Ja tas nav redzams, noklikšķiniet uz izvēlnes “Skatīt” augšpusē, pēc tam dodieties uz opciju “Rādīt” un pēc tam noklikšķiniet uz “Slēptie vienumi”.

- Kad redzat mapi Noklusējums, ar peles labo pogu noklikšķiniet un kopējiet to un pēc tam pārvietojiet to uz šādu vietu:
C drive -> windows -> system 32 -> config and then systemprofile. Kad mape ir nokopēta, restartējiet datoru.
11. labojums: pievienojiet reģistram darbvirsmas atrašanās vietu
- Atveriet izvēlni Sākt, ierakstiet
regeditun noklikšķiniet uz “Palaist kā administratoram”.

- Reģistra redaktora adreses joslā ielīmējiet šādu adresi:
HKCU\Software\Microsoft\Windows\CurrentVersion\Explorer\User Shell Foldersun nospiediet taustiņu Enter.

- Ar peles labo pogu noklikšķiniet uz mapes “Lietotāja apvalka mapes” kreisajā pusē un noklikšķiniet uz “Jauns” un pēc tam uz “String Value”.

%USERPROFILE% \Desktop C:\Users\%USERNAME%\DesktopPirms datora restartēšanas ierakstiet jaunās DWORD vērtības nosaukumu un nospiediet Enter.
12. labojums: atiestatiet lietotāja atļaujas
- Atveriet komandu uzvedni kā administrators un ierakstiet
cd/usersun nospiediet taustiņu Enter.

- Izpildiet šo
cd/usernameun vēlreiz nospiediet taustiņu Enter. Aizstājiet “lietotājvārds” ar sava Windows konta nosaukumu.

- Pēc tam ierakstiet
icacts Documents/reset/t/qun nospiediet taustiņu “Enter”.

13. labojums: restartējiet RPC pakalpojumu
- Atveriet izvēlni Sākt, ierakstiet
services.mscun noklikšķiniet uz Palaist kā administratoram.

- Atrodiet pakalpojumu Remote Procedure Call (RPC), ar peles labo pogu noklikšķiniet uz tā un pārbaudiet, vai ir pieejama opcija Restartēt. Ja tā ir, noklikšķiniet uz tā. Ja tas ir pelēks, tas nozīmē, ka pakalpojums darbojas pareizi.

14. labojums: iespējojiet drošo režīmu
- Nospiediet un turiet
Shifttaustiņu un restartējiet datoru, lai palaistu papildu opcijas. Vai arī restartējiet datoru unF8atkārtoti nospiediet taustiņu. - Ekrānā Papildu opcijas noklikšķiniet uz opcijas Startēšanas iestatījumi.

- Startēšanas iestatījumu lapā noklikšķiniet uz pogas Restartēt. Kad dators tiek restartēts, nospiediet taustiņu,
F4lai palaistu drošajā režīmā. Mēģiniet piekļūt mapei drošajā režīmā.

15. labojums: veiciet sistēmas atjaunošanu
Ja nevarat atrisināt problēmu, apsveriet iespēju izmantot sistēmas atjaunošanu, lai atjaunotu datora laiku, kad mape bija pieejama.
- Atveriet izvēlni Sākt, ierakstiet
system restoreun noklikšķiniet uz “Atkopšana”.

- Parādītajā vadības paneļa lapā noklikšķiniet uz “Atvērt sistēmas atjaunošanu”.

- Kad tiek atvērta sistēmas atjaunošanas utilīta, varat atlasīt atjaunošanas punktu, kuru vēlaties izmantot, noklikšķinot uz tā. Pēc tam noklikšķiniet uz pogas “Nākamais”.

- Visbeidzot noklikšķiniet uz pogas “Pabeigt” un ļaujiet datoram atsāknēt. Pagaidiet, līdz tā tiks atjaunota, kad kļūda “Atrašanās vieta nav pieejama” netika parādīta.

Lietas, kas jāzina
- Ja mapē esošie dati, kuriem nevarat piekļūt, nav svarīgi, varat mēģināt formatēt disku un pārbaudīt, vai tas palīdz.
- Ja izmantojat drošo režīmu, lai piekļūtu mapei, iespējams, būs jāizvēlas opcija “Drošais režīms ar tīklu”, ja mape atrodas tīklā.
- Ja nevarat piekļūt mapei pat pēc iepriekš minēto metožu izmēģināšanas, varat mēģināt atgūt datus šajā vietā, izmantojot datu atkopšanas rīkus.


Atbildēt