
SD kartes un USB zibatmiņas diski ir kompakti uzglabāšanas risinājumi, kas paredzēti failu saglabāšanai un pārsūtīšanai starp ierīcēm. Diemžēl arvien vairāk Android lietotāju ir saskārušies ar problēmām, mēģinot formatēt savas SD kartes.
Tas var būt apgrūtinoši, īpaši tiem, kuri bieži izmanto noņemamos diskus, zibatmiņas diskus, kameras vai SD kartes.
Parasti, saskaroties ar nepareizi funkcionējošu SD karti vai atmiņas ierīci, sākotnējā doma ir to formatēt, taču dažreiz šī darbība vienkārši nedarbojas, kas var neticami pasliktināt.
Viens no iespējamiem šīs problēmas cēloņiem ir tas, ka jūsu SD kartei var būt iespējots tikai lasīšanas iestatījums. Lai to atrisinātu, jums ir jāiespējo rakstīšanas atļaujas. Interesanti, kā to izdarīt? Izpētīsim iespējas.
Efektīvi risinājumi formatēšanas problēmām ar Android SD kartēm
Lai atrisinātu šo problēmu, varat izmantot daudzas stratēģijas. Šeit mēs ieskicējam visvienkāršākās un efektīvākās metodes. Veiciet šīs darbības uzmanīgi, lai izvairītos no svarīgu datu zaudēšanas riska.
#1. Restartējiet savu Android ierīci
Vienkārša atsāknēšana bieži var atrisināt problēmu ar jūsu SD karti. Tālruņa sistēmas nejaušas kļūmes vai kļūdas var neļaut tai pareizi nolasīt vai modificēt SD karti. Ja formatēšana nav veiksmīga, mēģiniet restartēt ierīci.
#2. Pārbaudiet atmiņas karti datorā
Ja jūsu Samsung ierīce pēc atsāknēšanas nereaģē, ir ieteicams pārbaudīt atmiņas karti, izmantojot datoru. Piemēram, varat izmantot karšu lasītāju, lai savienotu SD karti ar datoru, ļaujot jums pārbaudīt, vai tā ir atpazīta pareizi.

Ja karte netiek parādīta jūsu datorā, tas var liecināt par bojājumu, kas liecina, ka SD karte vairs nedarbojas.
#3. Noņemiet rakstīšanas aizsardzību
Vēl viens izplatīts šīs formatēšanas kļūdas iemesls ir rakstīšanas aizsardzība jūsu SD kartē, kas neļauj mainīt datus. Lūk, kā to atspējot:
- Savienojiet SD karti ar Windows datoru, izmantojot viedtālruni vai karšu lasītāju.
- Atveriet komandu uzvedni un ierakstiet Diskpart , pēc tam nospiediet taustiņu Enter.
- Pēc tam ievadiet komandu saraksta disku un izpildiet to, nospiežot taustiņu Enter.
- Tagad jūs redzēsit pievienoto atmiņas ierīču sarakstu; izvēlieties savu SD karti, ierakstot atlasīt disku 0 (aizstāt 0 ar sava diska numuru).
- Visbeidzot, ievadiet atribūtus disks, kas ir tikai lasāms, un nospiediet taustiņu Enter, lai atspējotu tikai lasīšanas režīmu.
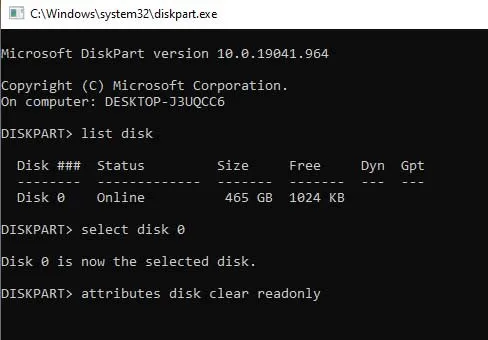
Pēc šo darbību veiksmīgas pabeigšanas ierakstiet exit , lai aizvērtu komandu uzvedni un pārbaudītu, vai tagad varat formatēt SD karti.
#4. Formatēšana, izmantojot datoru
Ja dators nosaka jūsu SD karti, iespējams, problēma ir saistīta ar jūsu Android ierīci. Tā vietā, lai formatētu to tālrunī, mēģiniet izmantot datoru. Lai formatētu SD karti datorā, rīkojieties šādi:
- Savienojiet SD karti ar Windows datoru, izmantojot viedtālruni vai karšu lasītāju.
- Pārejiet uz šo datoru un pārbaudiet, vai tur parādās karte. Ja tā ir, ar peles labo pogu noklikšķiniet uz tā un atlasiet opciju Formatēt .
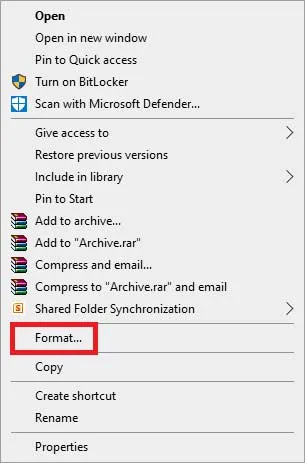
- Tiks parādīts formatēšanas logs; atlasiet failu sistēmu kā FAT32.
- Sadaļā Formatēšanas opcijas atzīmējiet izvēles rūtiņu Ātrais formatējums un noklikšķiniet uz Labi .
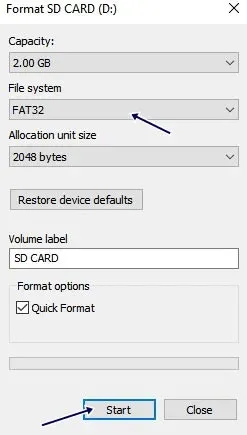
Tagad vienkārši uzgaidiet, kamēr tiek formatēta SD karte. Ja rodas kļūdas, tas var norādīt, ka jūsu SD karte ir bojāta.
Šis ir mūsu ceļvedis par to, kā novērst nespēju formatēt SD karti Android ierīcēs. Mēs ceram, ka iepriekš minētie padomi jums noderēs. Ja jums ir kādi jautājumi par šo problēmu, nekautrējieties atstāt komentāru zemāk.




Atbildēt