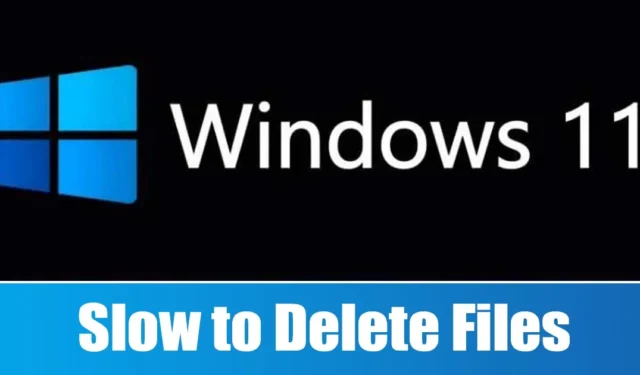
Lai gan jaunākajās Windows 11 versijās nav kļūdu, lietotāji joprojām saskaras ar dažādām problēmām. Viena īpaši izplatīta sūdzība starp Windows 11 lietotājiem ir gausais failu dzēšanas process.
Lietotāji ir novērojuši, ka viņu sistēmā Windows 11 ir nepieciešams neparasti ilgs laiks, lai izdzēstu failus neatkarīgi no failu lieluma. Ja, mēģinot dzēst failus operētājsistēmā Windows 11, rodas aizkave, turpiniet lasīt, lai izpētītu iespējamos risinājumus.
Failu dzēšanas ātrumu sistēmā Windows 11 var ietekmēt vairāki faktori. Šajā rakstā mēs izklāstīsim efektīvas stratēģijas, lai uzlabotu failu dzēšanas ātrumu operētājsistēmā Windows 11. Iedziļināsimies.
1. Restartējiet savu Windows 11 datoru

Reizēm kļūdas vai kļūmes var kavēt failu dzēšanas procesu operētājsistēmā Windows 11. Ja konstatējat, ka failu dzēšana prasa ilgāku laiku nekā parasti, var palīdzēt vienkārša restartēšana.
Regulāra datora vai klēpjdatora pārstartēšana veicina labāku veiktspēju, atdzesējot aparatūras komponentus un atbrīvojot fona procesus. Ir arī vērts atzīmēt, ka dažiem Windows 11 atjauninājumiem ir nepieciešama restartēšana, lai pareizi instalētu.
Pirms pāriet uz citiem risinājumiem, piekļūstiet Windows 11 barošanas izvēlnei un izvēlieties Restartēt . Pēc sistēmas atsāknēšanas mēģiniet izdzēst nevajadzīgos failus.
2. Optimizējiet savu cieto disku
Lai uzlabotu failu dzēšanas ātrumu, cietā diska optimizēšana var būt efektīva pieeja. Tālāk ir norādītas darbības, kas jāveic operētājsistēmā Windows 11.
1. Atveriet Windows 11 meklēšanas līdzekli un ierakstiet “defrag”. Pēc tam no rezultātiem atlasiet Defragmentēt un optimizēt diskus .

2. Atlasot visus diskus, turiet nospiestu taustiņu CTRL . Pēc atlases noklikšķiniet uz pogas Analizēt visu .

3. Pārbaudiet fragmenta procentuālo daudzumu kolonnā Pašreizējais statuss .
4. Ja kāds disks parāda vairāk nekā 10% sadrumstalotību, izvēlieties to un pēc tam atlasiet pogu Optimizēt .

Šis process optimizēs jūsu sadrumstaloto disku, lai uzlabotu veiktspēju, un tas palīdzēs atrisināt lēnas failu dzēšanas operētājsistēmā Windows 11.
3. Izmantojiet Disk Check Utility
Gan Windows 10, gan 11 ir aprīkoti ar diska kļūdu pārbaudes utilītu, kas paredzēta failu sistēmas problēmu identificēšanai un novēršanai. Šīs utilītas palaišana var palīdzēt novērst problēmas, kas saistītas ar lēnu failu dzēšanu.
1. Palaidiet programmu File Explorer savā Windows 11 ierīcē.
2. Ar peles labo pogu noklikšķiniet uz diskdziņa, kurā ir instalēta operētājsistēma Windows 11, un izvēlieties Properties (Rekvizīti) , atkārtojot ar visiem citiem problemātiskajiem diskdziņiem.

3. Logā Diska rekvizīti pārejiet uz cilni Rīki .

4. Noklikšķiniet uz pogas Pārbaudīt , kas atrodas sadaļā Kļūdu pārbaude .

5. Uzvednē Error Checking atlasiet Scan Drive .

4. Atrodiet un labojiet bojātos sistēmas failus
Bojāti sistēmas faili var ievērojami veicināt lēnu failu dzēšanas procesu operētājsistēmā Windows 11. Par laimi, šo failu identificēšana un labošana ir vienkārša. Veiciet tālāk norādītās darbības.
1. Sistēmā Windows 11 meklējiet komandu uzvedni. Ar peles labo pogu noklikšķiniet uz tās un atlasiet Palaist kā administratoram .

2. Kad ir atvērta komandu uzvedne, ievadiet šādu komandu:
sfc /scannow

Šī komanda atklās un atjaunos bojātus sistēmas failus ar jauniem.
3. Ja procesa laikā rodas kļūdas, varat turpināt palaist šīs divas DISM komandas:
DISM /Online /Cleanup-Image /RestoreHealth

Pēc šo komandu izpildes restartējiet Windows 11 ierīci. Tam vajadzētu atrisināt problēmas, kas saistītas ar lēnu failu dzēšanas ātrumu.
5. Veiciet visaptverošu pretvīrusu skenēšanu
Ļaunprātīga programmatūra un vīrusi bieži var izraisīt pārmērīgu CPU un RAM izmantošanu, izraisot sistēmas aizkavēšanos. Dažas ļaunprātīgas programmatūras darbojas slēpti, nopietni ietekmējot datora veiktspēju.
Tā rezultātā failu dzēšanas laikā piedzīvoto lēnumu var izraisīt neatklāta ļaunprātīga programmatūra vai vīrusi. Tāpēc ir saprātīgi veikt pilnu pretvīrusu skenēšanu savā Windows 11 ierīcē, lai identificētu un novērstu šos draudus. Windows drošības programma ir uzticams rīks šim nolūkam.
1. Operētājsistēmas Windows 11 meklēšanas joslā ierakstiet “Windows Security”. Pēc tam rezultātos atlasiet lietotni Windows drošība .

2. Programmā Windows Security noklikšķiniet uz Aizsardzība pret vīrusiem un draudiem .

3. Sadaļā Aizsardzība pret vīrusiem un draudiem atrodiet un noklikšķiniet uz Skenēšanas opcijas .

4. Skenēšanas veidu sarakstā izvēlieties opciju Pilna skenēšana .

5. Visbeidzot, noklikšķiniet uz pogas Scan Now, lai sāktu procesu.
Šī skenēšana rūpīgi pārbaudīs, vai jūsu Windows 11 ierīcē nav slēptu draudu, tādējādi palīdzot uzlabot vispārējo veiktspēju.
6. Atspējojiet attālo diferenciālo saspiešanu
Daži Windows 11 lietotāji ir atklājuši, ka attālās diferenciālās saspiešanas funkcijas deaktivizēšana var samazināt failu dzēšanas aizkavi. Lūk, kā to izdarīt:
1. Meklējiet Windows līdzekļus Windows meklēšanas joslā. Rezultātos atveriet opciju Ieslēgt vai izslēgt Windows līdzekļus .

2. Uznirstošajā logā atrodiet opciju Remote Differential Compression AI Support .
3. Vienkārši noņemiet atzīmi no šīs opcijas un noklikšķiniet uz Labi .

Pēc izmaiņu piemērošanas restartējiet datoru. Tam vajadzētu palīdzēt uzlabot failu dzēšanas ātrumu.
7. Pārbaudiet, vai nav HDD/SSD kļūmju
Ja cietais disks vai SSD disks nedarbojas, tas var aizkavēt failu pārvietošanu vai dzēšanu. Lai gan SSD diskiem parasti ir ilgāks kalpošanas laiks nekā tradicionālajiem cietajiem diskiem, ir saprātīgi regulāri pārbaudīt savu disku stāvokli.
Varat izmantot komandu uzvedni, lai piekļūtu SMART (pašuzraudzības, analīzes un ziņošanas tehnoloģijas) datiem operētājsistēmā Windows 11, palīdzot noteikt, vai jūsu disks darbojas pareizi vai rodas aparatūras problēmas.
Šīs rokasgrāmatas mērķis ir palīdzēt atrisināt lēnas failu dzēšanas problēmu sistēmā Windows 11 . Ja jūsu HDD vai SSD ir vesels un esat izmēģinājis visas ieteiktās metodes, jūsu lēnais failu dzēšanas ātrums ir jāatrisina. Informējiet mūs, ja jums nepieciešama papildu palīdzība saistībā ar operētājsistēmu Windows 11.




Atbildēt