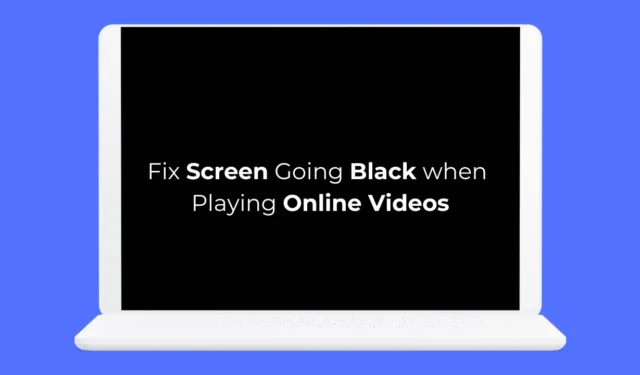
Nesen daži klēpjdatoru lietotāji ir nosūtījuši mums ziņojumu, jautājot, vai ekrāns kļūst melns, atskaņojot tiešsaistes videoklipus.
Neatkarīgi no tā, vai izmantojat galddatoru vai klēpjdatoru, dažādu iemeslu dēļ ekrāns var kļūt melns, skatoties videoklipus. Pārbaudīsim, kāpēc rodas šādas problēmas.
Kāpēc, skatoties tiešsaistes videoklipus, ekrāns kļūst melns?
Ja, skatoties tiešsaistes videoklipus pārlūkprogrammā Google Chrome, rodas problēmas ar ekrānu, kas kļūst melns, varat vainot tīmekļa pārlūkprogrammu.
Tomēr, ja tā pati problēma parādās citā tīmekļa pārlūkprogrammā, iespējams, ir problēmas ar GPU draiveriem, sistēmas failiem vai aparatūru.
Ir grūti noteikt konkrētu šīs problēmas iemeslu, jo tas var atšķirties. Bet labi ir tas, ka, skatoties tiešsaistes videoklipus pārlūkā Chrome, ekrāns kļūst melns, kas parasti ir programmatūras problēma.
Kā novērst, ka ekrāns kļūst melns, atskaņojot tiešsaistes videoklipus?
Tā kā mēs nezinām patieso iemeslu, kāpēc ekrāns kļūst melns, skatoties tiešsaistes videoklipus, mums ir jāievēro problēmu novēršanas padomi, kas var atrisināt problēmas ar tīmekļa pārlūkprogrammu, displeja draiveriem un sistēmas failu bojājumiem. Šeit ir norādītas labākās lietas, ko varat darīt, lai atrisinātu problēmu.
1. Pārliecinieties, vai ekrāna izšķirtspēja ir pareiza
Nepareiza ekrāna izšķirtspējas izvēle parasti ir galvenais iemesls ekrāna atgriešanai, skatoties videoklipus. Tāpēc jums ir jānodrošina, lai jūsu displejs izvēlētos pareizo ekrāna izšķirtspēju. Lūk, kas jums jādara.
1. Datorā palaidiet lietotni Iestatījumi .
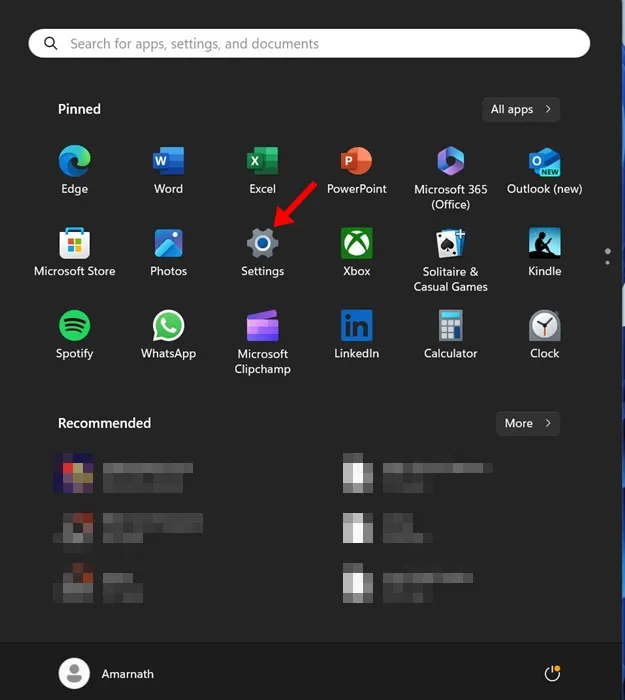
2. Kad tiek atvērta lietotne Iestatījumi, pārslēdzieties uz cilni Sistēma .
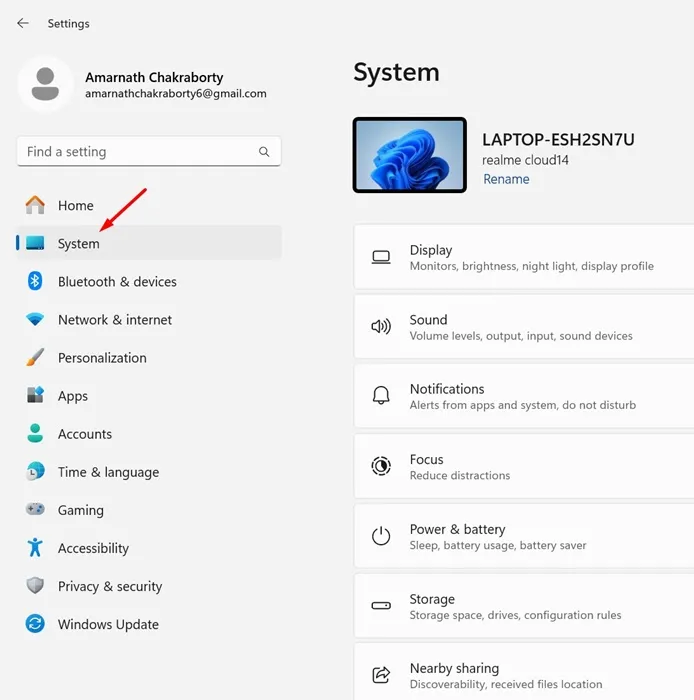
3. Labajā pusē noklikšķiniet uz Displejs .
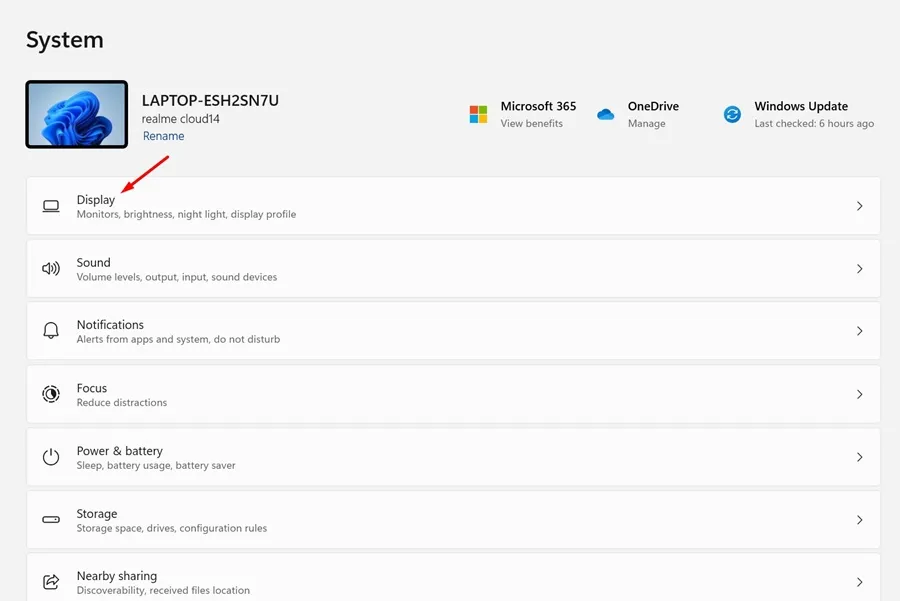
4. Tagad pārejiet uz sadaļu Mērogs un izkārtojums.
5. Noklikšķiniet uz nolaižamās izvēlnes blakus Displeja izšķirtspējai un iestatiet ieteicamo .
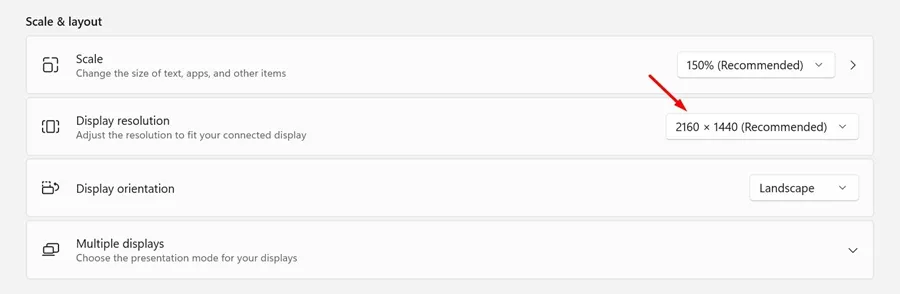
Tieši tā! Pēc izmaiņu veikšanas restartējiet datoru un mēģiniet atskaņot tiešsaistes video. Pārbaudiet, vai, skatoties videoklipu, ekrāns joprojām ir melns.
2. Atspējojiet aparatūras paātrinājumu pārlūkā Chrome
Ja izmantojat īpašu GPU, varat izmantot tīmekļa pārlūkprogrammas aparatūras paātrinājuma funkciju, lai uzlabotu video atskaņošanu. Tomēr dažreiz vislabāk ir izslēgt šo funkciju, jo tā var izraisīt tādas problēmas kā melns ekrāns, skatoties tiešsaistes videoklipus.
Varat mēģināt izslēgt Google Chrome pārlūkprogrammas aparatūras paātrinājuma funkciju un noskaidrot, vai tas palīdz. Tālāk ir norādīts, kā pārlūkprogrammā Google Chrome atspējot aparatūras paātrinājumu.
1. Palaidiet pārlūkprogrammu Google Chrome un noklikšķiniet uz trim punktiem ekrāna augšējā labajā stūrī.
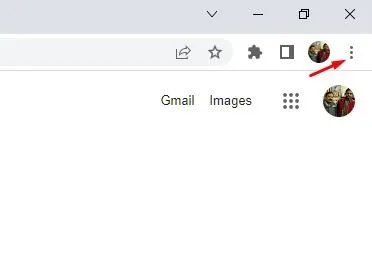
2. Chrome izvēlnē atlasiet Iestatījumi .
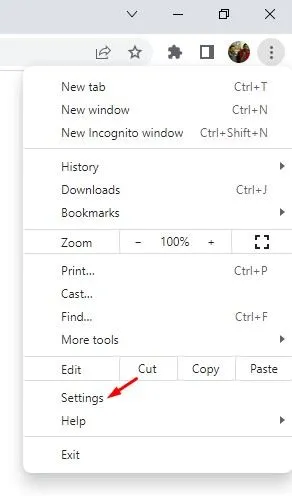
3. Atverot Chrome iestatījumus, pārslēdzieties uz Sistēma .
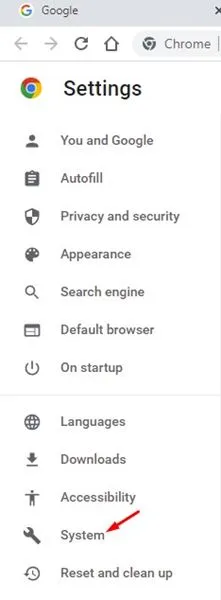
4. Sistēmā izslēdziet slēdzi “Izmantot aparatūras paātrinājumu, kad tas ir pieejams” un pēc tam noklikšķiniet uz tai blakus esošās pogas Restartēt.
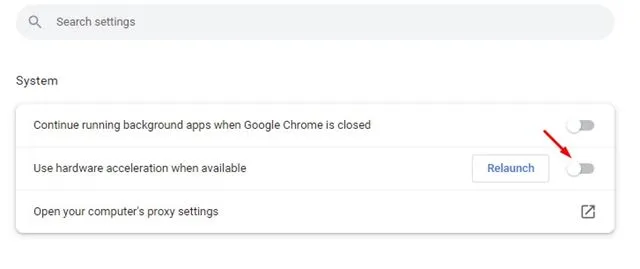
Tieši tā! Jūsu tīmekļa pārlūkprogramma tiks restartēta, un aparatūras paātrinājuma funkcija tiks atspējota.
3. Noņemiet nesen instalēto paplašinājumu
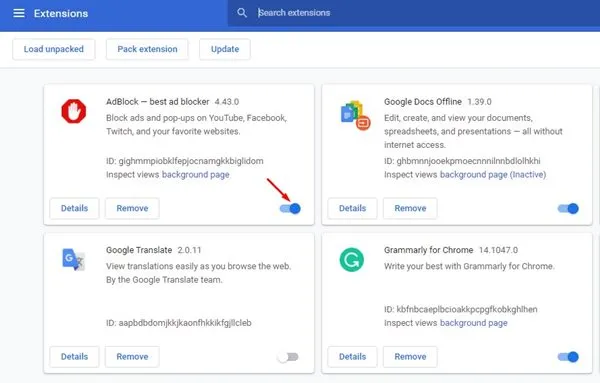
Daži Chrome paplašinājumi var būt pretrunā ar video atskaņošanu vietnēs. Tātad, ja pēc paplašinājuma instalēšanas pārlūkā Chrome saskaraties ar melnā ekrāna problēmu, ir pienācis laiks to atspējot vai noņemt.
Ja nevarat atcerēties nevienu paplašinājumu, varat manuāli atspējot paplašinājumus pa vienam, līdz atrodat paplašinājumu, kas izraisa problēmu.
Lai pārskatītu savus Chrome paplašinājumus, noklikšķiniet uz trim punktiem augšējā labajā stūrī un pārejiet uz sadaļu Paplašinājumi > Pārvaldīt paplašinājumus.
4. Atjauniniet displeja draiverus
Novecojuši vai bojāti displeja draiveri ir vēl viens iemesls, kāpēc pārlūkprogramma rāda melnu ekrānu, skatoties tiešsaistes videoklipus.
Varat atbrīvoties no šādām problēmām, atjauninot displeja draiverus. Lūk, kas jums jādara.
1. Windows 11 meklēšanā ierakstiet Ierīču pārvaldnieks. Pēc tam labāko atbilstības rezultātu sarakstā atveriet lietotni Ierīču pārvaldnieks .
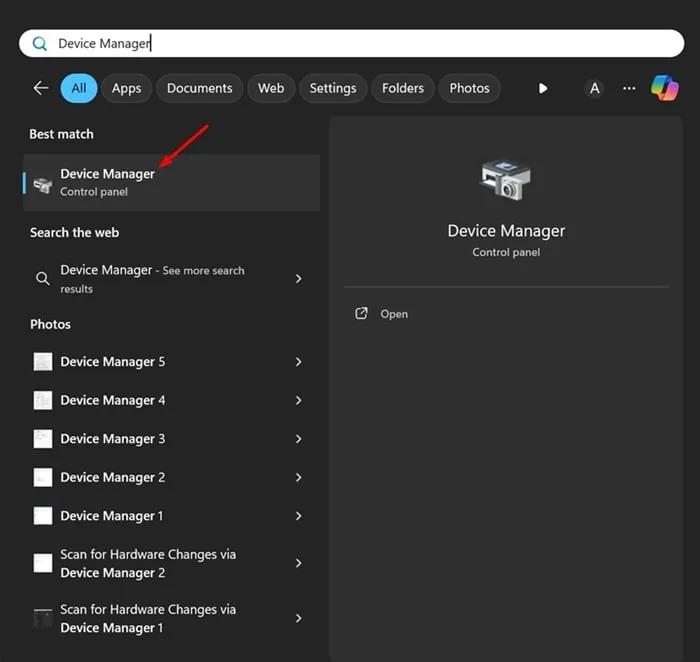
2. Kad tiek atvērts ierīču pārvaldnieks, izvērsiet sadaļu Displeja adapteri, ar peles labo pogu noklikšķiniet uz displeja adaptera un atlasiet Atjaunināt draiveri .
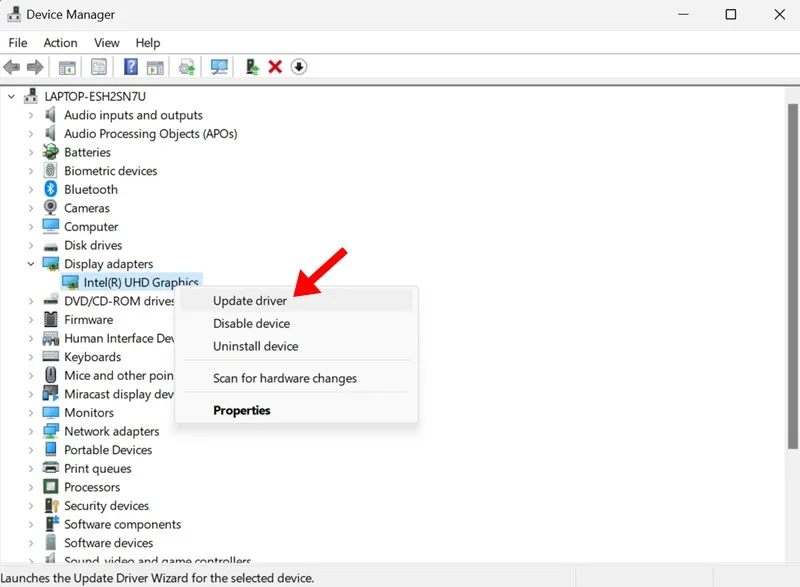
3. Ekrānā Kā vēlaties meklēt draiverus atlasiet Meklēt draiverus automātiski .
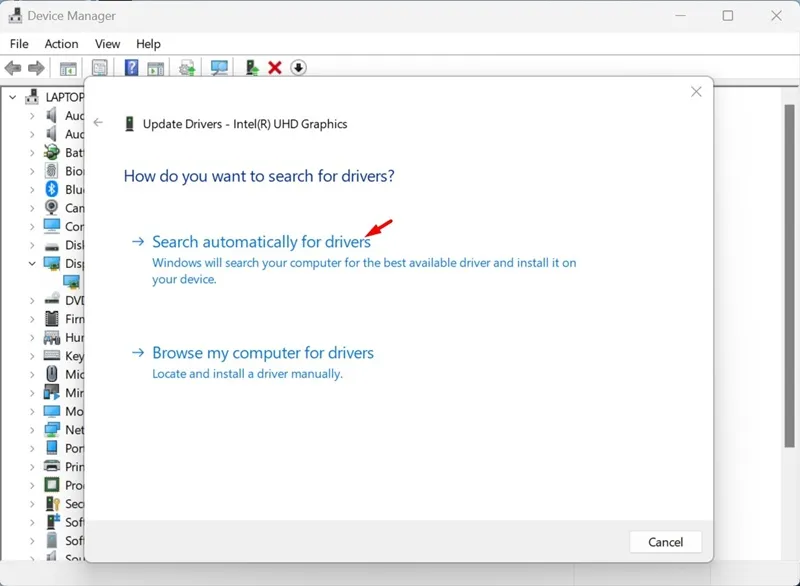
Tieši tā! Tagad draivera atjaunināšanas rīks automātiski lejupielādēs un instalēs jūsu ierīcē nepieciešamos displeja draiverus. Pēc izmaiņu veikšanas noteikti restartējiet datoru.
5. Atjauniniet pārlūkprogrammu Chrome
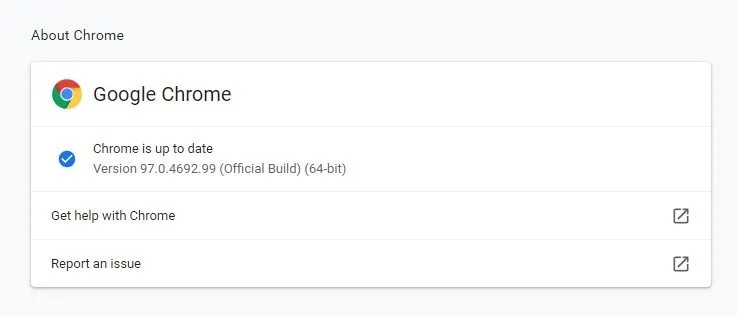
Novecojušā Google Chrome versijā var būt kļūdas un kļūmes, kas var sabojāt jūsu video skatīšanās pieredzi.
Tāpēc varat mēģināt atjaunināt Google Chrome uz jaunāko versiju, lai redzētu, vai tas palīdz. Tāpat laba drošības prakse ir atjaunināt tīmekļa pārlūkprogrammu, lai novērstu drošības un privātuma riskus.
Lai atjauninātu pārlūkprogrammu Google Chrome, noklikšķiniet uz trim punktiem augšējā labajā stūrī un atlasiet Palīdzība > Par Google Chrome. Tādējādi tiks aktivizēts Chrome atjaunināšanas rīks, un jūsu pārlūkprogramma tiks atjaunināta.
6. Pārbaudiet, vai vietnē nav problēmu
Ja problēma joprojām nav novērsta, pārbaudiet, vai nav problēmas ar vietni, kurā skatāties videoklipu.
Lai to apstiprinātu, varat mēģināt skatīties videoklipus dažādās vietnēs. Ja problēma parādās tikai noteiktā vietnē, tā nav jūsu problēma.
Varat mēģināt sazināties ar vietnes tīmekļa pārzini un lūgt viņu atrisināt problēmu. Varat arī skatīties videoklipu citā vietnē.
Tātad, šīs ir dažas darba metodes, kā novērst, ka ekrāns kļūst melns, skatoties tiešsaistes videoklipus pārlūkā Chrome. Mēs esam pārliecināti, ka mūsu kopīgotās metodes jau būtu novērsušas problēmu. Ja jums nepieciešama papildu palīdzība par šo tēmu, paziņojiet mums komentāros.


Atbildēt