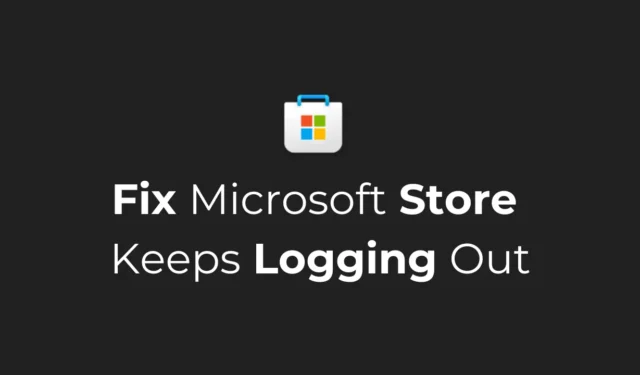
Microsoft Store ir vienas pieturas galamērķis lietotnēm un spēlēm operētājsistēmā Windows. App Store ir iebūvēts operētājsistēmā Windows 10/11, un tas ir lieliski noderīgs.
Lai gan Microsoft pieliek daudz pūļu, lai uzlabotu savus lietotņu veikalus, tajā joprojām ir dažas kļūdas, kas neļauj lietotājiem instalēt savas iecienītākās lietotnes.
Nesen tika atklāts, ka daudzi Windows 11 lietotāji saskaras ar problēmām ar Microsoft veikalu. Pēc lietotāju domām, Microsoft Store turpina atteikties nejauši, dažreiz pat instalējot lietotni.
Kā novērst problēmu, kas saistīta ar Microsoft Store nepārtrauktu atteikšanos
Tātad, ja esat Windows lietotājs, kurš lieto Microsoft veikalu, lai lejupielādētu lietotnes un spēles, bet nevarat to izmantot, jo tas pastāvīgi atsakās, izpildiet šo rokasgrāmatu. Tālāk mēs esam kopīgojuši dažas vienkāršas metodes, kā novērst problēmu, kas saistīta ar Microsft Store pastāvīgi atteikšanos.
1. Restartējiet Windows 11 datoru

Dažreiz kļūdas un kļūmes operētājsistēmā var traucēt Microsoft Store lietotnei pareizi darboties.
Labā ziņa ir tā, ka šādas kļūdas un kļūmes var novērst, restartējot datoru. Lai to izdarītu, vienkārši noklikšķiniet uz Windows 11 pogas Sākt un atlasiet barošanas izvēlni.
Izvēlnes Barošana opcijās atlasiet Restartēt. Tas restartēs jūsu Windows 11 datoru; pēc restartēšanas pārbaudiet, vai Microsoft Store lietotne joprojām jūs izraksta.
2. Izslēdziet Microsoft konta problēmas
Ja Microsoft konts, ko izmantojat operētājsistēmā Windows 11, nav pārbaudīts vai trūkst pakalpojumu sniegšanai svarīgas informācijas, jūs saskarsities ar problēmām, lietojot lielāko daļu Microsoft programmu un pakalpojumu.
Tātad, jums ir jāatrod un jāizslēdz problēmas, kas saistītas ar jūsu Microsoft kontu. Ieteicams arī mainīt sava Microsoft konta paroli, lai izslēgtu drošības problēmas.
Lai pārvaldītu savu Microsoft kontu, apmeklējiet šo tīmekļa lapu un izvēlieties atbilstošo opciju.
3. Palaidiet Microsoft Store Apps problēmu novēršanas rīku
Ja lietotnes atjaunināšanas laikā Microsoft Store turpina atteikties, varat mēģināt palaist Microsoft Store Apps problēmu novēršanas rīku savā operētājsistēmā Windows 11. Tālāk ir norādīts, kas jums jādara.
1. Atveriet Windows meklēšanu un ierakstiet Microsoft Store App Troubleshooter. Pēc tam noklikšķiniet uz Atrast un novērst problēmas ar Microsoft Store lietotnēm .

2. Jūsu datorā tiks atvērts Microsoft veikala problēmu novēršanas rīks. Noklikšķiniet uz Tālāk .

3. Tagad pagaidiet, līdz Microsoft Store problēmu risinātājs atrod un novērš problēmas.

Kad process ir pabeigts, restartējiet Windows datoru un pārbaudiet, vai problēma ir novērsta.
4. Pārbaudiet Windows 11 reģionālos iestatījumus
Nepareiza valsts vai reģiona izvēle ir vēl viens ievērojams iemesls, kāpēc Microsoft Store turpina atteikties. Ja reģionālie iestatījumi nav pareizi, var rasties arī citas problēmas, piemēram, nevar lejupielādēt lietotnes vai Microsoft App Store netiek ielādēts.
1. Noklikšķiniet uz Windows 11 pogas Sākt un atlasiet Iestatījumi .

2. Kad tiek atvērta lietotne Iestatījumi, pārslēdzieties uz Laiks un valoda .

3. Labajā pusē noklikšķiniet uz Valoda un reģions .

4. Logā Valoda un reģions pārbaudiet, vai valsts vai reģions un reģionālais formāts ir pareizs.

Ja tas nav pareizi, jums ir jāatlasa pareizās opcijas, lai novērstu Microsoft Store problēmas. Pēc izmaiņu veikšanas noteikti restartējiet Windows datoru.
5. Notīriet Microsoft veikala kešatmiņu
Tāpat kā jebkura cita Windows lietotne, arī Microsoft Store lietotne saglabā kešatmiņu jūsu ierīcē, lai nodrošinātu ātrāku piekļuvi.
Ja šis kešatmiņas fails ir bojāts, daži Microsoft Store līdzekļi var nedarboties. Tas var arī nejauši atteikt jūs; tādējādi jūs varat atbrīvoties no tā, notīrot Microsoft Store kešatmiņu operētājsistēmā Windows 11.
1. Windows 11 meklēšanā ierakstiet Command Prompt. Pēc tam ar peles labo pogu noklikšķiniet uz komandu uzvednes un atlasiet Palaist kā administratoram .

2. Kad tiek atvērta komandu uzvedne, izpildiet šo norādīto komandu:
WSReset.exe

Tagad pagaidiet, līdz process tiks pabeigts. Kad esat pabeidzis, restartējiet Windows 11 datoru un vēlreiz piekļūstiet Microsoft veikalam. Šāda veida Microsoft veikals jūs neizteiks.
6. Labojiet vai atiestatiet Microsoft Store lietotni
Daudzi operētājsistēmas Windows 11 lietotāji ir novērsuši problēmu, kas saistīta ar Microsoft Store atteikšanos, tikai labojot vai atiestatot lietotni sadaļā Iestatījumi. Varat arī mēģināt to izdarīt un redzēt, vai tas darbojas. Lūk, kas jums jādara.
1. Nospiediet tastatūras taustiņu Windows Key + I. Tas atvērs iestatījumus .

2. Sadaļā Iestatījumi pārslēdzieties uz Programmas .

3. Labajā pusē noklikšķiniet uz Instalētās lietotnes .

4. Atrodiet Microsoft Store un noklikšķiniet uz trīs punktiem blakus tam. Parādītajā izvēlnē atlasiet Papildu opcijas .

5. Nākamajā ekrānā noklikšķiniet uz pogas Labot , lai labotu problēmas ar programmu Microsoft Store. Ja labošana nepalīdzēja, noklikšķiniet uz Atiestatīt .

Tieši tā! Šādi varat labot vai atiestatīt Microsoft Store lietotni datorā ar operētājsistēmu Windows 11.
7. Pārreģistrējiet programmu Microsoft Store
Microsoft Store ir sistēmas lietotne, tāpēc to nevar atinstalēt un atkārtoti instalēt. Jums ir tikai iespēja atkārtoti reģistrēt lietotni. Lūk, kā to izdarīt operētājsistēmā Windows.
1. Windows 11 meklēšanā ierakstiet Powershell . Pēc tam ar peles labo pogu noklikšķiniet uz Powershell un atlasiet Palaist kā administratoram .

2. Kad tiek atvērta Powershell utilīta, izpildiet šo komandu:
Get-AppXPackage WindowsStore -AllUsers | Foreach {Add-AppxPackage -DisableDevelopmentMode -Register "$($_.InstallLocation)\AppXManifest.xml"}

Pēc komandas izpildīšanas aizveriet utilītu PowerShell un restartējiet sistēmu Windows 11. Pēc restartēšanas pārbaudiet, vai Microsoft Store nejaušās atteikšanās problēma ir novērsta.
8. Atjauniniet savu Windows 11
Iespējams, jūsu izmantotajā operētājsistēmas Windows 11 versijā ir kļūda vai kļūme, kas var traucēt Microsoft Store lietotnei pareizi darboties.
Šādas kļūdas un kļūmes var novērst, instalējot gaidošos Windows 11 atjauninājumus. Tāpat laba drošības prakse ir atjaunināt operētājsistēmu. Lūk, kas jums jādara.
1. Nospiediet taustiņu Windows Key + I, lai atvērtu lietotni Iestatījumi .

2. Kad tiek atvērta lietotne Iestatījumi, pārslēdzieties uz Windows atjaunināšanu .

3. Labajā pusē noklikšķiniet uz Pārbaudīt atjauninājumus .

4. Ja kāds atjauninājums tiek gaidīts, noklikšķiniet uz Lejupielādēt un instalēt .
Tieši tā! Lūk, cik vienkārši ir atjaunināt Windows 11.
Šīs ir dažas vienkāršās darbības, lai novērstu Microsoft Store atteikšanās problēmu operētājsistēmā Windows. Ja jums nepieciešama papildu palīdzība par šo tēmu, paziņojiet mums komentāros. Turklāt, ja šis raksts jums šķiet noderīgs, neaizmirstiet dalīties tajā ar draugiem.


Atbildēt