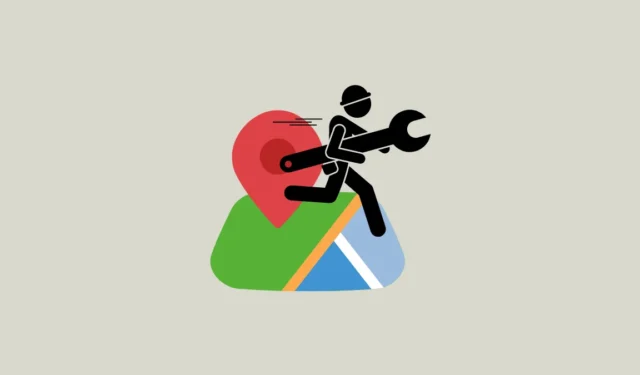
1. labojums: pārbaudiet skaņas profilu un balss navigācijas iestatījumus
Ja pakalpojumā Google Maps balss navigācija nedarbojas, vispirms ir jāpārbauda skaņas profils un jāpārliecinās, ka tālrunis nav iestatīts uz klusuma režīmu. Varat izmantot aparatūras skaļuma pogas, lai pārbaudītu un palielinātu skaļuma līmeni.
Ņemiet vērā, ka dažādu lietotņu skaļuma iestatījumus var kontrolēt neatkarīgi. Tātad, pat ja jūsu ierīces skaļums ir iestatīts uz 70%, Google Maps skaļuma balss navigācija var nedarboties, ja tās skaļums ir iestatīts uz nulli.
2. labojums: pielāgojiet Google Maps navigācijas iestatījumus
- Dodieties uz jebkuru vietu pakalpojumā Google Maps un pēc tam pieskarieties sava profila ikonai augšējā labajā stūrī.
- Pēc tam parādītajā izvēlnē pieskarieties “Iestatījumi”.
- Iestatījumu lapā ritiniet uz leju un pieskarieties ‘Navigācijas iestatījumi’.
- Visbeidzot pārbaudiet, vai sadaļā “Mute State” ir iespējota opcija Unmuted un vai “Guidance Volume” ir iestatīta vērtība Normal vai Louder.
3. labojums: pārbaudiet tīkla savienojumu
Pārbaudiet, vai ierīcei ir labs tīkla savienojums un vai signāls ir spēcīgs. Ja esat izveidojis savienojumu ar tīklāju, pārliecinieties, vai ierīce, ar kuru ir savienots tālrunis, atrodas darbības zonā un tai ir stabils savienojums.
4. labojums: iespējojiet Play Voice, izmantojot Bluetooth
Ja esat pievienojis tālruni Bluetooth ierīcei, piemēram, automašīnas stereosistēmai vai bezvadu austiņām, iespējams, ir jāiespējo funkcija Voice over Bluetooth, lai balss navigācija darbotos pareizi.
- Atveriet navigācijas iestatījumus pakalpojumā Google Maps, kā paskaidrots iepriekš.
- Pārbaudiet, vai ir iespējots slēdzis “Atskaņot balsi, izmantojot Bluetooth”. Ja tā nav, pieskarieties tam, lai to iespējotu.
- Varat arī iespējot opciju “Atskaņot balsi tālruņa zvanu laikā”, lai saņemtu balss norādes pat sarunas laikā.
5. labojums: atkārtoti pievienojiet Bluetooth ierīci
Google Maps balss navigācija var nedarboties pareizi, ja tālrunis nevar izveidot savienojumu ar automašīnas vai citas Bluetooth ierīces stereosistēmu. Šādā situācijā izslēdziet Bluetooth, atkārtoti iespējojiet to un pēc tam atkārtoti pievienojiet ierīci. Ja tas joprojām nedarbojas, iespējams, ir problēma ar ierīci, ar kuru veidojat savienojumu.
Ja tālruni esat savienojis ar vairākām Bluetooth ierīcēm, pārbaudiet, vai tālrunis sūta audio uz pareizo ierīci.
6. labojums: notīriet lietotnes kešatmiņu
Dažreiz lietotņu dati var tikt bojāti un izraisīt lietotnes darbības traucējumus, kas var notikt arī pakalpojumā Google Maps. Lai to novērstu, varat mēģināt notīrīt lietotnes kešatmiņu, lai atbrīvotos no visiem bojātajiem datiem, un pēc tam vēlreiz izmantot balss navigāciju.
- Atveriet lietotni Iestatījumi un pēc tam pieskarieties “Programmas”.
- Lietojumprogrammu sarakstā meklējiet Google Maps un pieskarieties tai, kad esat to atradis.
- Pēc tam pieskarieties vienumam “Krātuve” vai “Krātuve un kešatmiņa” atkarībā no tā, kura opcija ir pieejama jūsu ierīcē.
- Pēc tam pieskarieties “Notīrīt kešatmiņu” vai “Notīrīt datus” un apstipriniet savu lēmumu, vēlreiz pieskaroties uznirstošajam logam.
7. labojums: piespiedu kārtā aizvērt Google Maps
Ja balss navigācija joprojām nedarbojas, mēģiniet piespiedu kārtā aizvērt Google Maps un pēc tam to atkārtoti palaist. To var izdarīt, lietotnē Iestatījumi atverot lietotnes Google Maps lapu, kā paskaidrots iepriekš, un pēc tam pieskaroties opcijai Piespiedu apstāšanās. Kad lietotne ir aizvērta, atveriet to vēlreiz un pārbaudiet, vai balss navigācija tagad darbojas pareizi.

8. labojums: atjauniniet Google Maps
Ja pakalpojumā Google Maps ir kāda kļūda vai kāda cita problēma, iespējams, tā neļauj pareizi darboties balss navigācijas funkcijai. Pirms atkārtotas balss navigācijas izmantošanas pārbaudiet, vai ir pieejams lietotnes atjauninājums, un atjauniniet to.
9. labojums: restartējiet ierīci
Dažreiz pietiek ar vienkāršu restartēšanu, lai novērstu problēmas ar tādām lietotnēm kā Google Maps. Izslēdziet ierīci, pagaidiet dažas sekundes un pēc tam ieslēdziet to vēlreiz. Pēc tam atveriet Google Maps un mēģiniet vēlreiz izmantot balss navigāciju.
10. labojums: atinstalējiet un atkārtoti instalējiet Google Maps
Ja pakalpojumam Google Maps nav pieejams atjauninājums un citi risinājumi nedarbojas, apsveriet iespēju noņemt lietotni un pēc tam to atkārtoti instalēt. Kad esat to atkārtoti instalējis, mēģiniet vēlreiz izmantot balss navigāciju un pārbaudiet, vai tā darbojas tagad.
Lietas, kas jāzina
- Dažkārt Google Maps balss navigācijas nedarbošanos var izraisīt ar ierīci saistītas problēmas. Šādā gadījumā, ja jūsu ierīcei ir pieejams sistēmas atjauninājums, lietojiet to un pēc tam mēģiniet izmantot šo funkciju, ja iepriekš minētie risinājumi nedarbojas.
- Ja jums ir piekļuve vairākiem savienojumiem, mēģiniet pārslēgties starp tiem un pārbaudīt funkciju.
- Ja parasti izmantojat Google Maps balss navigāciju, kamēr esat izveidojis savienojumu ar to, iespējams, jums būs jāpārbauda automašīnas stereosistēma.


Atbildēt