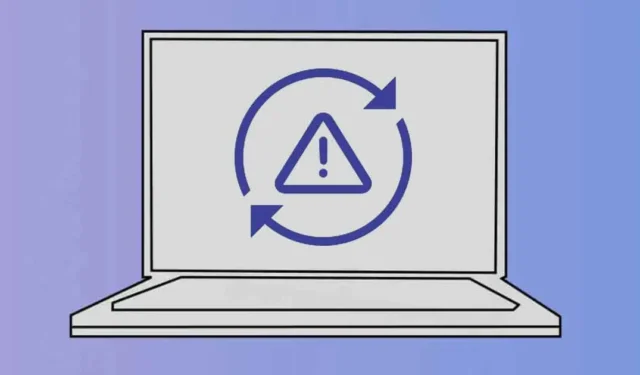
Operētājsistēmā Windows 11 nav nepieciešama manuāla draivera instalēšana, jo operētājsistēma automātiski instalē visus nepieciešamos draiverus sistēmas atjaunināšanas laikā. Šī ir diezgan laba funkcija, jo tā novērš daudz manuāla darba.
Tomēr, instalējot Windows 11 atjauninājumus, lietotājiem dažreiz var rasties problēmas. Operētājsistēmā Windows 11 ir tendence uz kļūdām, un tā var parādīt kļūdu, instalējot tikko lejupielādētu atjauninājumu.
Windows atjaunināšanas kļūda nesen ir satraukusi daudzus lietotājus, ietekmējot visus pieejamos atjauninājumus un parādot tekstu “Instalēšanas kļūda”. Vairāki Windows 11 lietotāji ir ziņojuši, ka, mēģinot atjaunināt savu ierīci, tiek parādīta kļūda “Instalēšanas kļūda 0x80070103”.
Ja Windows 11 atjaunināšanas laikā saņemat to pašu “Instalēšanas kļūda 0x80070103”, turpiniet lasīt rokasgrāmatu līdz beigām. Zemāk mēs esam uzskaitījuši dažas metodes, kā novērst kļūdu “0x80070103”. Sāksim.
Kāpēc tiek parādīta kļūda 0x80070103?
Kļūda parasti parādās, lejupielādējot vai instalējot Windows 11 atjauninājumu. Tā kā kļūdu var izraisīt vairākas problēmas, ir grūti noteikt vienu iemeslu.
Tālāk ir norādīti daži izplatīti iemesli, kas Windows 11 atjauninājumā izraisa kļūdu 0x80070103. Apskatīsim iemeslus.
- Interneta problēmas, lejupielādējot atjauninājumus.
- Bojāti/bojāti sistēmas faili.
- Atjaunināšanas laikā tiek izmantots draiveris.
- Atjaunināšanas pakalpojums nedarbojas pareizi.
- Windows 11 mēģina instalēt nesaderīgu draivera versiju.
Kā labot Windows 11 kļūdu 0x80070103?
Tā kā patiesais kļūdas iemesls joprojām nav zināms, mums ir jāievēro daži vispārīgi problēmu novēršanas padomi, lai to novērstu. Šeit ir dažas no labākajām lietām, ko varat darīt, lai novērstu Windows 11 kļūdu 0x80070103.
1. Pauzēt & Atsāciet Windows atjaunināšanu
Pirmā lieta, kas jums jādara, lai labotu Windows instalēšanas kļūdu “0x80070103”, ir apturēt un atsākt Windows atjauninājumus.
Atjaunināšanas rīka atsākšanas apturēšana ir palīdzējusi daudziem Windows 11 lietotājiem novērst kļūdas ziņojumu “0x80070103”. Tātad, jūs varat arī mēģināt to izdarīt. Lūk, kas jums jādara.
1. Nospiediet tastatūras taustiņu Windows Key + I, lai atvērtu iestatījumus. Vai arī noklikšķiniet uz Windows 11 pogas Sākt un atlasiet Iestatījumi.

2. Kad tiek atvērta lietotne Iestatījumi, pārslēdzieties uz cilni Windows atjaunināšana.

3. Labajā pusē noklikšķiniet uz pogas Apturēt uz 1 nedēļu.

4. Kad tas ir apturēts, noklikšķiniet uz pogas Atsākt atjaunināšanu.

Tieši tā! Tagad Windows 11 atkal pārbaudīs visus pieejamos atjauninājumus. Ja ir pieejams kāds atjauninājums, sistēma Windows 11 lejupielādēs & instalējiet to automātiski.
2. Restartējiet Windows 11 datoru

Ja tiek apturēta & Windows 11 atjauninājumu atsākšana nepalīdzēja, jums ir jārestartē Windows 11 dators.
Restartējot, iespējams, tiks noņemtas visas kļūdas un amp; kļūmes, kas var būt pretrunā ar Windows 11 atjaunināšanas pakalpojumiem.
Tātad, pirms izmēģināt nākamās metodes, noteikti noklikšķiniet uz Windows 11 barošanas izvēlnes un atlasiet Restartēt. Pēc restartēšanas vēlreiz palaidiet Windows 11 atjaunināšanas rīku, atverot sadaļu Iestatījumi > Atjauninājumi > Pārbaudiet, vai nav atjauninājumu.
3. Palaidiet Windows atjaunināšanas problēmu risinātāju
Tiem, kas nezina, operētājsistēmā Windows 11 ir īpašs problēmu risinātājs, lai risinātu ar atjauninājumiem saistītās problēmas. Ja joprojām saņemat instalēšanas kļūdu 0x80070103, ir pienācis laiks palaist Windows atjaunināšanas problēmu risinātāju. Lūk, kā to palaist.
1. Noklikšķiniet uz Windows 11 izvēlnes Sākt un atlasiet Iestatījumi.

2. Kad tiek atvērta lietotne Iestatījumi, pārslēdzieties uz cilni Sistēma .

3. Labajā pusē noklikšķiniet uz Problēmu novēršana.

4. Nākamajā ekrānā noklikšķiniet uz Citi problēmu novēršanas rīki.

5. Sadaļā Visbiežāk atrodiet Windows Update un noklikšķiniet uz pogas Palaist. blakus tai.

6. Tiks palaists Windows 11 atjaunināšanas problēmu risinātājs. Izpildiet ekrānā redzamos norādījumus, lai pabeigtu problēmu novēršanas procesu.
Tieši tā! Kad process ir pabeigts, noteikti restartējiet Windows 11 datoru.
4. Atiestatiet Windows atjaunināšanas komponentus
Vēl viena labākā lieta, ko varat darīt, lai novērstu Windows 11 instalēšanas kļūdu 0x80070103, ir Windows atjaunināšanas komponentu atiestatīšana. Tālāk ir norādīts, kā vienkāršās darbībās varat atiestatīt Windows atjaunināšanas komponentus.
1. Windows 11 meklēšanā ierakstiet PowerShell. Pēc tam ar peles labo pogu noklikšķiniet uz programmas PowerShell un atlasiet Palaist kā administratoram.

2. Kad tiek atvērta utilīta PowerShell, izpildiet šīs komandas pa vienai un nospiediet taustiņu Enter.
net stop wuauserv
tīkla pietura cryptSvc
neto pieturas biti
tīkla pietura msiserver
ren C:\Windows\SoftwareDistribution SoftwareDistribution.old
ren C:\Windows\System32\catroot2 catroot2.old
net start wuauserv
tīkla sākums cryptSvc
neto sākuma biti
tīkla start msiserver

Tieši tā! Pēc visu šo komandu izpildes restartējiet Windows 11 datoru. Pēc restartēšanas vēlreiz palaidiet Windows 11 atjaunināšanas rīku. Šoreiz jūs nesaņemsit kļūdu.
5. Paslēpiet problemātisko atjauninājumu
Daudziem Windows 11 lietotājiem ir noderējusi problemātiskā atjauninājuma slēpšana. Tomēr, lai paslēptu problemātisko atjauninājumu, jums ir jāizmanto Microsoft rīks Rādīt vai slēpt atjauninājumus. Lūk, kā to izmantot.
1. Lejupielādējiet savā datorā jaunāko Rādīt vai slēpt atjaunināšanas rīku versiju.
2. Kad rīks ir lejupielādēts, palaidiet programmu un noklikšķiniet uz Tālāk.
3. Nākamajā ekrānā atlasiet Slēpt atjauninājumus.
4. Atlasiet atjauninājumu, kurā tiek parādīta kļūda 0x80070103, un noklikšķiniet uz Tālāk.
5. Tagad pagaidiet, līdz rīks paslēpj problemātisko atjauninājumu.
Tieši tā! Kad rīks pabeidz slēpšanas procesu, varat palaist atjaunināšanas rīku. Slēptais atjauninājums netiks parādīts jūsu datorā.
6. Izmēģiniet pamata problēmu novēršanu
Papildus mūsu pieminētajām lietām varat izmēģināt arī citus vispārīgus labojumus. Šeit ir dažas no labākajām lietām, ko varat mēģināt novērst, lai labotu Windows instalēšanas kļūdu 0x80070103.
Manuāli lejupielādēt atjauninājumu & instalējiet to
Ja, izmantojot atjaunināšanas rīku, varat noteikt, ka lejupielādi neizdodas instalēt jūsu datorā, varat mēģināt instalēt šo atjauninājumu manuāli. Varat apmeklēt Microsoft atjauninājumu katalogu un lejupielādēt failu.
Instalējiet papildu Windows atjauninājumus
Papildu Windows atjauninājumu instalēšana daudziem lietotājiem ir palīdzējusi novērst Windows 11 kļūdu 0x80070103. Lai instalētu papildu atjauninājumus, dodieties uz Iestatījumi > Windows atjaunināšana > Papildu opcijas > Papildu atjauninājumi > Izvēles atjauninājumi.
Labojiet bojātos sistēmas failus
Varat palaist utilītu System File Checker, lai atbrīvotos no visiem bojātajiem Windows instalācijas failiem. Sistēmas failu pārbaudītāja utilītu operētājsistēmā Windows 11 var palaist, izmantojot komandu uzvedni, palaižot SFC komandu.
Atiestatīt Windows 11
Ja nekas nelīdzēja, lai atrisinātu Windows 11 kļūdu 0x80070103, labākais, ko varat darīt, ir atiestatīt Windows 11 datoru. Windows 11 atiestatīšana ir diezgan vienkārša; lai to izdarītu, sekojiet mūsu ceļvedim –
Tātad, šī rokasgrāmata ir par to, kā vienkāršās darbībās labot Windows 11 kļūdu 0x80070103. Informējiet mūs, ja jums nepieciešama papildu palīdzība atjaunināšanas kļūdas novēršanā. Turklāt, ja šī rokasgrāmata jums šķiet noderīga, neaizmirstiet dalīties tajā ar draugiem.


Atbildēt