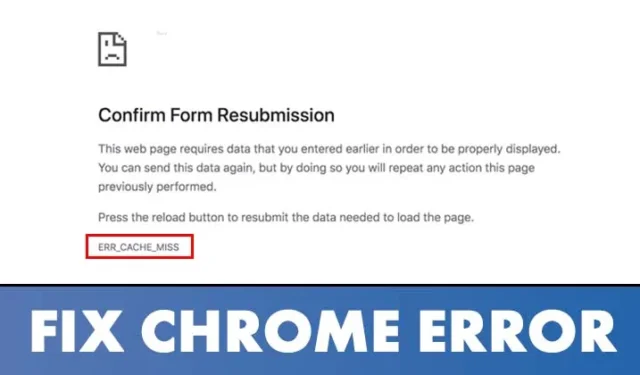
Neskatoties uz to, ka pārlūkprogrammai Google Chrome ir vispopulārākā datora tīmekļa pārlūkprogramma, ir daudz trūkumu. Lietotājiem bieži rodas DNS kļūdas, kešatmiņas kļūdas utt., atverot tīmekļa lapas pārlūkprogrammā Chrome.
Ja esat parasts Google Chrome lietotājs, iespējams, kādā brīdī esat saskāries ar kļūdu Err_Cache_Miss. Err_Cache_Miss ir izplatīta Chrome kļūda, kas parasti parādās, piekļūstot vietnēm.
Kas pārlūkā Chrome ir Err_Cache_Miss?
Err_Cache_Miss parasti parādās, ielādējot tīmekļa lapu Google Chrome tīmekļa pārlūkprogrammā. Kļūdas kods norāda, ka kļūda ir saistīta ar kešatmiņas failu.
Parasti Err_Cache_Miss rodas no neatbilstības starp vietni un ierīcē saglabātās kešatmiņas versiju.
Kļūdu var izraisīt arī tīkla problēma, problēma ar jūsu tīmekļa pārlūkprogrammu vai vietne, kuru apmeklējat.
Tā kā ir diezgan grūti pieņemt Err_Cache_Miss iemeslu, mums ir jāievēro dažas pamata metodes, lai to labotu.
Kā novērst Err_Cache_Miss kļūdu pārlūkā Chrome
Tagad, kad zināt Err_Cache_Miss, iespējams, vēlēsities to labot. Tālāk ir norādītas dažas no labākajām metodēm, kā novērst Err_Cache_Miss Google Chrome tīmekļa pārlūkprogrammu. Pārbaudīsim.
1. Cietīgi atsvaidziniet tīmekļa lapu
Pirmā lieta, kas jums jādara, lai novērstu Err_Cache_Miss kļūdu, ir rūpīgi atsvaidzināt (Shift+ Poga Pārlādēt) tīmekļa lapu, kuru mēģināt ielādēt.

Lai atkārtoti ielādētu tīmekļa lapu, pārlūkprogrammā Chrome jānoklikšķina uz pogas Restartēt. Vai arī nospiediet tastatūras taustiņu F5, lai atsvaidzinātu tīmekļa lapu.
2. Restartējiet tīmekļa pārlūkprogrammu
Ja pēc tīmekļa lapas atsvaidzināšanas joprojām tiek rādīts kļūdas ziņojums Err_Cache_Miss, atkārtoti palaidiet tīmekļa pārlūkprogrammu.
Pārlūkprogrammu Google Chrome ir vienkārši restartēt operētājsistēmā Windows 11; aizveriet pārlūkprogrammu un atveriet to vēlreiz. Pēc restartēšanas atkārtoti atveriet vietni, lai pārbaudītu, vai kļūda Err_Cache_Miss ir novērsta.
3. Atjauniniet pārlūkprogrammu Chrome
Daži lietotāji ir ziņojuši par pārlūkprogrammas Chrome atjaunināšanu, lai novērstu kļūdas ziņojumu Err_Cache_Miss. Tāpēc varat mēģināt atjaunināt pārlūkprogrammu Chrome, lai novērstu kešatmiņas problēmu.
1. Vispirms atveriet Google Chrome tīmekļa pārlūkprogrammu un noklikšķiniet uz trīs punktiem, kā parādīts tālāk.

2. Izvēlnē noklikšķiniet uz Palīdzība > Par Google Chrome opciju.

Tieši tā! Tu esi pabeidzis. Šādi varat atjaunināt pārlūkprogrammu Chrome, lai novērstu kļūdu Err_Cache_Miss.
4. Notīriet pārlūkprogrammas kešatmiņu un Citi pārlūkošanas dati
Tā kā problēma ir saistīta ar kešatmiņu, saglabātās kešatmiņas notīrīšana & citi pārlūkošanas dati var būt noderīgi. Lūk, kā notīrīt pārlūkprogrammas Chrome kešatmiņu & citus saglabātos pārlūkošanas datus vienkāršās darbībās.
1. Atveriet pārlūkprogrammu Google Chrome. Pēc tam noklikšķiniet uz trīs punktiem augšējā labajā stūrī.

2. Chrome izvēlnē noklikšķiniet uz Notīrīt pārlūkošanas datus.

3. Sadaļā Notīrīt pārlūkošanas datus laika diapazonā atlasiet “Viss laiks”. Pēc tam pārbaudiet pārlūkošanas vēsturi, kešatmiņā saglabātos attēlus un failus un noklikšķiniet uz Notīrīt datus.

Tieši tā! Pēc Chrome kešatmiņas notīrīšanas restartējiet pārlūkprogrammu, lai labotu kļūdu.
5. Atspējojiet Chrome paplašinājumus
Lai gan Chrome paplašinājumi bija paredzēti, lai paplašinātu Chrome funkcionalitāti, vairāki paplašinājumi var radīt problēmas ar kešatmiņas failiem. Daži paplašinājumi var pat novērst vietnes pilnīgu ielādi.
Tātad, ja pārlūkam Chrome tikko esat pievienojis jaunu paplašinājumu, vislabāk ir atspējot un pārbaudīt vietni. Tālāk ir norādīts, kā atspējot Chrome paplašinājumus.
1. Vispirms atveriet Google Chrome un noklikšķiniet uz trīs punktiem, kā parādīts tālāk.

2. Opciju sarakstā atlasiet Vairāk rīku > Paplašinājumi.

Pēc paplašinājumu izslēgšanas restartējiet tīmekļa pārlūkprogrammu un apmeklējiet vietni, kurā tiek parādīts kļūdas ziņojums Err_Cache_Miss.
6. Atspējojiet Chrome kešatmiņu
Ja pēc iepriekš minēto metožu izpildes joprojām tiek rādīts kļūdas ziņojums Err_Cache_Miss, jums ir jāatspējo Chrome kešatmiņa. Lūk, kā izslēgt Chrome kešatmiņu, lai labotu kļūdu Err_Cache_Miss.
1. Vispirms atveriet pārlūkprogrammu Google Chrome un noklikšķiniet uz trīs punktiem , kā parādīts tālāk.

2. Nolaižamajā izvēlnē atlasiet Vairāk rīku > Izstrādātāja rīki.

4. Tīklā ir jāatzīmē opcija Atspējot kešatmiņu.

Tieši tā! Tu esi pabeidzis. Atkārtoti ielādējiet tīmekļa lapu, un jūs vairs nesaņemsit kļūdas ziņojumu Err_Cache_Miss.
7. Atiestatiet tīkla iestatījumus
Err_Cache_Miss var būt arī tīkla problēmas rezultāts. Tātad, izmantojot šo metodi, mēs atiestatīsim Windows 11 tīkla iestatījumus. Tīkla atiestatīšana novērsīs visus konfliktus, kas aptur jūsu interneta pareizu darbību. Lūk, kas jums jādara.
1. Vispirms atveriet Windows 10/11 meklēšanu un ierakstiet Windows PowerShell. Ar peles labo pogu noklikšķiniet uz Windows Powershell un atlasiet Palaist kā administratoram.

2. PowerShell logā ir jāievada šādas komandas. Noteikti izpildiet komandas, lai atiestatītu tīkla savienojumu.
- ipconfig /release
- ipconfig /flushdns
- ipconfig /renew
- netsh winsock atiestatīšana

Varat arī sekot mūsu rokasgrāmatai — Atiestatīt tīkla iestatījumus operētājsistēmā Windows 11, lai atiestatītu tīklu bez CMD vai Powershell.
8. Mainiet DNS
Dažreiz, mainot DNS iestatījumus, tiek novērstas arī dažādas tīmekļa pārlūkprogrammas problēmas. Lai gan tas nav drošs labojums, varat mēģināt mainīt sava datora DNS serveri, lai labotu Err_Cache_Miss.
DNS servera maiņa operētājsistēmās Windows 10 un Windows 11 ir diezgan vienkārša. Jums ir jāievēro mūsu ceļvedis DNS servera maiņa operētājsistēmā Windows, lai zināt, kā viegli nomainīt DNS serveri.

9. Atiestatiet pārlūkprogrammu Chrome uz noklusējuma iestatījumu
Ja viss neizdodas novērst kļūdu Err_Cache_Miss, nākamā labākā iespēja ir atiestatīt pārlūkprogrammas Chrome noklusējuma iestatījumus. Pārlūkprogrammas Chrome atiestatīšana operētājsistēmā Windows ir diezgan vienkārša, un lielāko daļu laika tas novērš problēmu.
Tomēr, pirms atiestatāt pārlūkprogrammu Chrome, atcerieties, ka, atiestatot, tiks atspējoti visi paplašinājumi un tiks notīrīti pagaidu dati, piemēram, sīkfaili, piespraustas cilnes, jaunas cilnes lapas utt. Ja vēlaties apdraudēt šīs lietas, veiciet tālāk norādītās darbības, lai atiestatītu pārlūku Chrome.

- Atveriet pārlūkprogrammu Chrome, noklikšķiniet uz trīs punktiem > Iestatījumi.
- Iestatījumos pārslēdzieties uz cilni Atiestatīt iestatījumus.
- Labajā pusē noklikšķiniet uz Atjaunot iestatījumus uz sākotnējiem noklusējuma iestatījumiem.
- Vai arī atveriet šo saiti chrome://settings/reset.
- Atiestatīšanas iestatījumu apstiprinājuma uzvednē noklikšķiniet uz pogas Atiestatīt iestatījumus.
Tieši tā! Šādi varat atiestatīt Chrome iestatījumus.
10. Pārinstalējiet pārlūku Chrome
Pārinstalēšana ir jūsu pēdējais līdzeklis, it īpaši, ja esat sasniedzis tik tālu. Lai gan mūsu kopīgotās metodes izlabo kļūdu Err_Cache_Miss 9 reizes no 10, dažreiz atkārtota instalēšana ir vienīgā iespēja.
Atkārtota instalēšana novērsīs problēmas, kas saistītas ar bojātiem Chrome instalācijas failiem, nepareiziem lietotāja profila iestatījumiem utt.
Lai atkārtoti instalētu Google Chrome, atveriet vadības paneli, ar peles labo pogu noklikšķiniet uz Chrome un atlasiet Atinstalēt. Kad esat atinstalējis, dodieties uz šo tīmekļa lapu un lejupielādējiet jaunāko pārlūkprogrammas Chrome versiju.
Err_Cache_Miss ir izplatīta Chrome problēma, taču to var viegli novērst. Lai pārlūkprogrammā Chrome atrisinātu problēmu, ir jāievieš visas metodes. Es ceru, ka šis raksts jums palīdzēja! Lūdzu, dalieties tajā arī ar saviem draugiem. Ja jums ir kādas šaubas, informējiet mūs tālāk esošajā komentāru lodziņā.


Atbildēt