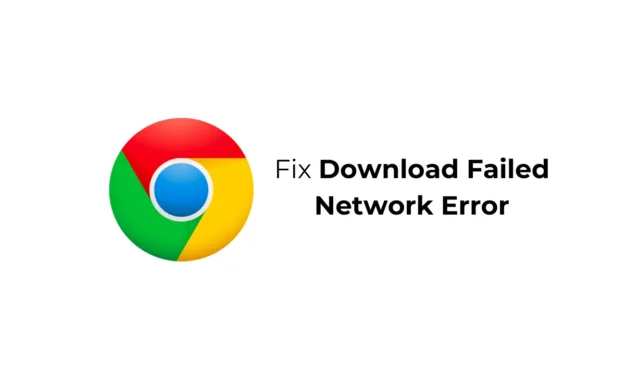
Google Chrome ir lieliska tīmekļa pārlūkprogramma; tas nodrošina ne tikai pārsteidzošas funkciju kopas, bet arī atbalsta paplašinājumus, kas paplašina tīmekļa pārlūkprogrammas funkcionalitāti.
Nesen Google Chrome lietotāji, lejupielādējot failus no interneta, saskārās ar problēmām. Pēc lietotāju domām, ikreiz, kad viņi mēģina lejupielādēt failus no interneta, pārlūkprogrammā Google Chrome tiek parādīts ziņojums “Neizdevās lejupielādēt tīklu”.
Kā pārlūkprogrammā Chrome novērst kļūdu “Lejupielāde neizdevās tīklam”.
Tātad, ja esat Google Chrome lietotājs un failu lejupielādes laikā saņemat to pašu “Lejupielādes neizdevās tīkla kļūdu”, turpiniet lasīt rokasgrāmatu. Tālāk mēs esam kopīgojuši dažus vienkāršus šīs problēmas labojumus.
1. Pārbaudiet interneta savienojumu
Nestabils internets ir galvenais iemesls, kāpēc pārlūkprogrammā Google Chrome tiek parādīta kļūda “Lejupielāde neizdevās tīklam”.
Lejupielādējot failus no tīmekļa, ja datora interneta savienojums tiek atvienots, tiks parādīts kļūdas ziņojums, ka lejupielāde neizdevās.
Tāpēc jums ir jāpārliecinās, ka jūsu datoram ir aktīvs un stabils interneta savienojums, un pēc tam vēlreiz mēģiniet lejupielādēt failus.
2. Pārbaudiet interneta ātrumu

Pat ja jums ir stabils interneta savienojums, ir svarīgi pārbaudīt arī savienojuma ātrumu.
Lēns interneta ātrums bieži izraisa lejupielādes kļūdas. Kļūda īpaši rodas, mēģinot lejupielādēt lielus failus no tīmekļa ar lēnu internetu.
Lai izslēgtu lēnas interneta problēmas, varat jaunināt savu pašreizējo interneta plānu vai lūgt interneta pakalpojumu sniedzējam uzlabot savienojuma ātrumu.
3. Restartējiet ierīci

Pilnīgi iespējams, ka “Lejupielādes neizdevās tīkla kļūda” tiek aktivizēta sistēmas līmeņa kļūdas vai kļūmes dēļ.
Jūs varat novērst šādas kļūdas un kļūmes, restartējot ierīces. Atkarībā no tā, kuru ierīci izmantojat failu lejupielādei — datoru vai mobilo ierīci, tā ir jārestartē, lai novērstu problēmu.
4. Palaidiet Google Chrome inkognito režīmā
Pārlūka paplašinājumi palīdz paplašināt tīmekļa pārlūkprogrammas funkcionalitāti. Tomēr, ja daži paplašinājumi ir bojāti vai slikti bojāti, tie var izraisīt lejupielādes neveiksmes tīkla kļūdu pārlūkprogrammā Chrome.
Labākais veids, kā novērst ar paplašinājumiem saistītās problēmas pārlūkprogrammā Google Chrome, ir lejupielādēt failu inkognito režīmā. Chrome inkognito režīms atspējo visus trešo pušu paplašinājumus.

- Datorā atveriet pārlūkprogrammu Google Chrome.
- Pēc tam noklikšķiniet uz trim punktiem augšējā labajā stūrī.
- Chrome izvēlnē atlasiet Jauns inkognito logs.
- Tiks palaists Chrome inkognito režīms; tagad varat lejupielādēt savus failus.
5. Veiciet izmaiņas savos pretvīrusu iestatījumos
Trešo pušu pretvīrusu programmām parasti ir funkcija, ko sauc par HTTPS skenēšanu, kas ir pretrunā ar notiekošajām lejupielādēm.
HTTPS skenēšana ir funkcija, kas izstrādāta, lai aizsargātu jūsu datoru pret ļaunprātīgu programmatūru, kas paslēpta aiz drošām un šifrētām vietnēm.
Tātad, ja izmantojat kādu trešās puses pretvīrusu programmu, ir svarīgi modificēt iestatījumus un atspējot HTTPS skenēšanas opciju.
6. Atjauniniet tīkla draiverus
Tā kā pārlūkprogrammas Chrome kļūda Lejupielādēt neizdevās, galvenokārt ir saistīta ar tīkla problēmām, ir svarīgi atjaunināt datora tīkla draiverus. Lūk, kā atjaunināt tīkla draiverus sistēmā Windows.

- Atveriet lietotni Ierīču pārvaldnieks savā Windows datorā.
- Izvērsiet tīkla adapteru koku.
- Tagad ar peles labo pogu noklikšķiniet uz datora tīkla draivera un atlasiet Atjaunināt draiveri .
- Nākamajā ekrānā atlasiet Automātiski meklēt atjaunināto draiveru programmatūru .
Tagad sistēma Windows 11 automātiski meklēs pieejamos draivera atjauninājumus. Ja tiek atrasts kāds atjauninājums, tas tiks automātiski lejupielādēts un instalēts.
7. Pārinstalējiet tīkla draiveri
Ja atjauninājums nepalīdzēja, varat arī mēģināt pārinstalēt tīkla draiveri. Lūk, kā varat atkārtoti instalēt tīkla draiveri operētājsistēmā Windows 11.

- Datorā atveriet ierīču pārvaldnieku .
- Pēc tam izvērsiet tīkla adapteru koku.
- Ar peles labo pogu noklikšķiniet uz datora tīkla adaptera un atlasiet Atinstalēt ierīci .
- Apstiprinājuma uzvednē atlasiet Atinstalēt .
Pēc atinstalēšanas restartējiet datoru. Nākamajā sāknēšanas reizē Windows automātiski instalēs tīkla adapteri kopā ar saderīgiem draiveriem.
8. Veiciet izmaiņas interneta rekvizītos
Operētājsistēmā Windows ir funkcija Windows Attachment Manager, kas aizsargā jūsu datoru no nedrošajiem failiem, ko lejupielādējat vai saņemat.
Dažreiz šis rīks var neļaut jums lejupielādēt failus. Tātad, varat mēģināt konfigurēt Windows pielikumu pārvaldnieka iestatījumus, lai atļautu lejupielādes.
1. Atveriet dialoglodziņu RUN. Pēc tam ierakstiet inetcpl.cpl un nospiediet taustiņu Enter.

2. Interneta rekvizītu sadaļā pārslēdzieties uz cilni Drošība .

3. Apakšā noklikšķiniet uz Pielāgots līmenis .

4. Drošības iestatījumos atrodiet Lejupielādes. Pēc tam zem faila lejupielādes atzīmējiet pogu Iespējot .

5. Pēc tam ritiniet uz leju līdz sadaļai Programmu un nedrošu failu palaišana . Atlasiet Uzvedne (ieteicams) .

6. Pēc izmaiņu veikšanas noklikšķiniet uz Labi .
Tagad aizveriet logu Internet Properties un restartējiet datoru. Tas attieksies uz izmaiņām.
9. Atjauniniet pārlūkprogrammu Chrome
Ja pārlūkprogrammas Chrome problēma “Lejupielādes neizdevās tīkla kļūda” vēl nav novērsta, visticamāk, kļūdu izraisīja novecojusi pārlūkprogrammas versija.
Google Chrome pārlūkprogramma automātiski atjaunina sevi fonā, taču dažos gadījumos atjaunināšana ir jāpiespiež. Lūk, kā atjaunināt pārlūku Chrome.

- Atveriet pārlūkprogrammu Google Chrome.
- Pēc tam noklikšķiniet uz trim punktiem augšējā labajā stūrī.
- Chrome izvēlnē atlasiet Palīdzība > Par Google Chrome .
- Tagad visi neapstiprinātie atjauninājumi tiks lejupielādēti un instalēti.
- Kad tas ir izdarīts, noklikšķiniet uz pogas Restartēt , lai restartētu tīmekļa pārlūkprogrammu.
Pēc atjaunināšanas vēlreiz lejupielādējiet failu. Šoreiz jūs nesaņemsit kļūdu Lejupielādēt neizdevās tīklu.
10. Atiestatiet Google Chrome
Ja līdz šim nekas nav izdevies, ir pienācis laiks datorā atkārtoti instalēt pārlūkprogrammu Chrome. Atiestatot, katrs Chrome iestatījums tiks atgriezts uz noklusējuma vērtību. Tālāk ir norādīts, kā atiestatīt pārlūkprogrammu Google Chrome.
1. Atveriet Google Chrome. Pēc tam noklikšķiniet uz trim punktiem augšējā labajā stūrī.

2. Chrome izvēlnē atlasiet Iestatījumi .

3. Lapā Iestatījumi atlasiet Atiestatīt iestatījumus .

4. Labajā pusē noklikšķiniet uz Atjaunot iestatījumus uz sākotnējiem noklusējuma iestatījumiem .

5. Uzvednē Atiestatīt iestatījumus atlasiet Atiestatīt iestatījumus .

Tieši tā! Tādējādi pārlūkprogramma Google Chrome tiks atiestatīta. Tādējādi tiks noņemti visi lietotāja iestatījumi, izslēgti paplašinājumi, dzēsti sīkfaili un citi pagaidu vietnes dati.
Šīs ir vienkāršas metodes, kā pārlūkprogrammā Google Chrome novērst tīkla kļūdu, kurā neizdevās lejupielādēt. Informējiet mūs tālāk esošajos komentāros, ja jums nepieciešama papildu palīdzība šīs problēmas risināšanā. Turklāt, ja šī rokasgrāmata jums šķiet noderīga, neaizmirstiet dalīties tajā ar draugiem.




Atbildēt