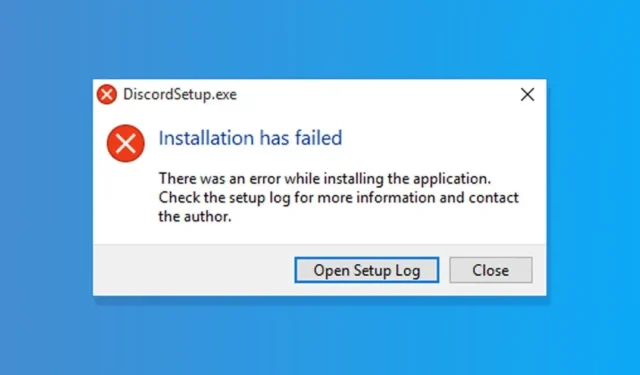
Nesen tika konstatēts, ka daudzi Discord lietotāji saņem kļūdas ziņojumu “Discord instalēšana neizdevās”. Lietotāji ir ziņojuši, ka, instalējot lietotni Discord datorā, tiek parādīts kļūdas ziņojums.
Tātad, ja, instalējot Discord datorā, tiek parādīts kļūdas ziņojums “Instalēšana neizdevās”, turpiniet lasīt rokasgrāmatu. Tālāk ir sniegtas dažas vienkāršas darbības, lai novērstu Discord instalēšanas kļūdu. Sāksim.
Kāpēc parādās Discord instalēšanas kļūda?
Programmā Discord kļūda “Instalēšana neizdevās” var parādīties dažādu iemeslu dēļ. Zemāk mēs esam uzskaitījuši dažas galvenās lietas, kas izraisa kļūdu.
- Bojāts Discord instalācijas fails.
- Nesaderības problēmas.
- Novecojuši draiveri
- Bojāti sistēmas faili
- Pretvīrusu/ugunsmūra programmas
Tā kā nezināt patieso cēloni, jums ir jāievēro visas šīs metodes, lai sistēmā Windows labotu kļūdas ziņojumu Discord Installation failed. Sāksim.
1. Uzdevumu pārvaldniekā aizveriet lietotni Discord
Ja Discord nav instalēts, tam nevajadzētu darboties uzdevumu pārvaldniekā, vai ne? Problēma ir tāda, ka, ja iepriekš savā ierīcē esat instalējis Discord, dati no iepriekšējās instalācijas var netikt pilnībā izdzēsti.
Ja programma jau ir instalēta, jūs redzēsit Discord kļūdu “Instalēšana neizdevās”. Tādējādi jums ir jāpārtrauc visi ar Discord saistītie procesi un jādzēš tās lietotņu dati.
1. Windows ierīcē atveriet uzdevumu pārvaldnieku. Pēc tam atlasiet “Discord” un noklikšķiniet uz Beigt uzdevumu .

2. Pēc tam nospiediet tastatūras taustiņu Windows Key + R. Tas atvērs dialoglodziņu RUN .

3. Dialoglodziņā RUN ierakstiet %appdata% un nospiediet taustiņu Enter.

4. Tagad mapē AppData atrodiet un izdzēsiet mapi Discord .

5. Atkal atveriet dialoglodziņu RUN, ierakstiet %localappdata% un nospiediet taustiņu Enter .

6. Pēc tam ar peles labo pogu noklikšķiniet uz mapes Discord un atlasiet Dzēst .
2. Palaidiet Discord saderības režīmā

Ja joprojām saņemat kļūdas ziņojumu Discord instalēšana neizdevās pat pēc visu Discord lietotnes datu dzēšanas. Jums jāmēģina palaist izpildāmo failu saderības režīmā. Lūk, kas jums jādara.
1. Vispirms no Discord vietnes lejupielādējiet jaunāko Discord Installer versiju.
2. Kad tas ir lejupielādēts, ar peles labo pogu noklikšķiniet uz DiscordSetup.exe un atlasiet Properties .

3. Sadaļā Rekvizīti pārslēdzieties uz cilni Saderība .

4. Pēc tam atzīmējiet izvēles rūtiņu Palaist šo programmu saderības režīmā .

5. Nolaižamajā izvēlnē atlasiet Windows 8 un noklikšķiniet uz pogas Lietot .

3. Pievienojiet Discord Windows drošības izslēgšanas sarakstam
Windows drošība ir lieliska Microsoft pretvīrusu programma. Tas tiek piegādāts kopā ar operētājsistēmām Windows 10 un Windows 11 un nodrošina visaptverošu datora aizsardzību.
Ja Windows drošība bloķē failu DiscordSetup.exe, tiks parādīts Discord kļūdas ziņojums “Instalēšana neizdevās”. Labākais veids, kā izvairīties no šādām lietām, ir pievienot Discord Windows drošības izslēgšanas sarakstam. Lūk, kas jums jādara.
1. Noklikšķiniet uz Windows meklēšana un ierakstiet Windows drošība. Pēc tam sarakstā atveriet Windows drošības programmu.

2. Noklikšķiniet uz saites Pārvaldīt iestatījumus zem vīrusu un draudu aizsardzības iestatījumiem.

3. Tagad sadaļā Izņēmumi noklikšķiniet uz Pievienot vai noņemt izņēmumus .

4. Pēc tam noklikšķiniet uz pogas Pievienot izslēgšanu un atlasiet failu DiscordSetup.exe , kuru mēģināt instalēt.

4. Palaidiet Discord iestatīšanas failu kā administratoru

Ja instalēšanas daļas laikā joprojām tiek parādīts kļūdas ziņojums “Discrod instalēšana neizdevās”, jums jāmēģina palaist izpildāmo failu ar administratora piekļuvi.
Operētājsistēmā Windows ir viegli piešķirt failiem administratora līmeņa piekļuvi. Lejupielādējiet savā ierīcē jaunāko Discord versiju, ar peles labo pogu noklikšķiniet uz instalācijas faila un atlasiet Palaist kā administratoram .
Tādējādi tiks palaists Discord instalēšanas vednis ar administratora tiesībām. Lai pabeigtu procesu, izpildiet ekrānā redzamos norādījumus.
5. Atjauniniet Windows operētājsistēmu
Ja neviens no iepriekš minētajiem risinājumiem jums nepalīdzēja, vislabāk ir atjaunināt savu Windows versiju.

Windows versijas atjaunināšana, iespējams, novērsīs saderības problēmas. Lai atjauninātu savu Windows ierīci, dodieties uz Iestatījumi > Windows atjaunināšana > Pārbaudīt atjauninājumus .
Tagad sistēma Windows automātiski pārbaudīs visus atjauninājumus. Noteikti instalējiet visus neapstiprinātos atjauninājumus, tostarp draivera atjauninājumus.
6. Instalējiet. NET Framework
Vairāki Discord kopienas lietotāji apgalvoja, ka ir novērsuši kļūdu “Discord instalēšana neizdevās”, instalējot. NET ietvars.
Kļūda var parādīties, ja. Trūkst NET Framework. Lūk, kā to instalēt operētājsistēmā Windows.

- Atveriet savu iecienītāko tīmekļa pārlūkprogrammu un dodieties uz šo tīmekļa lapu .
- Izvēlieties. NET Framework versija un valoda.
- Kad tas ir izdarīts, noklikšķiniet uz pogas Lejupielādēt .
- Pēc lejupielādes palaidiet dotNetFx45_Full_setup.exe un izpildiet ekrānā redzamos norādījumus.
7. Instalējiet citas Discord versijas
Operētājsistēmai Windows ir pieejama ne viena, bet trīs dažādas Discord lietotnes. Ja jūsu ierīcē netiek instalēts Discord stabilais būvējums, varat izmantot publisko testa būvējumu vai Canary būvējumu.
Varat arī izmantot Discord tīmekļa versiju . Tīmekļa versija nodrošina visas funkcijas, un tai nav nepieciešama instalēšana. Tātad, ja vēlaties izmantot Discord ārkārtas situācijā, izmantojiet tīmekļa versiju.
Šie ir daži no labākajiem veidiem, kā novērst kļūdas ziņojumu Discord instalācija neizdevās. Ja jums nepieciešama papildu palīdzība, lai atrisinātu šo Discord kļūdu, paziņojiet mums komentāros. Turklāt, ja raksts jums palīdzēja, noteikti dalieties tajā arī ar draugiem.




Atbildēt