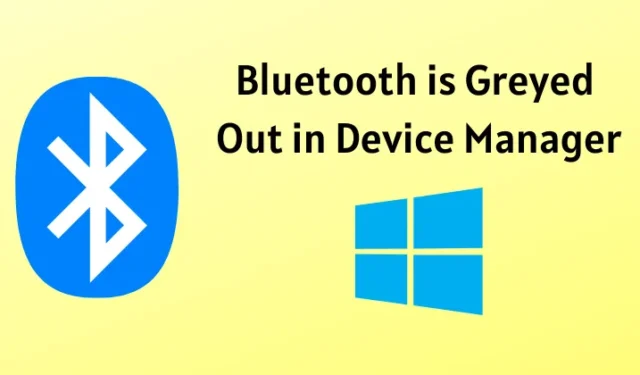
Vai ierīču pārvaldniekā trūkst Bluetooth opcijas vai tā ir pelēka ? Daudzi lietotāji ir saskārušies ar problēmu, ka ierīces pārvaldniekā Bluetooth ir pelēkots . Tas parasti norāda, ka Bluetooth ierīce nav pareizi savienota ar ierīču pārvaldnieku, bieži vien ar programmatūru saistītu problēmu dēļ.
Šī problēma atšķiras no tā, ka Bluetooth opcija pilnībā nav pieejama ierīču pārvaldniekā. Ja Bluetooth opcijas nav, tas, iespējams, nozīmē, ka jūsu datorā Bluetooth funkcionalitāte vienkārši nav pieejama.
Ja opcija ir pelēkota, tas nozīmē, ka pastāv Bluetooth problēma. Šajā rakstā ir sniegts visaptverošs ceļvedis problēmu novēršanai un problēmas risināšanai, kad ierīces pārvaldniekā Bluetooth tiek parādīts pelēkā krāsā.
Ierīču pārvaldniekā atrisiniet Bluetooth pelēko problēmu
Ja atklājat, ka nevarat piekļūt Bluetooth opcijai ierīču pārvaldniekā, jo tā ir pelēkā krāsā, tālāk ir sniegti efektīvi risinājumi Bluetooth problēmas risināšanai.
1. Atjauniniet Windows
Pirmais solis, kas jums jāveic, ir Windows atjaunināšana. Lai to izdarītu, veiciet tālāk norādītās darbības.
- Nospiediet Windows + I taustiņu kombināciju, lai palaistu lietotni Iestatījumi .
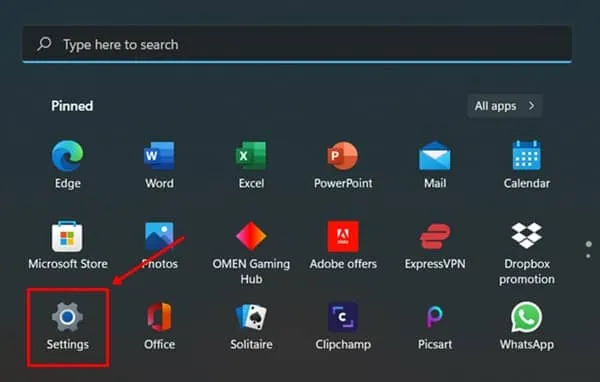
- Dodieties uz sadaļu Windows atjaunināšana un noklikšķiniet uz Pārbaudīt atjauninājumus.

- Lejupielādējiet un instalējiet visus datorā atrastos atjauninājumus, pēc tam restartējiet datoru.
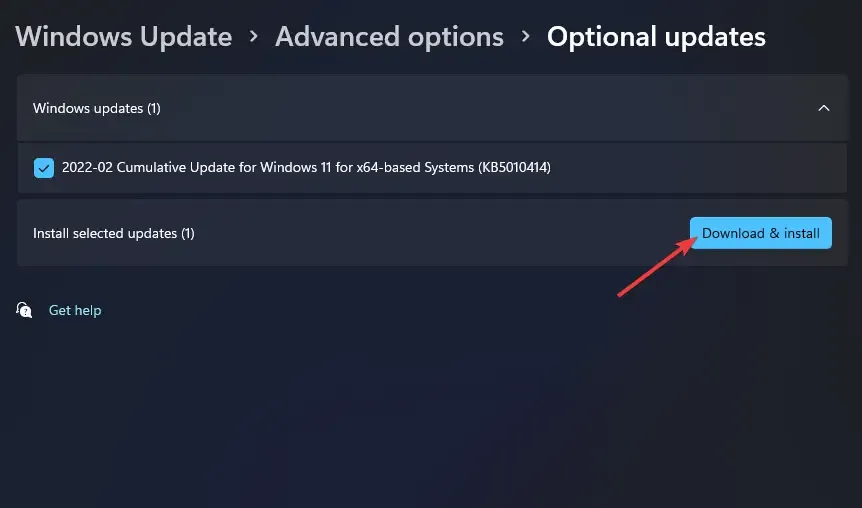
- Pēc restartēšanas atveriet Ierīču pārvaldnieku un pārbaudiet, vai Bluetooth opcija tagad darbojas.
2. Atjauniniet draiveri
Pēc tam novērsiet Bluetooth pelēko problēmu, atjauninot draiveri, jo novecojuši draiveri bieži var izraisīt savienojuma problēmas. Lai atjauninātu draiveri, izpildiet šos norādījumus:
- Vispirms atveriet lietotni Iestatījumi un dodieties uz Windows atjaunināšanas sadaļu.
- Noklikšķiniet uz Papildu opcijas un pēc tam uz Izvēles atjauninājumi.

- Šajā sadaļā instalējiet visus pieejamos draivera atjauninājumus .
Pēc draivera lejupielādes un instalēšanas pārbaudiet, vai problēma joprojām pastāv.
3. Palaidiet Bluetooth problēmu novēršanas rīku
Vēl viena efektīva problēmu novēršanas metode ir palaist Bluetooth problēmu risinātāju. Tas palīdzēs noteikt un atrisināt visas ar Bluetooth saistītas problēmas. Tālāk ir norādītas darbības.
- Atveriet izvēlni Sākt un atlasiet Iestatījumi.
- Noklikšķiniet uz Traucējummeklētāji un pēc tam uz Citi problēmu risinātāji.


- Noklikšķiniet uz pogas Palaist blakus Bluetooth opcijai.
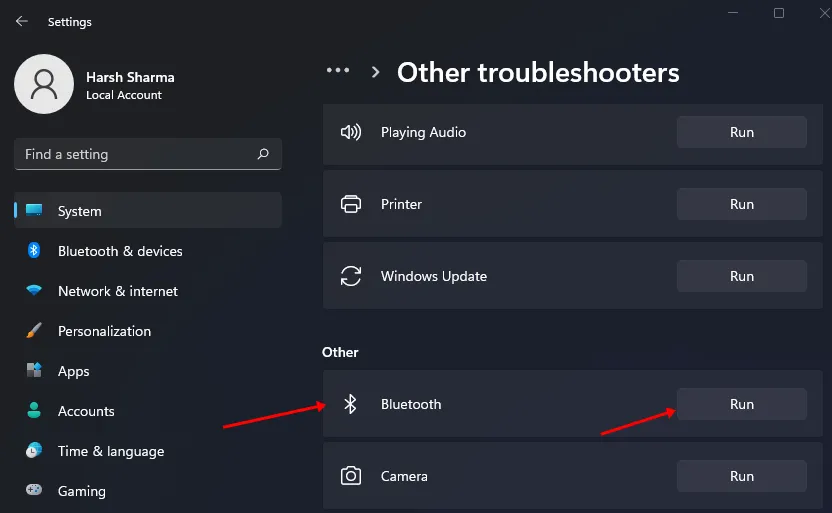
- Izpildiet visus ekrānā redzamos norādījumus, lai pabeigtu Bluetooth problēmu novēršanas procesu.
Šim procesam vajadzētu palīdzēt novērst jūsu problēmu. Ja tā joprojām pastāv, pārejiet uz nākamo problēmu novēršanas darbību, kas aprakstīta šajā rakstā.
4. Atinstalējiet nesen instalēto Windows atjauninājumu
Ja šī problēma radās pēc nesena Windows atjaunināšanas, apsveriet šī atjauninājuma atinstalēšanu. Lūk, kā to izdarīt:
- Nospiediet Windows + I taustiņu kombināciju, lai piekļūtu lietotnei Iestatījumi .
- Sadaļā Windows atjaunināšana noklikšķiniet uz Atjaunināšanas vēsture.

- Pēc tam atlasiet opciju Atinstalēt atjauninājumus .
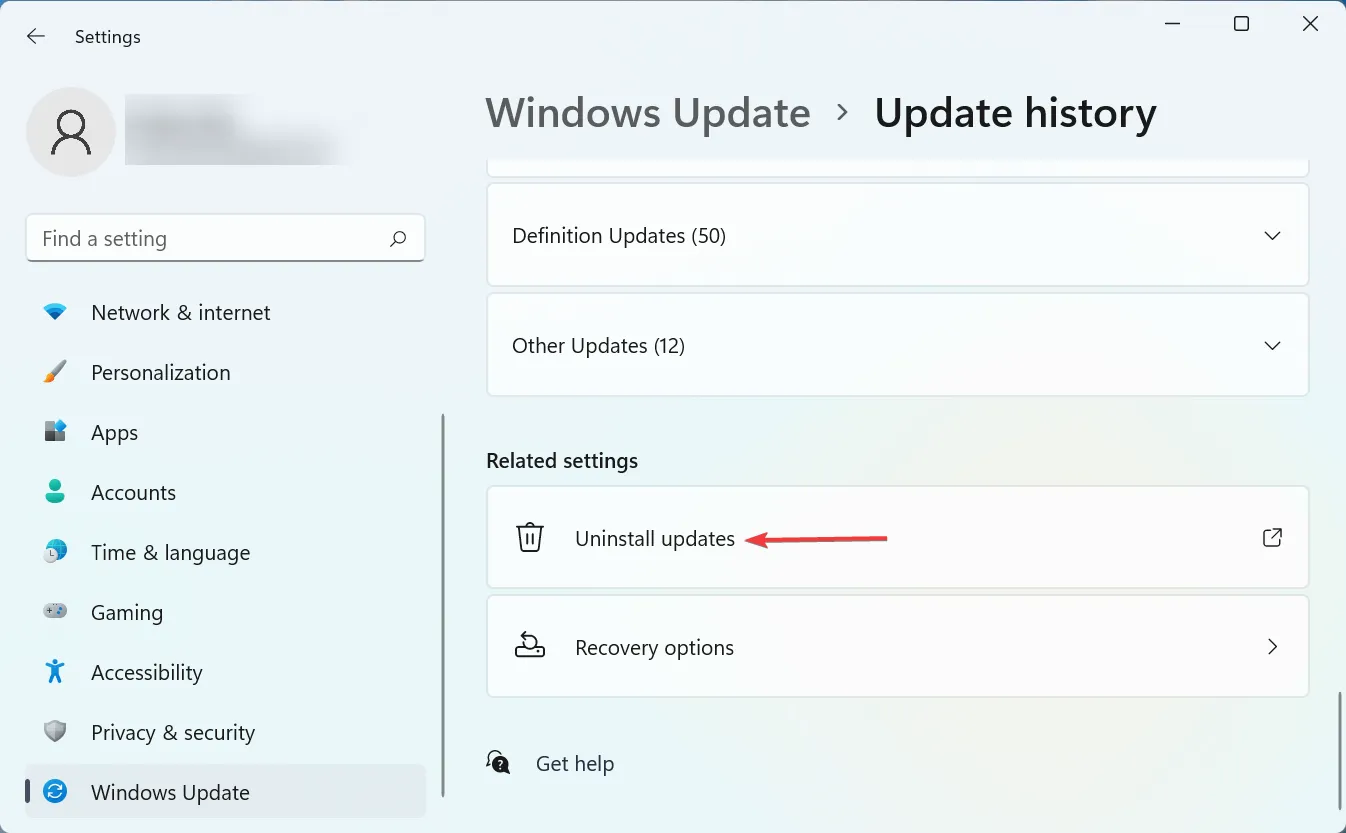
- Atlasiet atjauninājumu, kuru vēlaties atinstalēt, un noklikšķiniet uz opcijas Atinstalēt . Apstipriniet savu izvēli un pēc tam restartējiet datoru.
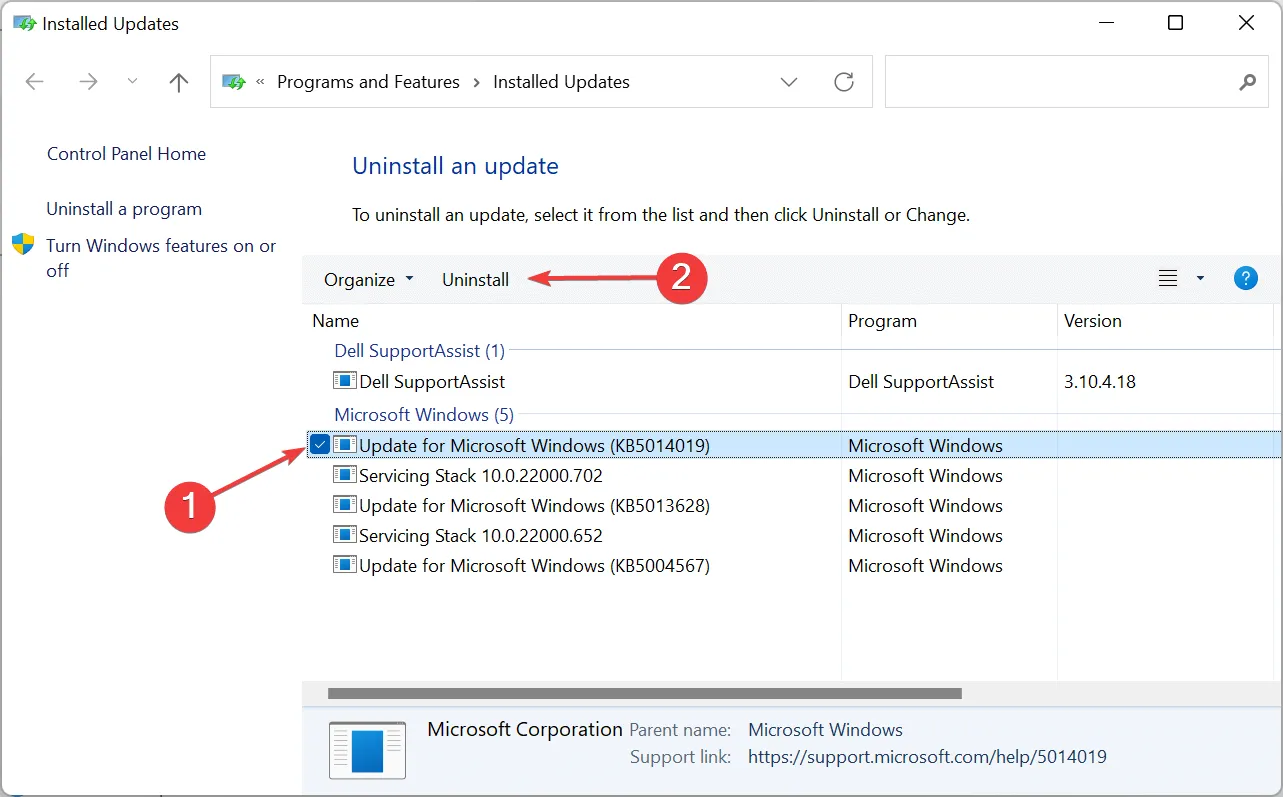
Secinājums
Šīm darbībām vajadzētu palīdzēt atrisināt problēmu, kas saistīta ar Bluetooth opcijas iekrāsošanu Ierīču pārvaldniekā. Kā minēts, problēma parasti rodas ar programmatūru saistītām problēmām, kuras var novērst, ievērojot šīs vadlīnijas.
Tomēr, ja Bluetooth opcijas pilnībā nav ierīces pārvaldniekā, tas var norādīt uz Bluetooth aparatūras problēmu. Šādos gadījumos būtu ieteicams meklēt palīdzību no kvalificēta tehniķa.


Atbildēt