
Pēc iOS 17 v3 beta atjauninājuma instalēšanas daudzi lietotāji saskaras ar problēmām ar Apple ID verifikāciju. Pēc lietotāju domām, kļūda “Apple ID verifikācija” parādās no nekurienes, liedzot piekļuvi iCloud.
Kļūda var jūs satraukt, jo izmantotie pieteikšanās akreditācijas dati ir pareizi. Apple ID kļūda “Verification Failed” var neļaut jums piekļūt tādiem būtiskiem pakalpojumiem kā iCloud un App Store.
Kā iPhone tālrunī novērst Apple ID verifikācija neizdevās (9 metodes)
Ja savā iPhone tālrunī jau tiek parādīta kļūda Apple ID verifikācija neizdevās, turpiniet lasīt rakstu. Tālāk mēs esam kopīgojuši dažas vienkāršas metodes, kā iPhone tālrunī novērst kļūdu “Apple ID verifikācija neizdevās”.
1. Pārliecinieties, vai jūsu iPhone ir izveidots savienojums ar internetu
Lai pabeigtu Apple ID verifikācijas procesu, jūsu iPhone ir jābūt savienotam ar WiFi vai mobilajiem datiem. Tātad, ja jūsu internets nedarbojas, vispirms ir jāpārbauda interneta savienojums.
Ja jūsu iPhone jau ir izveidots savienojums ar internetu, izmantojot WiFi vai mobilos datus, apmeklējiet vietni fast.com, lai pārbaudītu, vai jūsu internets darbojas.
Varat arī mēģināt pārslēgt lidmašīnas režīmu savā iPhone, lai izslēgtu interneta savienojuma problēmas. Atveriet vadības centru un pieskarieties lidmašīnas ikonai, lai ieslēgtu lidmašīnas režīmu.
Kad tas ir izdarīts, vēlreiz pieskarieties lidmašīnas ikonai, lai izslēgtu lidmašīnas režīmu. Varat arī restartēt savu iPhone.
2. Pārbaudiet Apple servera statusu
Lai gan tas ir reti, ir pilnīgi iespējams, ka pārbaudes laikā Apple servera statuss ir pazemināts. Tāpat kā visi citi tīmekļa pakalpojumi, arī Apple serveri bieži nedarbojas apkopes dēļ vai tad, ja rodas problēmas.
Tāpēc, pirms mēģināt novērst problēmu, ir svarīgi apmeklēt šo tīmekļa lapu , izmantojot vēlamo tīmekļa pārlūkprogrammu, un pārbaudīt servera statusu.
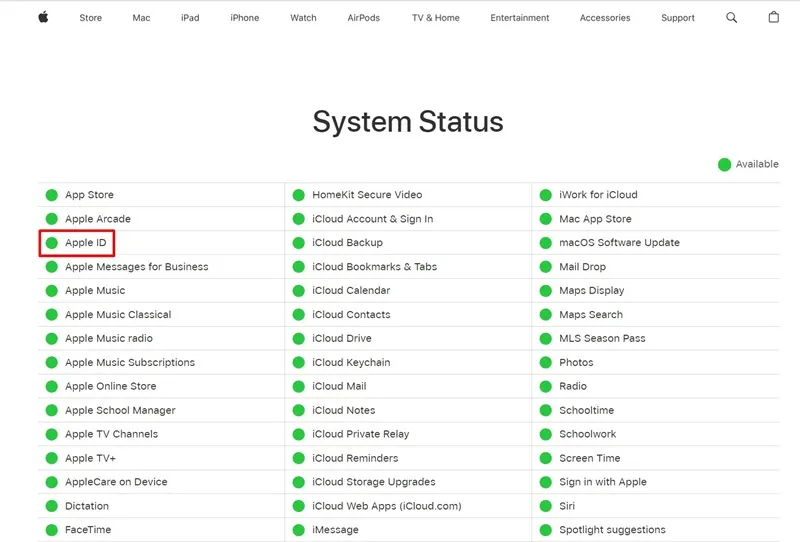
Ja statuss “Apple ID” ir pieejams, nav problēmu. Tomēr, ja statuss ir “Nav pieejams”, uzgaidiet dažas stundas un mēģiniet.
3. Atspējojiet VPN
VPN ir lieliski piemēroti jūsu tiešsaistes privātuma aizsardzībai, taču dažreiz tie var izraisīt kļūdas, piemēram, “Apple ID verifikācija neizdevās”. Tas notiek reģionālās neatbilstības dēļ, kas izraisa autentifikācijas problēmas. Lūk, kā atspējot VPN.
1. Savā iPhone tālrunī atveriet lietotni Iestatījumi .

2. Kad tiek atvērta lietotne Iestatījumi, atlasiet Vispārīgi .
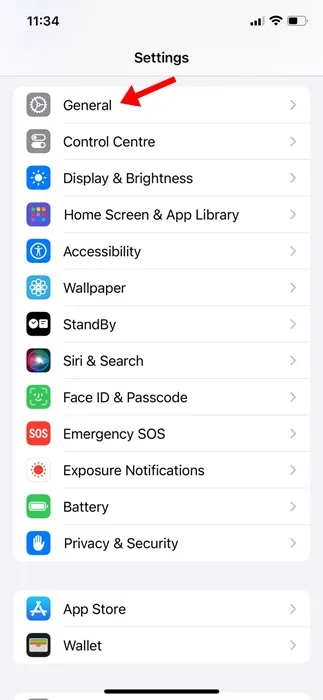
3. Vispārīgi pieskarieties pie “VPN un ierīču pārvaldība”.
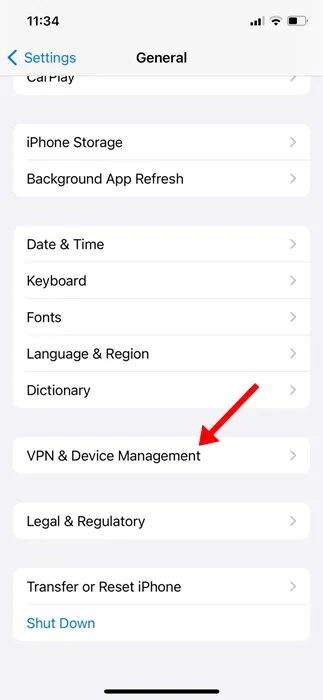
4. Pēc tam izslēdziet slēdzi blakus VPN statuss (ja ir iespējots).
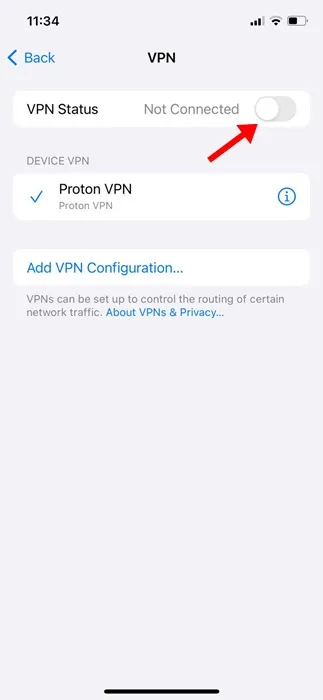
Pēc VPN atspējošanas restartējiet savu iPhone, lai novērstu autentifikācijas problēmu.
4. Izrakstieties no App Store un pierakstieties vēlreiz
Vēl viena labākā lieta, ko varat darīt, lai labotu kļūdu Apple ID verifikācija neizdevās, ir izrakstīties no Apple App Store un atkārtoti pierakstīties.
1. Savā iPhone tālrunī atveriet Apple App Store .
2. Kad tiek atvērts App Store, augšējā labajā stūrī pieskarieties profila attēlam .
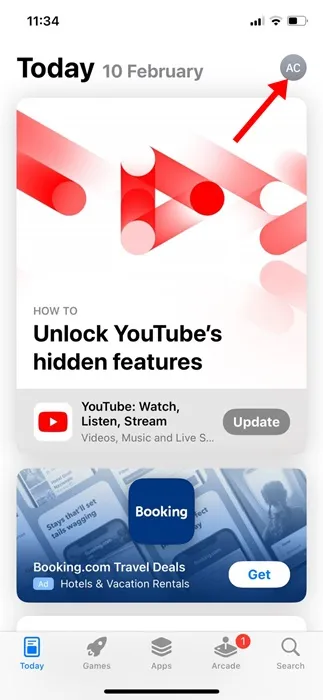
3. Konta ekrānā ritiniet līdz apakšai un pieskarieties pie Izrakstīties .
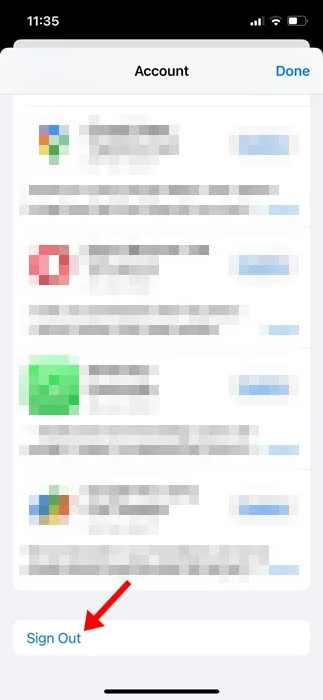
4. Lai atkal pierakstītos, augšējā labajā stūrī pieskarieties profila ikonai .
5. Konts uznirstošajā logā pieskarieties pie Sign in With Apple ID .
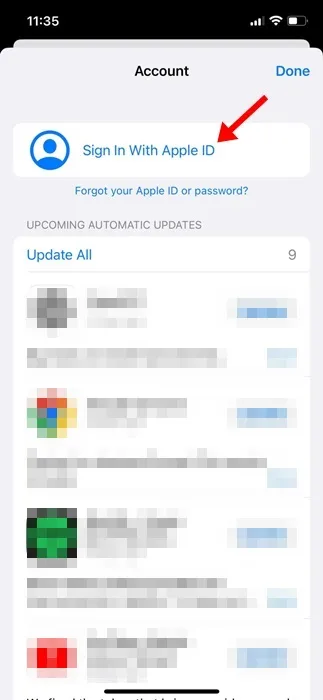
Tieši tā! Ievadiet savus Apple ID akreditācijas datus, lai pierakstītos Apple App Store.
5. Pārbaudiet datumu un laiku savā iPhone tālrunī
Nepareiza laika joslas izvēle var radīt autentifikācijas problēmas; tāpēc ir svarīgi pārbaudīt, vai jūsu iPhone tālrunī ir pareizi izvēlēta laika josla.
1. Savā iPhone tālrunī atveriet lietotni Iestatījumi .
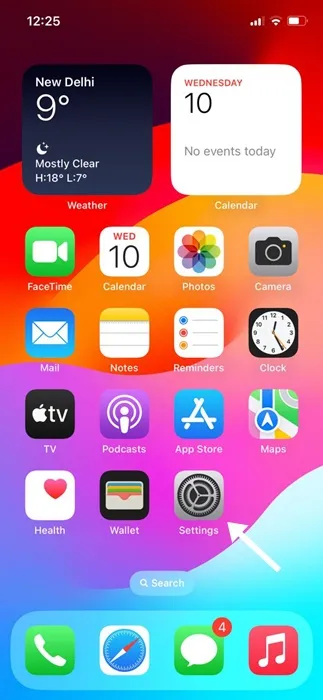
2. Kad tiek atvērta lietotne Iestatījumi, pieskarieties Vispārīgi .
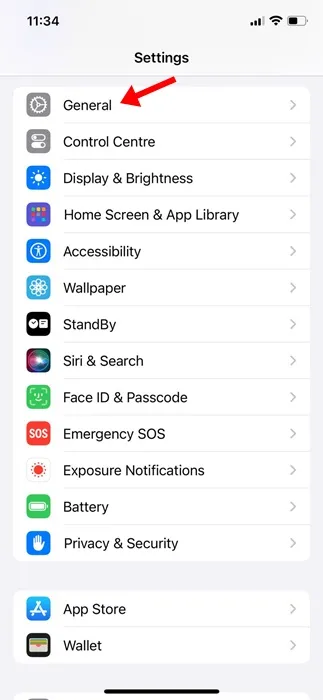
3. Vispārīgi ekrānā pieskarieties Datums un laiks .
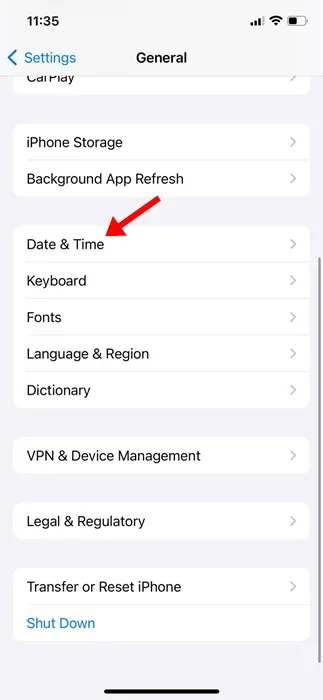
4. Ekrānā Datums un laiks pārliecinieties, vai ir iespējots slēdzis Iestatīt automātiski.

Tieši tā! Šādi savā iPhone ierīcē varat iestatīt pareizos datuma un laika iestatījumus.
6. Mainiet savu Apple ID paroli
Iespējams, jūs izmantojat nepareizus akreditācijas datus, lai pierakstītos savā Apple ID. Tātad, varat arī mēģināt atjaunināt sava Apple ID paroli.
Arī periodiska konta paroles maiņa ir laba drošības prakse. Tas izslēdz uzlaušanas mēģinājumu risku.
Lai mainītu savu Apple ID paroli, veiciet tālāk norādītās darbības.
1. Savā iPhone tālrunī atveriet lietotni Iestatījumi .
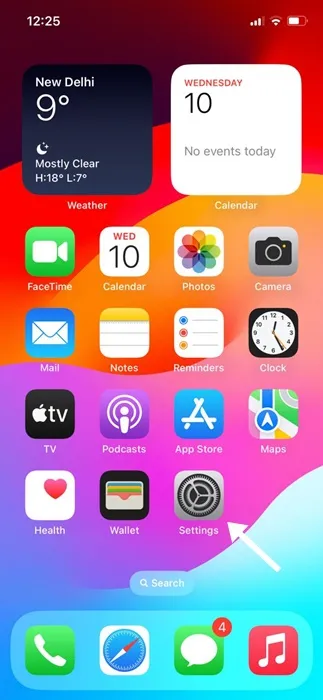
2. Kad tiek atvērta lietotne Iestatījumi, augšpusē pieskarieties savam Apple ID .

3. Nākamajā ekrānā pieskarieties pie Pierakstīšanās un drošība .
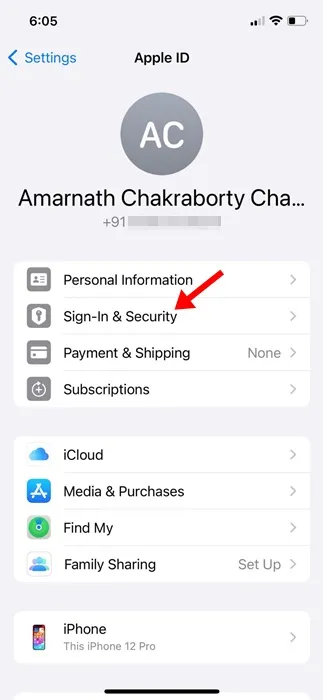
4. Nākamajā ekrānā pieskarieties Mainīt paroli .
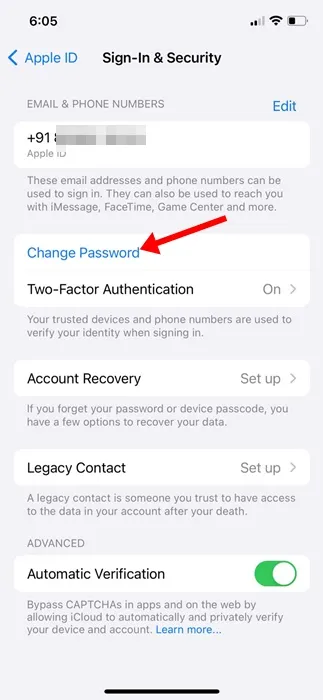
Tieši tā! Šādi varat atjaunināt sava Apple ID paroli, lai novērstu neveiksmīgās verifikācijas problēmu.
7. Atiestatiet tīkla iestatījumus
Tīkla iestatījumu atiestatīšana ir palīdzējusi daudziem lietotājiem novērst Apple ID verifikācijas kļūdas. Tāpēc jūs varat arī mēģināt to izdarīt. Lūk, kas jums jādara.
1. Savā iPhone tālrunī atveriet lietotni Iestatījumi .

2. Kad tiek atvērta lietotne Iestatījumi, pieskarieties Vispārīgi .

3. Vispārīgi ekrānā pieskarieties vienumam Pārsūtīt vai Atiestatīt iPhone .
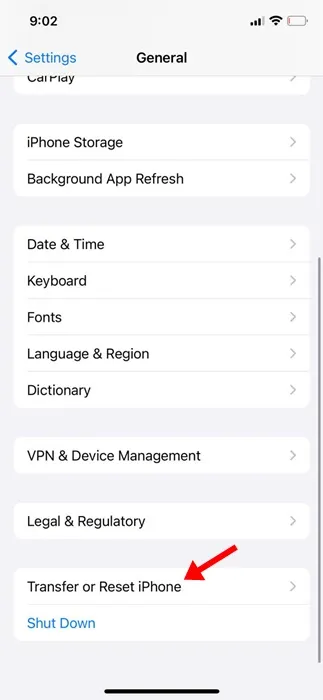
4. Nākamajā ekrānā pieskarieties pogai Atiestatīt .
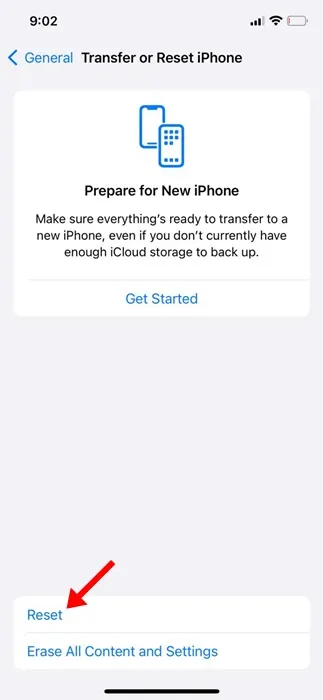
5. Parādītajā uzvednē atlasiet Atiestatīt tīkla iestatījumus.
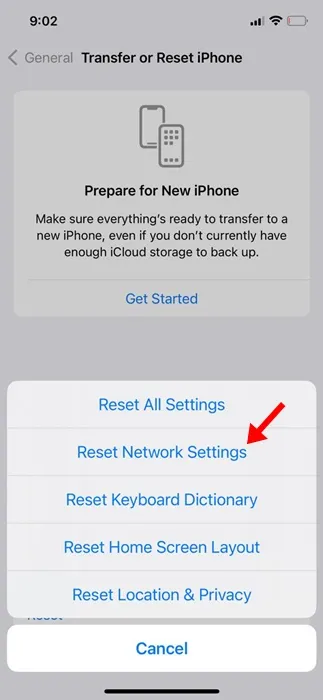
Tieši tā! Lai turpinātu tīkla atiestatīšanas procesu, jums tiks lūgts ievadīt piekļuves kodu.
8. Izmantojiet Siri palīdzību, lai atspējotu WiFi
Lietotājs Apple forumā ir norādījis uz kļūdas “Apple ID verifikācija neizdevās” labojumu. Ja pēc liela atjauninājuma tiek parādīta kļūda Apple verifikācija neizdevās, varat lūgt Siri atspējot WiFi.
Tagad, kā tas atrisina problēmu? Siri var izslēgt WiFi, un, tiklīdz WiFi ir atspējots, jūs saņemsit iespēju izlaist pieteikšanos savā Apple ID.
Tātad mērķis šeit ir pabeigt iestatīšanas procesu, neizveidojot savienojumu ar WiFi tīklu vai nepiesakoties Apple ID. Kad esat sasniedzis iPhone sākuma ekrānu, varat vēlreiz pieteikties savā Apple ID.
9. Sazinieties ar Apple atbalsta komandu
Ja joprojām saņemat kļūdas ziņojumu “Apple ID verifikācija neizdevās”, pat pēc visu šo problēmu novēršanas metožu izpildes, ir pienācis laiks meklēt palīdzību no Apple atbalsta komandas.
Varat sazināties ar Apple atbalsta dienestu šajā tīmekļa vietnē . Varat izmantot jebkuru tīmekļa pārlūkprogrammu, lai piekļūtu lapai un meklētu palīdzību.
Varat arī apsvērt iespēju sazināties ar vietējo Apple veikalu, lai saņemtu palīdzību personīgi. Jums ir jāizskaidro problēma, ar kuru saskaraties, kā arī izmēģinātās problēmu novēršanas metodes.
Tātad, šī rokasgrāmata ir par Apple ID verifikācijas kļūdas novēršanu iPhone tālrunī. Paziņojiet mums komentāros, ja jums nepieciešama papildu palīdzība par šo tēmu. Turklāt, ja šī rokasgrāmata jums šķiet noderīga, neaizmirstiet dalīties tajā ar draugiem.




Atbildēt