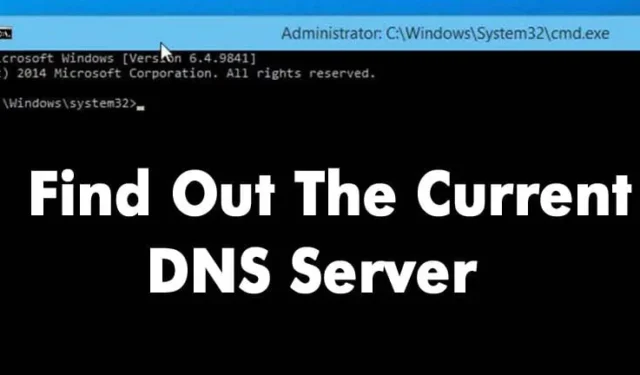
Gandrīz visi tagad izmanto internetu. Patiesībā mēs dzīvojam citā interneta pasaulē. Ja apmeklējat dažādas vietnes, iespējams, zināt par DNS (domēna nosaukumu sistēmu).
Domēna vārdu sistēma jeb DNS ir svarīgs process, kas saskaņo domēna nosaukumus ar to pareizajām IP adresēm. Tā ir ļoti svarīga sistēma; ar DNS palīdzību mēs savā tīmekļa pārlūkprogrammā varam redzēt dažādas tīmekļa lapas.
Kas ir DNS?
Padarīsim lietas vienkāršas un mēģināsim saprast, kas ir DNS. Vienkāršiem vārdiem sakot, DNS ir datu bāze, kas sastāv no dažādiem domēna nosaukumiem un IP adresēm. Ikreiz, kad lietotājs ievada tādus domēna nosaukumus kā Google.com vai Yahoo.com, DNS serveri aplūko ar domēniem saistītās IP adreses.
Pēc saskaņošanas ar IP adresi tas komentē apmeklētās vietnes tīmekļa serveri. Tomēr DNS serveri ne vienmēr bija stabili, jo īpaši tie, ko piešķīruši interneta pakalpojumu sniedzēji. Tas ir visticamākais iemesls DNS kļūdām, kuras redzam, pārlūkojot dažādas vietnes.
Kā ar pielāgoto DNS?
Ja izmantojat sava ISP noklusējuma DNS serverus, visticamāk, regulāri saskarsieties ar kļūdām, kas saistītas ar DNS. Dažas izplatītas DNS kļūdas ir DNS uzmeklēšana neizdevās, DNS serveris nereaģē, DNS_Probe_Finished_Nxdomain utt.
Gandrīz visas ar DNS saistītās problēmas var atrisināt, izvēloties pielāgotu DNS. Ir pieejami daudzi publiskie DNS serveri, kurus varat izmantot, piemēram, Google DNS, OpenDNS utt. Mēs esam arī kopīgojuši detalizētu ceļvedi par pāreju uz Google DNS, ko varat apsvērt.
Tomēr pirms DNS servera pārslēgšanas vienmēr vislabāk ir pierakstīt pašreizējo DNS serveri. Tātad, tālāk mēs esam apsprieduši dažas metodes, kas palīdzēs jums pārbaudīt izmantoto DNS.
Kādu DNS es izmantoju?
Ir vairākas metodes, kā pārbaudīt, kuru DNS izmantojat. Zemāk mēs esam uzskaitījuši dažas no labākajām metodēm, kas palīdzēs pārbaudīt Windows DNS. Tāpēc noteikti rūpīgi ievērojiet rokasgrāmatu, jo DNS atrašanai izmantosim CMD.
Pārbaudiet DNS operētājsistēmā Windows
Lai pārbaudītu DNS serveri, kuru izmantojat operētājsistēmā Windows, jums ir jāizmanto CMD. Ar peles labo pogu noklikšķiniet uz pogas Sākt un pēc tam izvēlieties “Komandu uzvedne (administrators)” .
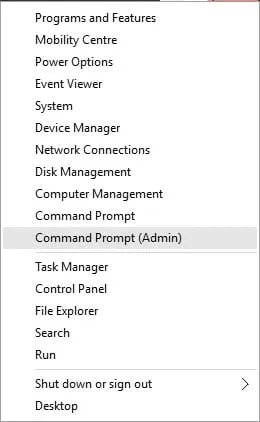
Tagad komandu uzvednē jums jāievada šāda komanda.
ipconfig /all | findstr /R "DNS\ Servers"
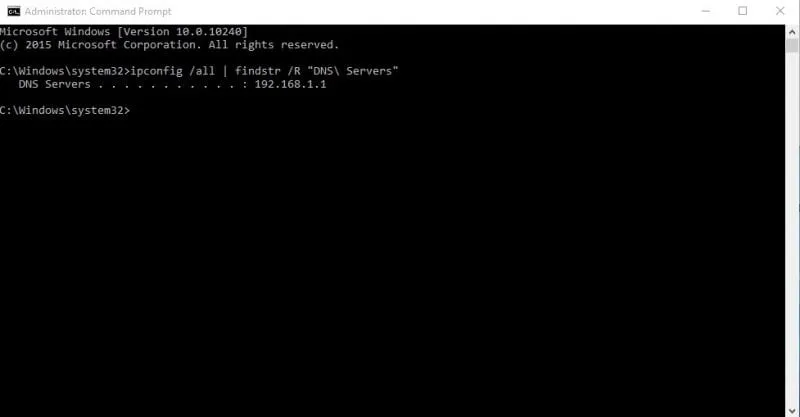
Šajā komandā tiks parādīts pašreizējais DNS serveris, kuru izmantojat. Varat arī izmantot citu metodi, lai uzzinātu DNS serveri operētājsistēmā Windows. Lai to izdarītu, jums jāievada tālāk norādītā komanda.
nslookup google.com
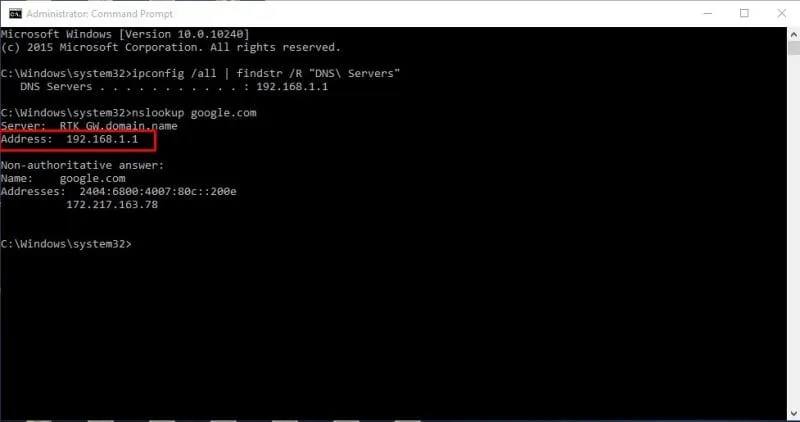
Google.com vietā varat izmantot jebkuru vietnes domēnu. Komandā tiks parādīts pašreizējais DNS serveris. Tātad šīs ir divas CMD komandas, lai uzzinātu DNS Windows datorā.
Kādu DNS es izmantoju? Mac un Linux
Datoros, kuru pamatā ir Mac un Linux, jums ir jāievada tā pati CMD komanda, lai uzzinātu, kuru DNS serveri izmantojat. Vienkārši ievadiet tālāk norādīto komandu, lai veiktu nslookup jebkurā vietnē.
nslookup google.com
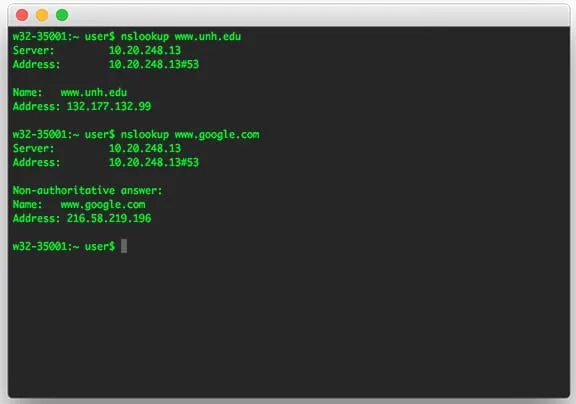
Atkal varat aizstāt vietni Google.com ar jebkuru vietni pēc savas izvēles. Šādi varat pārbaudīt DNS serveri Mac un Linux datoros.
Pārbaudiet DNS serveri operētājsistēmā Android
Varat izmantot jebkuru tīkla skenera lietotni operētājsistēmā Android, lai uzzinātu, kuru DNS serveri izmanto jūsu Android. Turklāt varat izmantot bezmaksas lietotnes, piemēram, Network Info II , kas nerāda nekādas reklāmas.
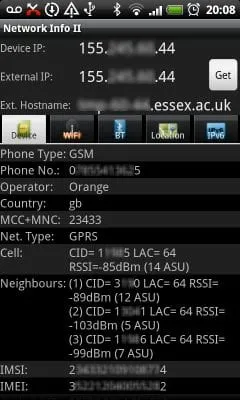
Tīkla informācijā II apskatiet cilni WiFi un pēc tam pārbaudiet DNS1 un DNS2 ierakstus. Šīs ir jūsu tālruņa izmantotās DNS adreses.
Kādu DNS es izmantoju? iPhone
Tāpat kā Android, iOS ir daudzas tīkla skenera lietotnes, kas palīdz atrast DNS serveri. Viena no populārākajām tīkla skeneru lietotnēm operētājsistēmai iOS ir Network Analyzer . Tīkla analizators operētājsistēmai iOS sniedz daudz noderīgas informācijas par jūsu WiFi tīklu.
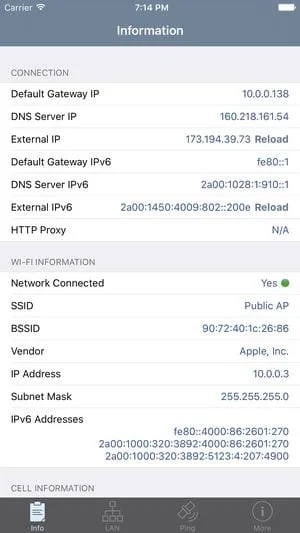
Tātad operētājsistēmā iOS varat izmantot Network Analyzer un pēc tam apskatīt DNS servera IP.
Pārbaudiet maršrutētāja DNS serveri
Tiem, kas nezina, maršrutētājs izmanto DNS serveri, ko piešķir ISP. Tomēr to var mainīt, ievērojot šajā rakstā sniegtās vadlīnijas. Ja vēlaties uzzināt, kādu DNS serveri izmanto jūsu maršrutētājs, dodieties uz maršrutētāja IP adresi (192.168.1.1 vai 192.168.0.1) un piesakieties, izmantojot lietotājvārdu un paroli .
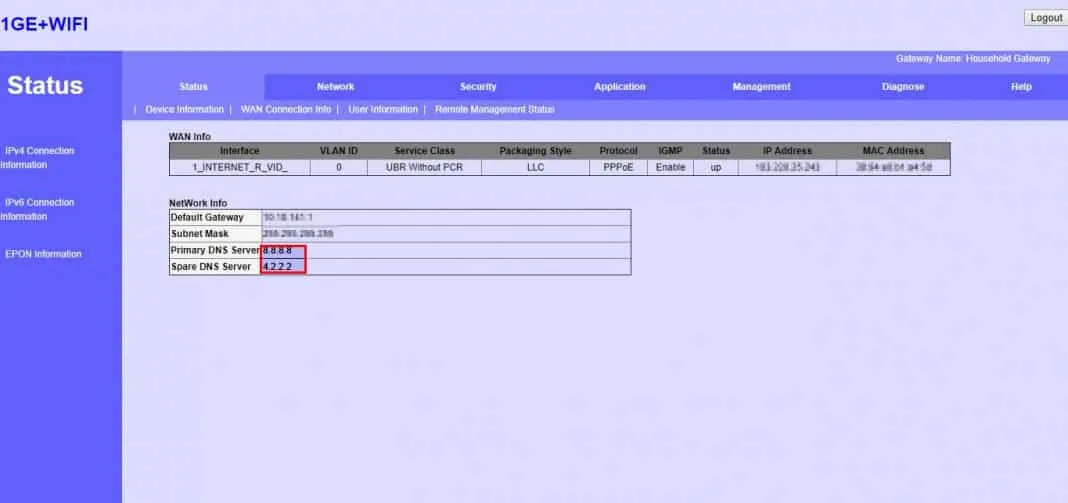
Tagad jūs redzēsit maršrutētāja sākumlapu. Atkarībā no maršrutētāja režīma ir jāpārbauda cilne Bezvadu tīkls vai Tīkls . Tur jūs atradīsit DNS 1 un DNS 2 ierakstu opcijas. Tur varat atjaunināt jauno DNS adresi, ja vēlaties to mainīt.
Labākie bezmaksas publiskie DNS serveri
Jūsu ISP nodrošina jūs ar noklusējuma DNS serveri, kas bieži izraisa dažādas tīmekļa kļūdas. Turklāt interneta pakalpojumu sniedzēja piešķirtie DNS serveri arī samazina interneta ātrumu.
Tāpēc, ja vēlaties lielāku ātrumu un labāku drošību, ieteicams pārslēgties uz publiskiem DNS serveriem. Ir pieejami daudzi bezmaksas publiskie DNS serveri , kas nodrošina labāku pārlūkošanas ātrumu un drošību.
Daži bezmaksas publiskie DNS serveri pat var atbloķēt bloķētu saturu tīmeklī.
Kā nomainīt DNS serverus operētājsistēmās Windows un Android?
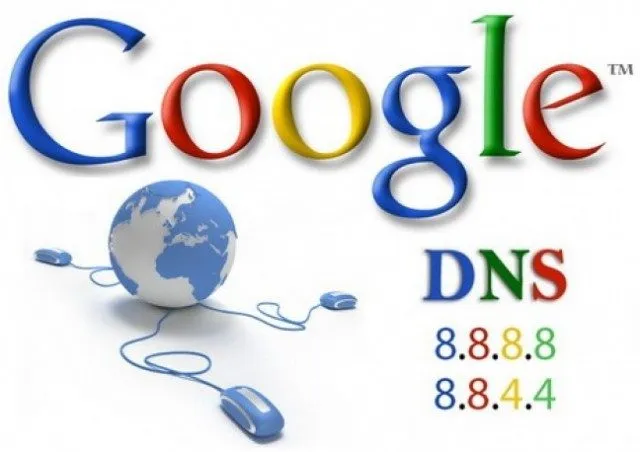
Ja izmantojat Windows operētājsistēmu, izlasiet mūsu rakstu – Kā mainīt noklusējuma DNS uz Google DNS, lai nodrošinātu ātrāku internetu.
Android lietotājiem mēs iesakām šo rakstu: 10 labākās DNS mainītāju lietotnes operētājsistēmai Android. Šajā rakstā mēs esam kopīgojuši dažas labākās Android lietotnes DNS servera maiņai operētājsistēmā Android.
Šīs ir dažas vienkāršas metodes, kā noskaidrot jūsu ierīcēs izmantoto DNS serveri. Ja jums nepieciešama papildu palīdzība par šo tēmu, nekautrējieties apspriest to ar mums komentāros. Un, ja šī rokasgrāmata jums šķiet noderīga, neaizmirstiet dalīties tajā ar citiem.




Atbildēt