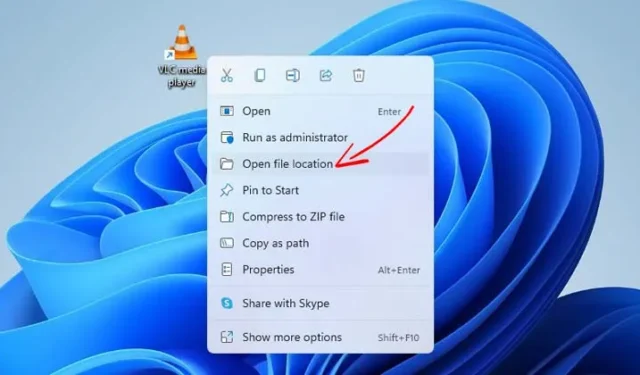
Ja instalējat programmas un programmas dažādās mapēs vai diskos, kādā brīdī varat aizmirst faktisko instalēšanas ceļu. Šādā gadījumā jums ir jāpaļaujas uz dažiem risinājumiem, lai atrastu lietotnes vai programmas.
Datorā ar operētājsistēmu Windows 11 ir diezgan viegli atrast jebkuras lietotnes vai spēles instalācijas direktoriju. Šajā rakstā tiks uzskaitītas dažas no labākajām metodēm, kā noteikt, kur programma ir instalēta.
1. Atrodiet atrašanās vietu, izmantojot programmas ikonu
Programmas ikona darbvirsmas ekrānā var atrast instalācijas mapi. Lūk, kas jums jādara.
1. Vispirms ar peles labo pogu noklikšķiniet uz programmas, kuras instalācijas mapi vēlaties atrast. Pēc tam noklikšķiniet uz Rekvizīti .
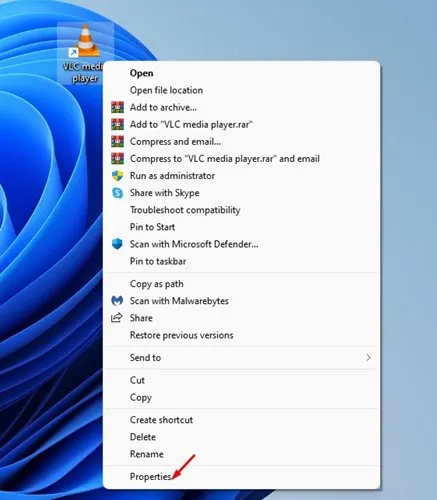
2. Jūs atradīsiet instalācijas ceļu mērķa laukā.
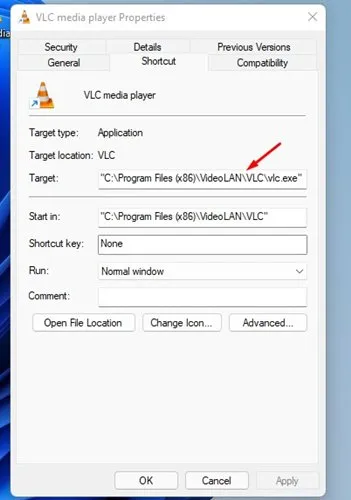
3. Vai arī noklikšķiniet uz pogas Atvērt faila atrašanās vietu , lai tieši atvērtu instalācijas mapi.
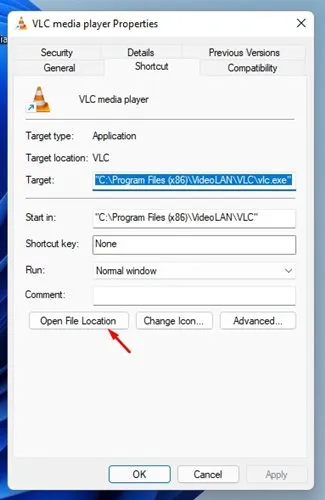
2. Atrodiet programmas atrašanās vietu, izmantojot izvēlni Sākt
Izmantojot šo metodi, mēs izmantosim Windows 11 izvēlni Sākt, lai atrastu lietotnes un programmas atrašanās vietu. Šeit ir dažas vienkāršas darbības, kas jums jāievēro.
1. Vispirms atveriet Windows 11 sākuma izvēlni un ierakstiet meklētās programmas nosaukumu . Šeit mēs izmantojām VLC multivides atskaņotāju, lai demonstrētu procesu.
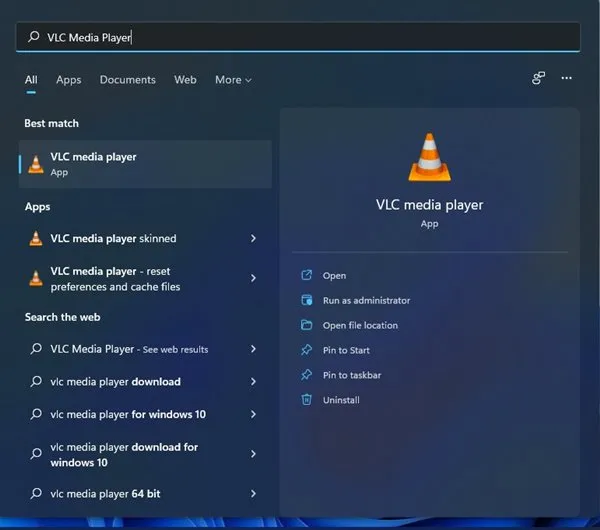
2. Izvēlieties programmu un ar peles labo pogu noklikšķiniet uz tās. Pēc tam atlasiet opciju “Atvērt faila atrašanās vietu” .
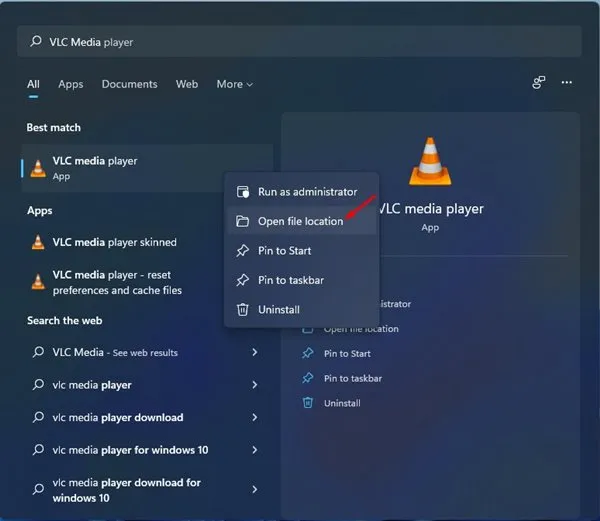
3. Izmantojot uzdevumu pārvaldnieku, atrodiet lietotnes un programmas atrašanās vietu
Varat pat izmantot Windows 11 uzdevumu pārvaldnieku, lai atrastu lietotnes un programmas atrašanās vietu. Lūk, kas jums jādara.
1. Vispirms atveriet Windows 11 izvēlni Sākt un ierakstiet Task Manager. Opciju sarakstā atveriet uzdevumu pārvaldnieku .

2. Uzdevumu pārvaldniekā pārslēdzieties uz cilni Detaļas , kā parādīts tālāk.
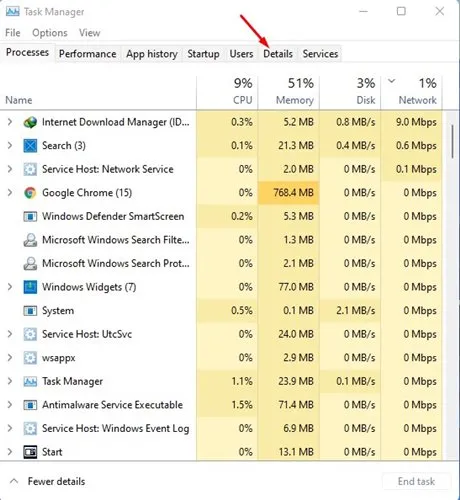
3. Tagad jūs atradīsiet visus procesus un lietojumprogrammas, kas darbojas jūsu sistēmā.
4. Atrodiet savu lietojumprogrammu, ar peles labo pogu noklikšķiniet uz tās un atlasiet Atvērt faila atrašanās vietu .
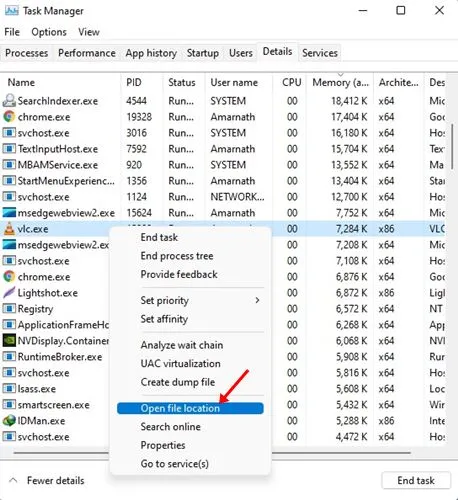
4. Uzdevumu pārvaldnieka komandrindā atrodiet programmas atrašanās vietu
Uzdevumu pārvaldniekā varat iespējot kolonnu Komandrinda, lai atrastu programmas atrašanās vietu operētājsistēmā Windows 11. Veiciet mūsu kopīgotās darbības, lai uzdevumu pārvaldniekā parādītu komandrindas kolonnu.
1. Palaidiet uzdevumu pārvaldnieku savā Windows 11 datorā.
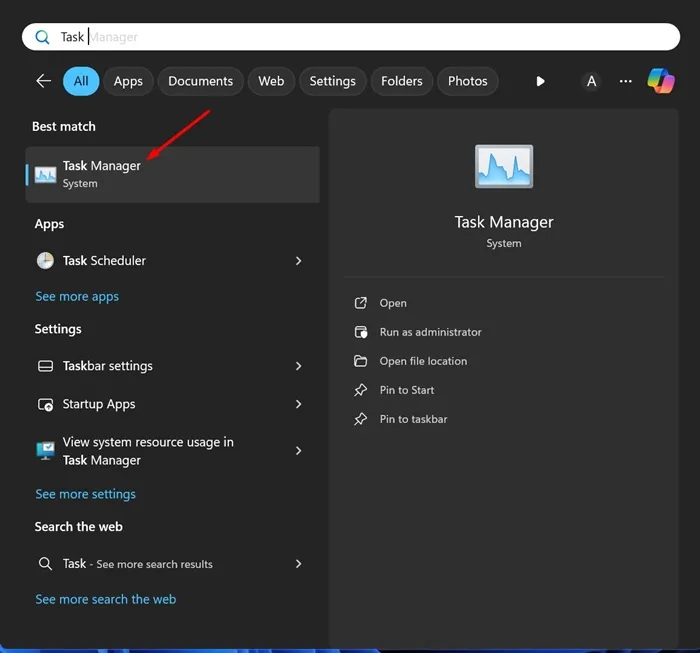
2. Kad tiek atvērts uzdevumu pārvaldnieks, pārejiet uz cilni Procesi .
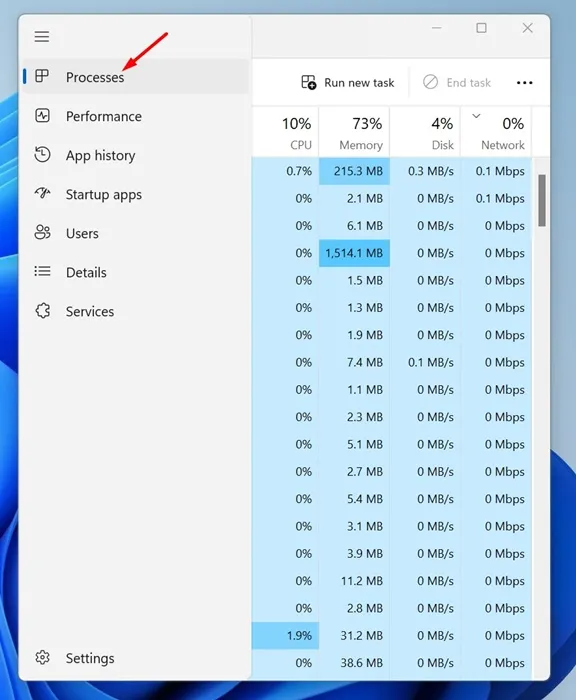
3. Tagad ar peles labo pogu noklikšķiniet uz jebkuras kolonnas galvenes un pārbaudiet komandrindu .
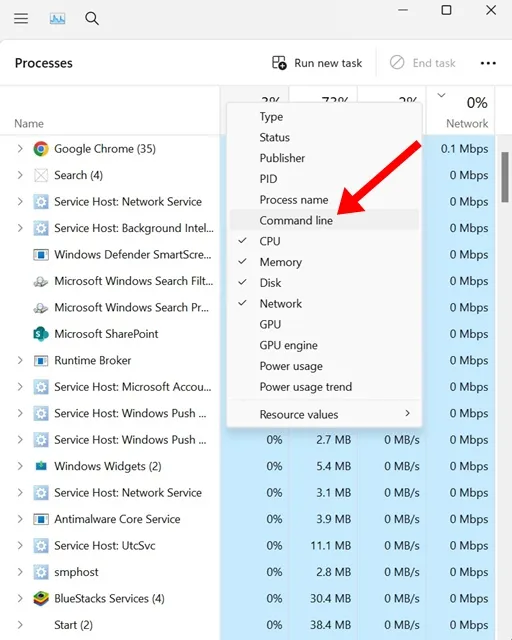
4. Kolonnā Komandrinda varēsit redzēt precīzu lietotnes atrašanās vietu .
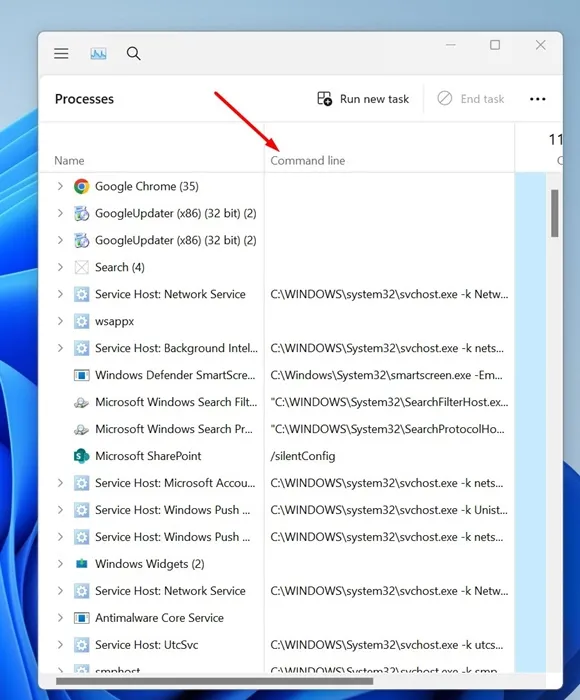
Šīs trīs metodes palīdzēs jums atrast jebkuras lietotnes vai spēles instalēšanas direktoriju jūsu Windows 11 datorā. Es ceru, ka šis raksts jums palīdzēja! Lūdzu, dalieties tajā arī ar saviem draugiem. Ja jums ir šaubas, informējiet mūs tālāk esošajā komentāru lodziņā.




Atbildēt