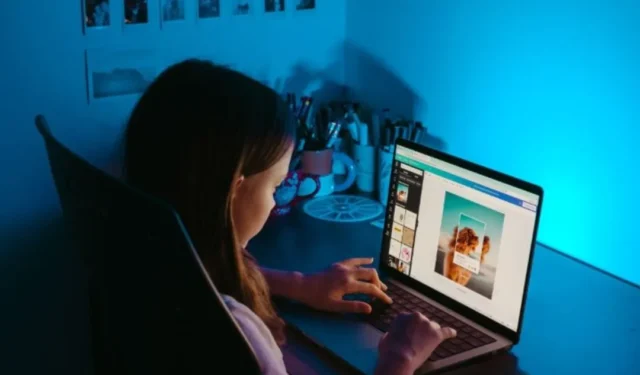
Android tālrunī ir patiešām viegli uzņemt ekrānuzņēmumus. Tas ātri kļūst sāpīgi, kad tie jāpārsūta uz Windows datoru . Par laimi, Snipping rīks operētājsistēmā Windows 11 informē jūs katru reizi, kad savā Android tālrunī uzņemat ekrānuzņēmumu. Pēc tam varat atvērt šo Android ekrānuzņēmumu un citus fotoattēlus rīkā Snipping Tool, lai to rediģētu un anotētu. Tālāk ir norādīts, kā iespējot Snipping Tool, lai datorā ar operētājsistēmu Windows 11 rādītu jaunākos Android ekrānuzņēmumus un fotoattēlus.
Iespējojiet izgriešanas rīka iestatījumu, lai rādītu jaunākos Android ekrānuzņēmumus
Iepriekš varējāt izmantot Phone Link, lai pārsūtītu attēlus no sava Android tālruņa uz Windows 11 datoru. Tomēr jaunākā Windows 11 versija ļaus rīkam Snipping Tool rādīt jaunākos Android ekrānuzņēmumus tieši jūsu datorā. Šī funkcija debitēja ar Windows 11 Insider Preview Build 23619 un būs daļa no Windows 11 publiskās izlaiduma versijas.
Lai varētu izmantot šo funkciju, ir jāievēro daži priekšnoteikumi.
- Instalējiet un iestatiet Phone Link savā Windows datorā.
- Atjauniniet tālruņa saiti un lietotni Saite uz Windows operētājsistēmā Windows datorā un Android tālrunī, ja tas jau ir iestatīts.
- Atjauniniet Windows un Android OS uz jaunāko versiju.
Kad viss ir iestatīts un atjaunināts, jums būs jāiespējo iestatījums no Windows 11.
1. Operētājsistēmā Windows datorā nospiediet Windows+I īsinājumtaustiņus, lai atvērtu lietotni Iestatījumi .
2. Kreisajā sānjoslā atveriet sadaļu Bluetooth un ierīces un labajā rūtī atlasiet Mobilās ierīces .

3. Ieslēdziet slēdzi blakus opcijai Atļaut šim datoram piekļūt jūsu mobilajām ierīcēm .

4. Pieskarieties pogai Pievienot ierīci , ja pirmo reizi saistāt savu Android tālruni. Ja esat to jau pievienojis, tiks parādīta opcija Pārvaldīt ierīces . Noklikšķiniet uz šīs pogas.

5. Tiks atvērts uznirstošais logs. Pirmo reizi tiks parādīta opcija Pievienot ierīci . Pretējā gadījumā tiks parādīta opcija Pārvaldīt ierīci . Noklikšķiniet uz tā un skenējiet ģenerēto QR kodu, izmantojot tālruņa kameru, lai savienotu to pārī ar datoru. Pēc tam izpildiet ekrānā redzamos norādījumus.

6. Kad jūsu ierīce ir norādīta sarakstā, iespējojiet slēdzi blakus pievienotajam tālrunim uz Iespējots . Pēc tam noklikšķiniet uz nolaižamās izvēlnes blakus šai pārslēgšanai un iespējojiet opciju Saņemt paziņojumus par jaunu fotoattēlu .

Izmantojiet Snipping rīku, lai rediģētu Android ekrānuzņēmumus operētājsistēmā Windows 11
Snipping Tool funkcijas labākā daļa ir tā, ka tas automātiski ienes ekrānuzņēmumus un fotoattēlus no jūsu Android tālruņa. Jums nav jāpārsūta šie fotoattēli vai nekas nav jākopē un jāielīmē starp Android un Windows. Uzņemiet ekrānuzņēmumu savā Android tālrunī, un Windows 11 datora ekrāna apakšējā labajā stūrī tiks parādīts paziņojums.
Ņemiet vērā, ka jūs nesaņemsit paziņojumus par mobilajām ierīcēm paredzētiem ekrānuzņēmumiem, ja operētājsistēmas Windows darbību centrā ir iespējots DND. Tādā gadījumā nospiediet Windows+N īsinājumtaustiņus, lai atvērtu paziņojumu paneli. Tur jūs atradīsit paziņojumu par ekrānuzņēmumu.

Ir norādīts arī Android tālruņa nosaukums, kas ir noderīgi, ja ir pievienotas vairākas ierīces. Noklikšķinot uz paziņojuma, rīkā Snipping Tool tiks atvērts ekrānuzņēmums.

Tas ir gatavs rediģēšanai un anotēšanai. Šai nevainojamai integrācijai ir vēl viena priekšrocība. Ekrānuzņēmums tiek pievienots arī Windows starpliktuvē. Tas nozīmē, ka varat to kopēt un ielīmēt tērzēšanas lietotnēs, fotoattēlu rediģēšanas lietotnēs vai failu pārsūtīšanas lietotnēs.
Nevainojama fotoattēlu pārsūtīšana rediģēšanai
Samsung un Microsoft ir strādājuši pie šādu viengabalainu funkciju pievienošanas, lai operētājsistēmā Windows 11 darbotos ar Android nevainojami. Šīs ir labas ziņas lietotājiem, kuri paļaujas uz saviem Windows datoriem un Android viedtālruņiem, lai pārsūtītu, rediģētu un kopīgotu ekrānuzņēmumus un fotoattēlus. Vai šajos attēlos atklājāt kādu nevēlamu objektu? Šis ir ātrs un vienkāršs veids, kā noņemt objektus no attēliem programmā Windows fotoattēli .


Atbildēt