
Mēs visi jau zinām, ka Windows PC izmanto atmiņas saspiešanas paņēmienu, lai saglabātu vairāk datu jūsu datora atmiņā. Papildus atmiņas saspiešanai tam ir arī daži trūkumi.
Jā, ievērojami, jūsu datu saspiešana patērēs dažus datora resursus; tāpēc ne visi saglabātie dati tiek saspiesti, kas palielina datora slodzi.
Bet kā tas izlems, kurš fails tam ir jāsaspiež? Tas saspiež tikai tos failus, kas, pēc tā domām, ir būtiski un nepieciešami jūsu sistēmai, kas, manuprāt, izklausās dīvaini.
Jebkurā gadījumā, ja esat šeit, lai uzzinātu, kā atspējot šo funkciju savā Windows 11 datorā. Tātad, redzēsim, kā.
Darbības, lai iespējotu vai atspējotu atmiņas saspiešanu operētājsistēmā Windows 11
Lai iespējotu vai atspējotu šo līdzekli operētājsistēmā Windows 11, ir jāveic dažas svarīgas darbības. Tomēr pirms tam ļaujiet man pastāstīt, kādas darbības varat iegūt vai pārbaudīt. Pašreizējais atmiņas saspiešanas statuss jūsu Windows 11 datorā.
1. Pārbaudiet atmiņas saspiešanas statusu, izmantojot uzdevumu pārvaldnieku
- Vispirms nospiediet taustiņu Ctrl+Shift+Esc, lai atvērtu uzdevumu pārvaldnieku. .
- Pēc tam pārejiet uz cilni Veiktspēja un pārejiet uz sadaļu Atmiņa <. i=4>opcija.
- Tagad labajā rūtī atrodiet sadaļu Lietots (saspiests). Tieši tā. Tagad jūs redzēsit saspiesto atmiņu (tikai tad, ja tā ir iespējota).
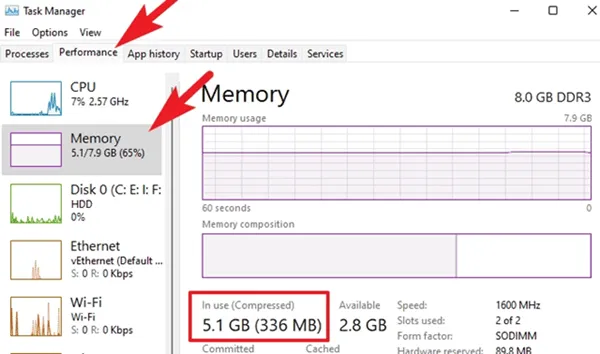
2. Pārbaudiet atmiņas saspiešanas statusu, izmantojot termināļa programmu
- Pirmkārt, meklējiet Windows termināli, izmantojot Windows meklēšanas joslu.
- Pēc tam ar peles labo pogu noklikšķiniet uz Windows termināļa un nolaižamajā izvēlnē atlasiet Palaist kā administratoram.
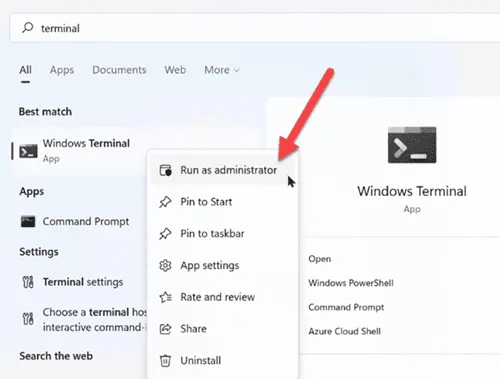
- Tagad izpildiet komandu: Get-MMAgent
- Pēc tam, ja rezultāts ir minēts True, tas nozīmē, ka šī funkcija ir iespējota. Taču, ja redzat False, tas nozīmē, ka funkcija ir atspējota.
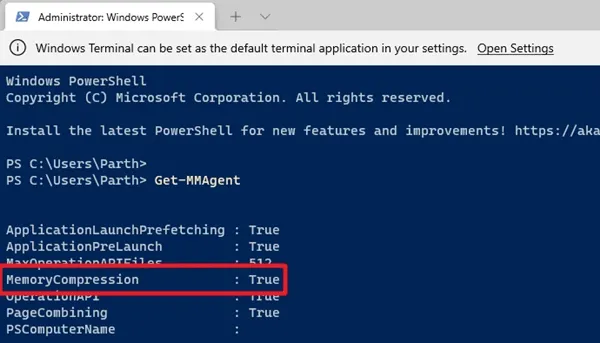
Kā izmantot termināļa lietotni, lai iespējotu vai atspējotu atmiņas saspiešanu?
Tātad, tagad jūs zināt, kā pārbaudīt pašreizējo atmiņas saspiešanas statusu savā Windows 11 datorā.
Tāpēc ir pienācis laiks iespējot vai atspējot šo opciju. Tātad, apskatīsim nepieciešamās darbības, kas jums jāveic:
- Sākumā meklējiet Windows termināli, izmantojot Windows meklēšanas joslu.
- Pēc tam ar peles labo pogu noklikšķiniet uz Windows termināļa un atlasiet Palaist kā administratoram nolaižamajā izvēlnē.
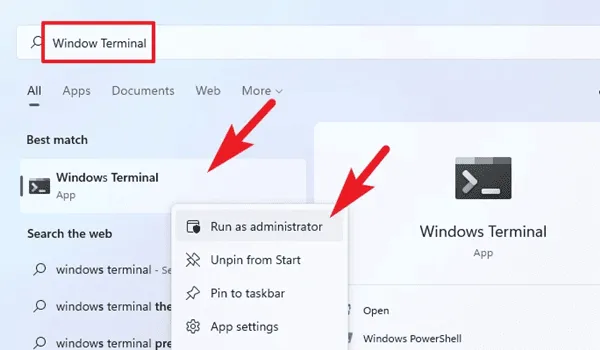
- Tagad, ja vēlaties iespējot šo līdzekli, vienkārši izpildiet komandu: Enable-MMAgent -mc

- Ja vēlaties atspējot šo funkciju. jums vienkārši jāaizstāj Iespējot ar Atspējot un jāpalaiž šī komanda: Disable-MMAgent -mc
- Tieši tā. Tagad restartējiet sistēmu, lai lietotu veiktās izmaiņas.
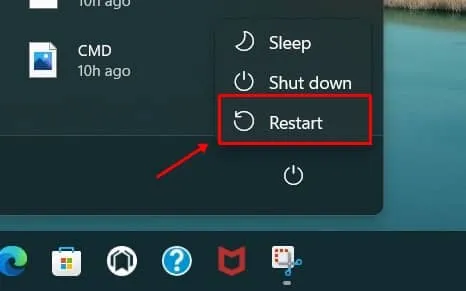
Šīs bija darbības, lai iespējotu atmiņas saspiešanas funkciju. Bet paturiet prātā, ka, ja atmiņas lietojums ir mazāks par 60 procentiem, tas automātiski tiks atspējots.
Tātad, tas viss ir par to, kā iespējot vai atspējot šo funkciju savā Windows 11 datorā. Mēs ceram, ka šī rokasgrāmata jums ir palīdzējusi. Tomēr, ja jums ir kādi jautājumi, komentējiet tālāk.




Atbildēt