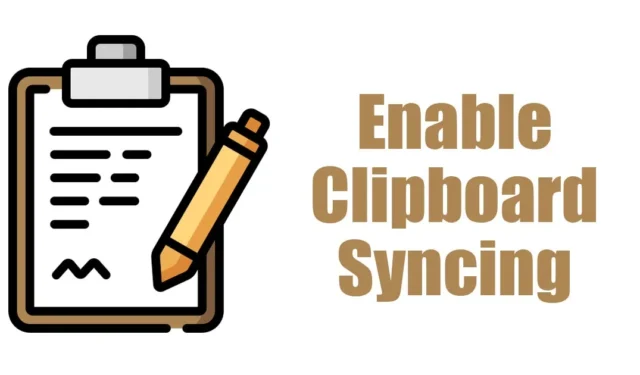
Ja izmantojat jaunākās Windows 11 vai Windows 11 versijas 23H2 versijas, jums ir pieejama ļoti noderīga funkcija, kas ļauj jums lai sinhronizētu starpliktuvi dažādās ierīcēs.
Starpliktuves vēsture nav jauna funkcija; tas jau ir redzams operētājsistēmā Windows 10, taču iespēja sinhronizēt starpliktuvi dažādās ierīcēs ir kaut kas tāds, kas varētu būt pilnīgs spēļu mainītājs.
Izmantojot šo jauno funkciju, tagad varat viegli sinhronizēt starpliktuves vēsturi visās pievienotajās ierīcēs. Starpliktuves sinhronizācija operētājsistēmā Windows 11 var racionalizēt jūsu darbplūsmu & palielināt produktivitāti. Tas arī ietaupīs jūsu laiku, jo jums vairs nav jāveic manuāla pārsūtīšana, lai kopētu starpliktuves saturu no vienas ierīces & ielīmējiet to citā.
Tātad, ja izmantojat operētājsistēmu Windows 11 un bieži jūtat nepieciešamību manuāli pārsūtīt starpliktuvē no vienas ierīces uz otru, nekavējoties iespējojiet starpliktuves sinhronizāciju. Tālāk mēs esam kopīgojuši dažas vienkāršas darbības, lai iespējotu starpliktuves sinhronizāciju Windows 11 datoros. Sāksim.
Kā iespējot starpliktuves sinhronizāciju operētājsistēmā Windows 11
Lai iespējotu šo jauno funkciju, jums ir jānodrošina, lai jūsu dators/klēpjdators izmanto jaunāko Windows 11 versiju. Tāpēc atjauniniet operētājsistēmu un pēc tam veiciet tālāk norādītās darbības.
1. Nospiediet tastatūras taustiņu Windows Key + I. Tiks atvērta operētājsistēmas Windows 11 lietotne Iestatījumi.

2. Kad tiek atvērta lietotne Iestatījumi, pārslēdzieties uz cilni Sistēma kreisajā pusē.

3. Labajā pusē ritiniet uz leju un noklikšķiniet uz Starpliktuve.

4. Nākamajā ekrānā iespējojiet slēdzi starpliktuves vēsturei.. a>

5. Kad tas ir iespējots, iespējojiet arī slēdzi Sinhronizācijai visās ierīcēs.

6. Tagad nolaižamajā izvēlnē atlasiet Automātiski sinhronizēt tekstu, ko kopēju vai Manuāli sinhronizēt kopēto tekstu. Ieteicams atlasīt automātiskās sinhronizācijas opciju.

Tieši tā! Šādi varat iespējot starpliktuves sinhronizāciju, izmantojot Windows 11 iestatījumu lietotni.
Iespējojiet starpliktuves sinhronizāciju operētājsistēmā Windows 11, izmantojot vietējo grupas politikas redaktoru
Ja nevarat iespējot starpliktuves sinhronizāciju no Windows 11 iestatījumu lietotnes, varat izmantot vietējās grupas politikas redaktoru, lai iespējotu šo funkciju. Lūk, kas jums jādara.
1. Windows 11 meklēšanā ierakstiet Local Group Policy Editor. Pēc tam atveriet lietotni Rediģēt grupas politiku no labākās atbilstības rezultātiem.

2. Kad tiek atvērts vietējās grupas politikas redaktors, dodieties uz šo ceļu:
Computer Configuration > Administrative Templates > System > OS Policies

3. Labajā pusē atrodiet Atļaut starpliktuves vēstures politiku un veiciet dubultklikšķi uz tās.

4. Parādītajā logā atlasiet Iespējots. Kad tas ir atlasīts, noklikšķiniet uz Lietot un pēc tam uz Labi.

5. Tagad veiciet dubultklikšķi uz Atļaut starpliktuves sinhronizāciju dažādās ierīcēs politikas.

6. Parādītajā logā atlasiet Iespējots. Kad tas ir atlasīts, noklikšķiniet uz Lietot un pēc tam uz Labi.

Tieši tā!
Iespējojiet starpliktuves sinhronizāciju operētājsistēmā Windows 11, izmantojot reģistra redaktoru
Tāpat kā vietējās grupas politikas redaktoru, varat arī izmantot reģistra redaktoru, lai iespējotu starpliktuves sinhronizācijas funkciju operētājsistēmā Windows 11. Lūk, kas jums jādara.
1. Windows 11 meklēšanā ierakstiet Registry Editor. Pēc tam atveriet lietotni Reģistra redaktors no vislabāko rezultātu saraksta.

2. Kad tiek atvērts reģistra redaktors, pārejiet uz šo ceļu:
HKEY_LOCAL_MACHINE\SOFTWARE\Policies\Microsoft\Windows\System

3. Ar peles labo pogu noklikšķiniet uz mapes Sistēma un atlasiet Jauns > DWORD (32 bitu) vērtība.

5. Veiciet dubultklikšķi uz AllowCrossDeviceClipboard un laukā Vērtības dati ierakstiet 1. Kad tas ir izdarīts, noklikšķiniet uz Labi un aizveriet reģistra redaktoru.

Pēc izmaiņu veikšanas noteikti restartējiet Windows 11 datoru. Tieši tā!
Kā iespējot starpliktuves sinhronizāciju starp Windows un amp; Android/iPhone
Kad esat iespējojis starpliktuves sinhronizāciju operētājsistēmā Windows, jums ir jāiespējo tā pati funkcija savā Android/iPhone ierīcē. Lūk, kā Android vai iPhone ierīcē varat atrast sinhronizēto starpliktuves vēsturi operētājsistēmai Windows 11.
1. Lejupielādēt & instalējiet Microsoft Swiftkey AI tastatūru savā Android vai iPhone tālrunī.

2. Pēc instalēšanas pieskarieties kontam un pierakstieties ar to pašu Microsoft kontu, ko izmantojat savā Windows iekārtā.

3. Kad esat pierakstījies, atveriet Swiftkey iestatījumus un pieskarieties bagātināta ievade.

4. Nākamajā ekrānā pieskarieties starpliktuvei.

5. Starpliktuvē iespējojiet slēdzi Sinhronizēt starpliktuves vēsturi.

Tieši tā! Šādi varat atrast savu sinhronizētās starpliktuves vēsturi Android vai iPhone ierīcē.
Tātad, šī rokasgrāmata ir par starpliktuves sinhronizēšanas iespējošanu Windows 11 datoros. Pastāstiet mums, ja jums ir nepieciešama papildu palīdzība starpliktuves vēstures sinhronizācijā starp datoru un mobilo tālruni.


Atbildēt